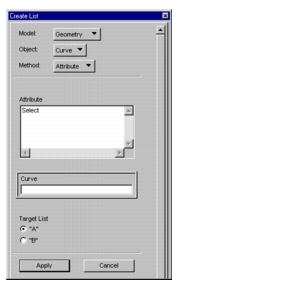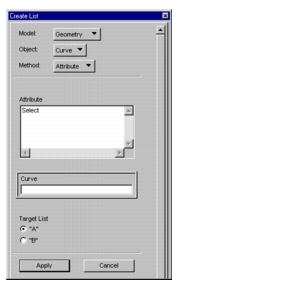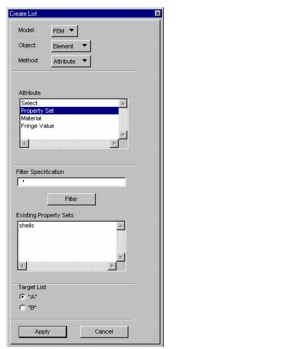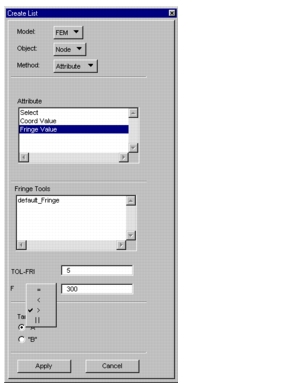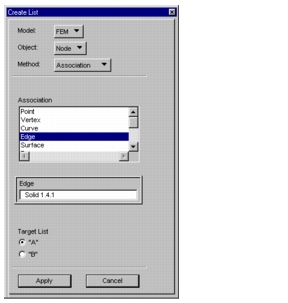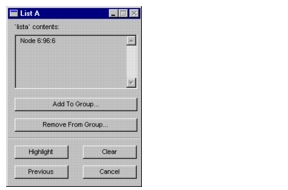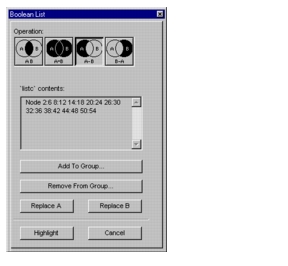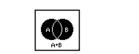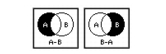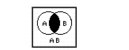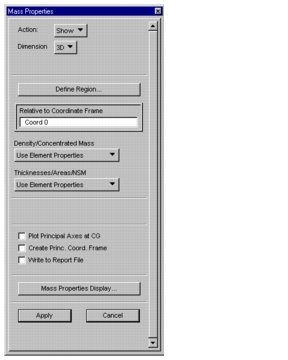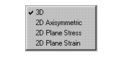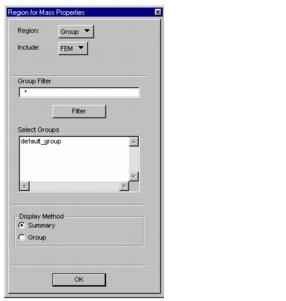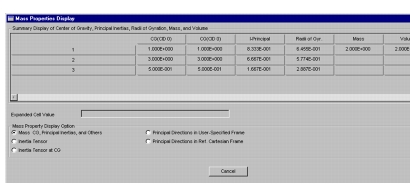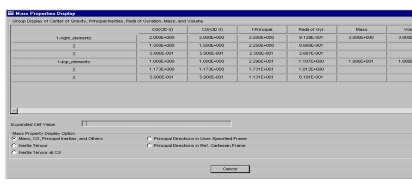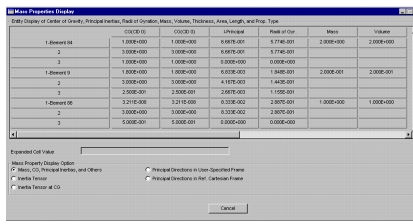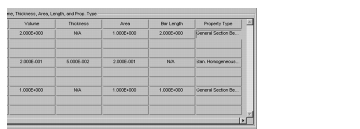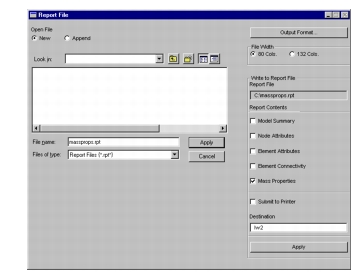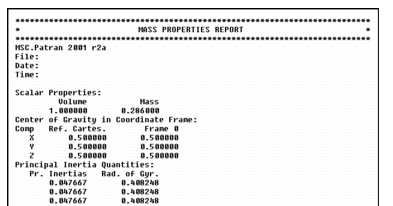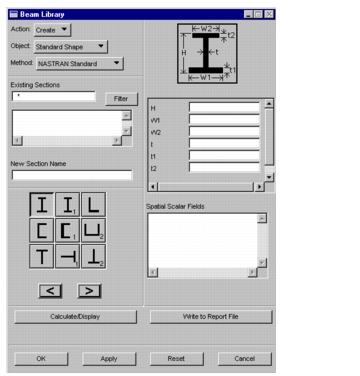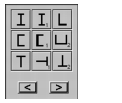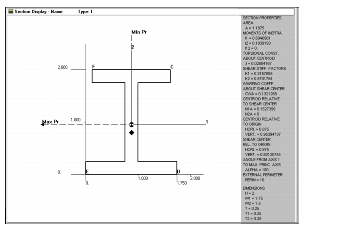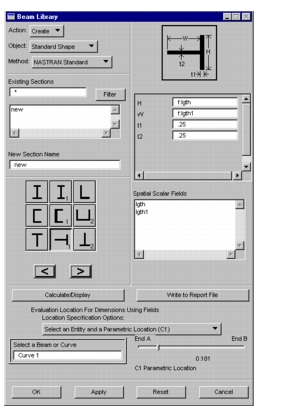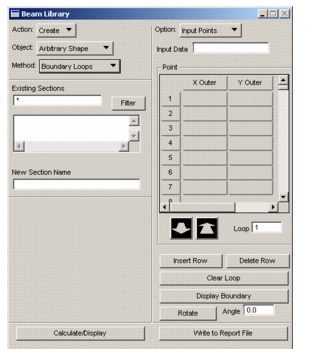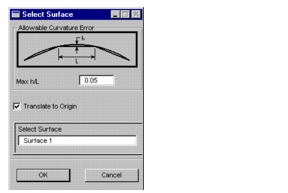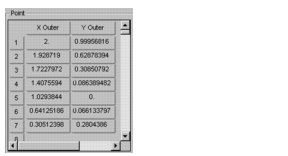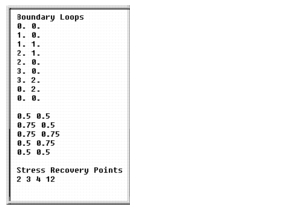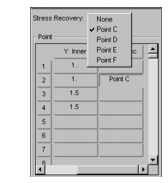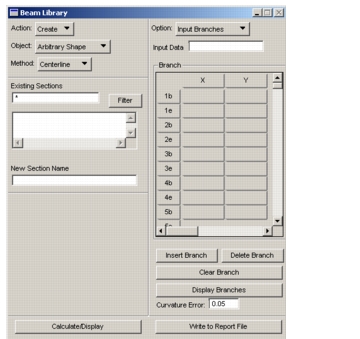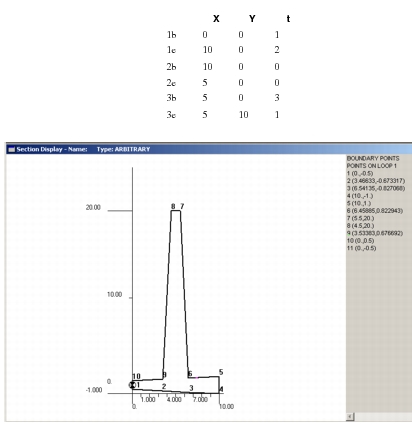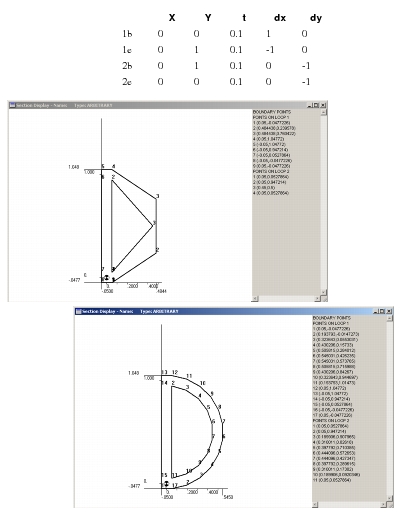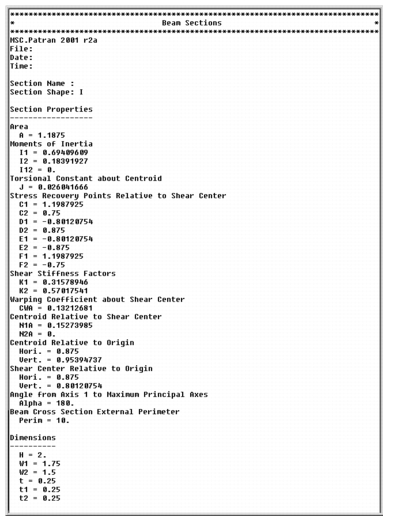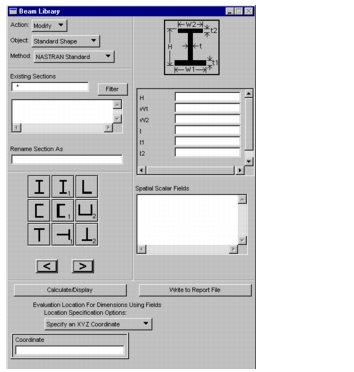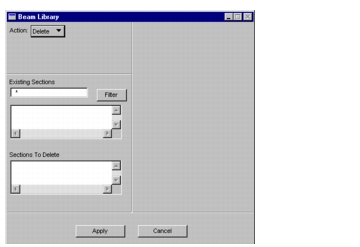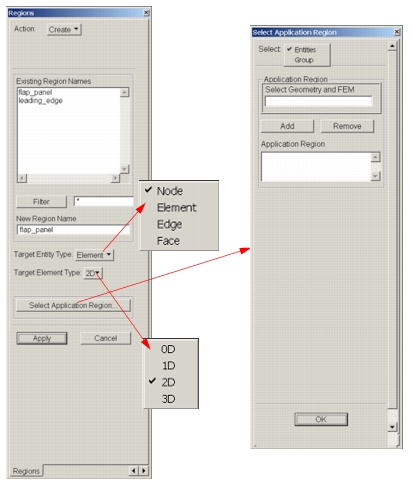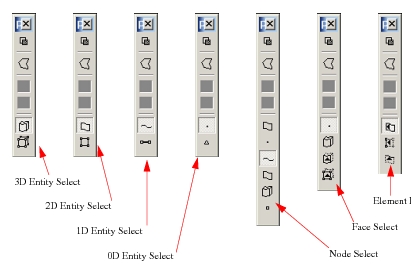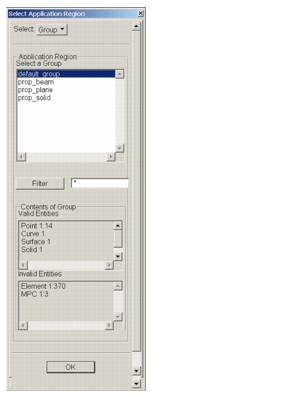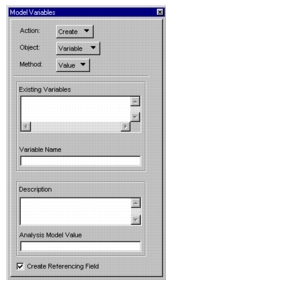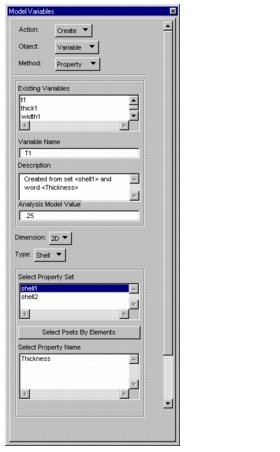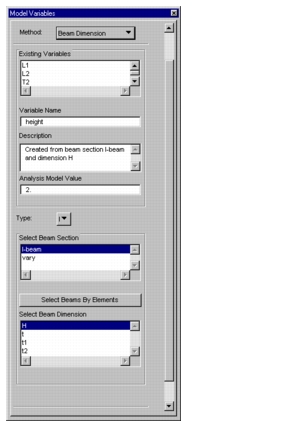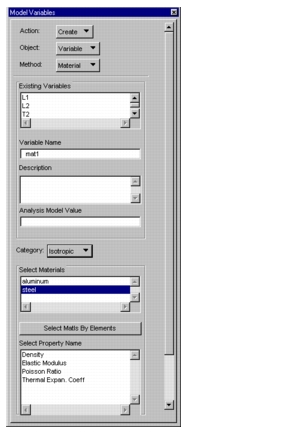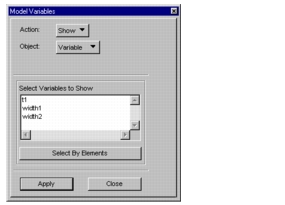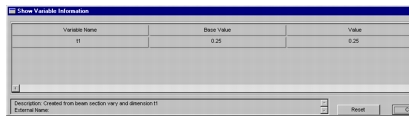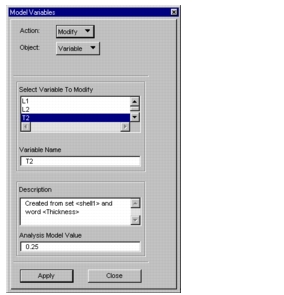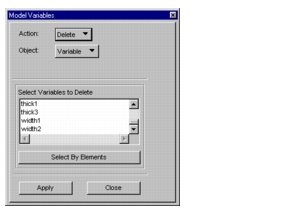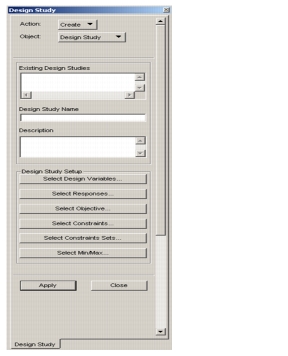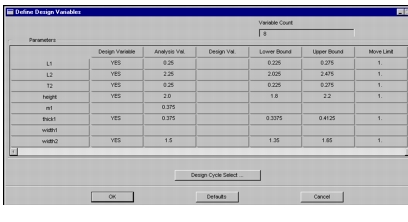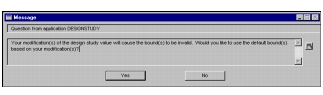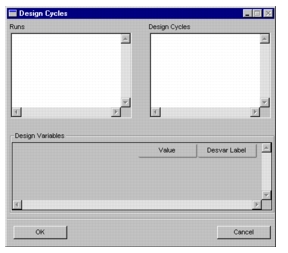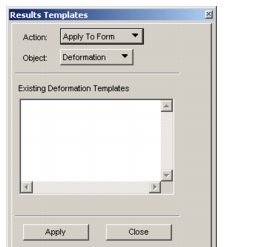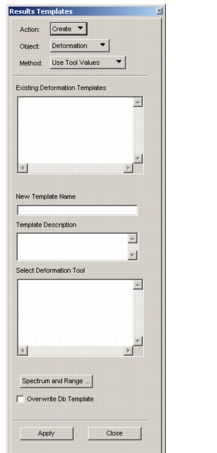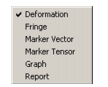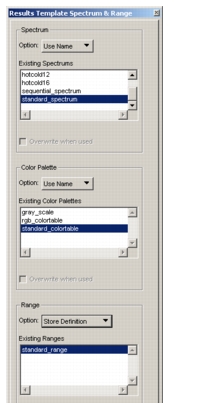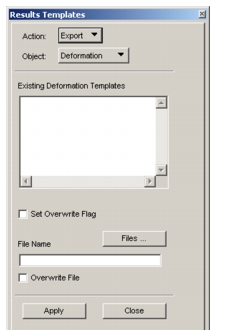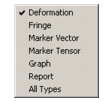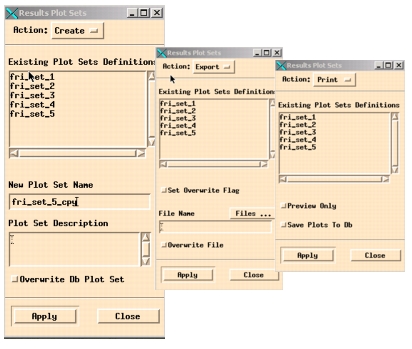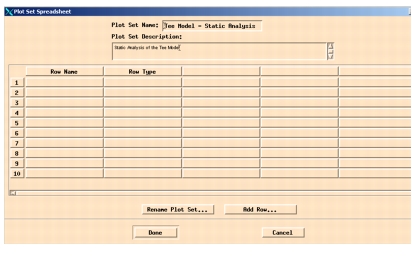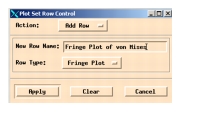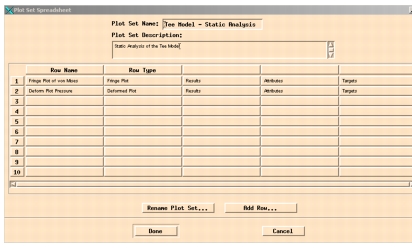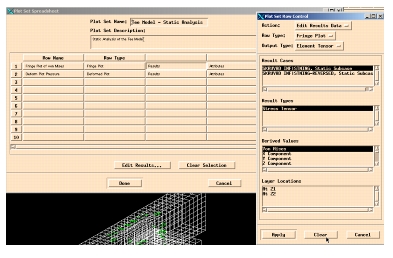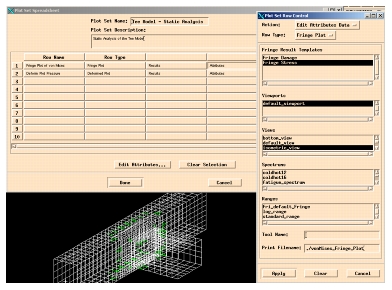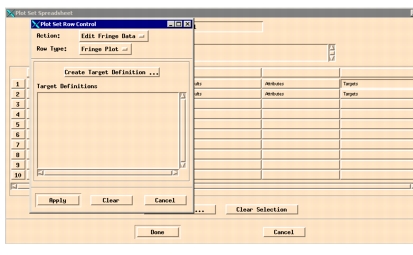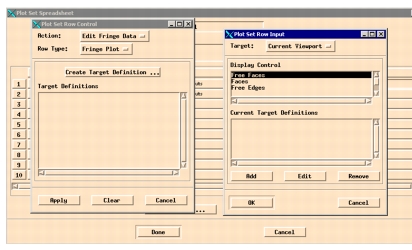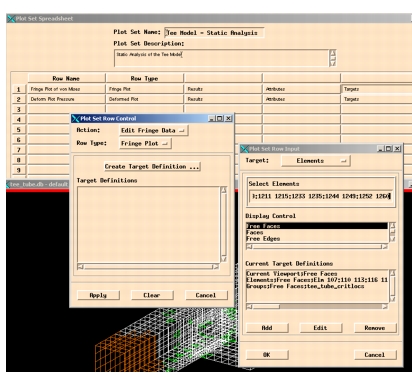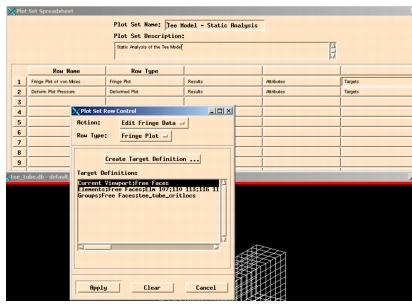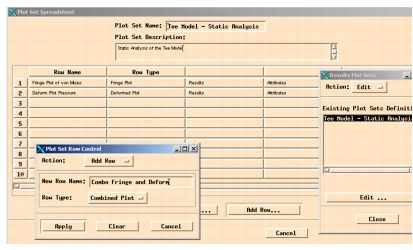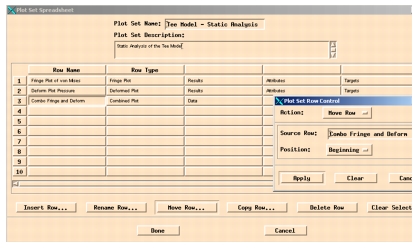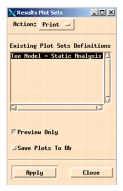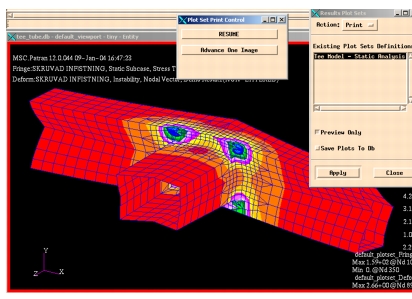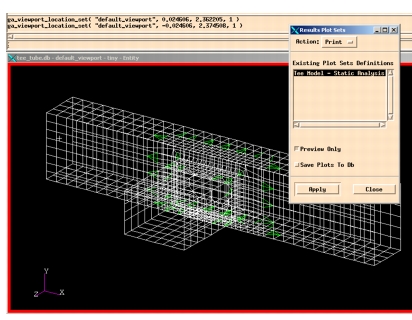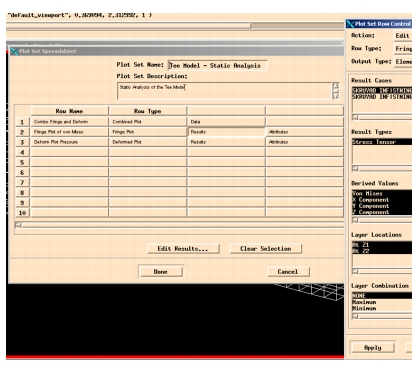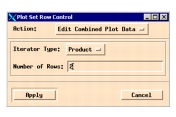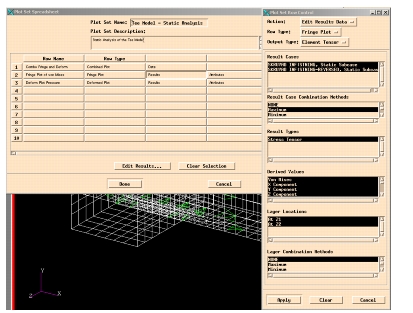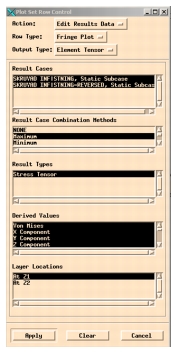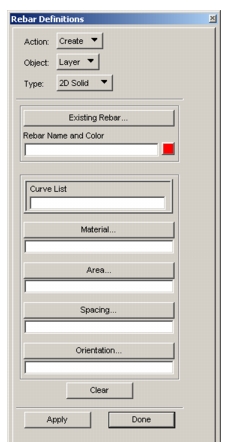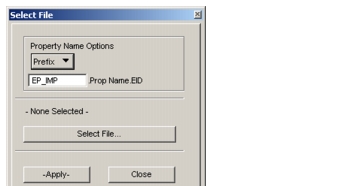XXXXXXXXXXXXXXXXXXXXXXXXXXXXXXXXXXXXXXXXXXXXXXXXXXXXXXXXXXXXXXXXXXXXXXXXXXXXXXXXXXXXXXXXXXXXXXXXXXXXXXXXXXXXXXXXXXXXXXXXXXXXXXXXXXXXXXXXXXXXXXXXXXXXXXXX''"> 10.3 Tools Commands
The following is a detailed description of the commands and dialog boxes that are referenced in the Tools menu.
The Tools>List process provides access to the commands with which you can generate and manipulate lists.
Creating Lists
With the List>Create dialog box you establish a “pick list” of entities. The criteria for inclusion in the list may be a common attribute that the entities possess (e.g., elements that have the same material properties), or the association of the listed entities with one common entity (e.g., elements that are on the same face).
Lists by Attributes
The nature of attributes that may be ascribed to entities depend primarily on whether they are geometric or FEM entities.
Geometric Entities
For the purposes of lists, the only attribute of geometric entities is that they can be selected, either with the cursor or by entering their names and ID numbers.
Attributes of FEM Entities
Common attributes of FEM entities include sharing one or more coordinate location values (applies to nodes only), material properties, element properties (applies to elements only), or analysis result values.
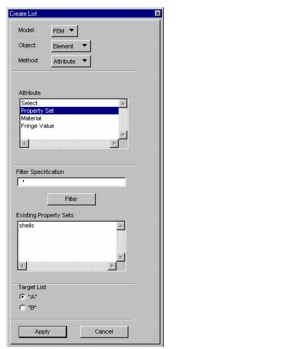
Model | Specifies the model definition, Geometry or FEM, that defines the type of selectable objects. |
Object | Identifies the entity types to be include in the list. The entity designations displayed when you press this button depend on the Model type you selected. |
Method | Selects the criteria by which an entity’s inclusion in the list will be determined (Attribute or Association). |
Attribute | Names the possible common attributes that determine which entities will be included in the list. • Select --entities are included as they are selected with the cursor or their names and IDs are entered in the textbox. • Coord Value --entities are included if one, two, or three of their coordinates are equal, greater than, or less than a given value, or fall between specified upper and lower boundaries. • Fringe Value --entities are included if they share a specified result value or value range (e.g., elements with a von Mises stress result value greater than 20,000psi.). • Property Set --entities are included if they share a common property set. • Material --entities are included if they share the same material property specifications. |
Target List (“A” or “B”) | Places the resulting list in a form titled “List A” or “ListB”. |
Coordinate Value/Coordinate Frames
If you are creating a list based on nodal coordinate values, you can specify any predefined coordinate frame in which the coordinate values will be read. Because a coordinate frame may be rectangular, cylindrical, or spherical, the dialog box entries may be X, Y, Z; R, T, Z; or R, T, P.
In cylindrical and spherical coordinate frames the tolerance values will be in degrees.
Range Specifications and Tolerances
If the attribute you have selected is either a coordinate value or a fringe value, additional options include specifying how the value range will be calculated as well as a tolerance within which these values must fall.
Specifying the Range
The dialog box will display the following range specification options symbols:
= | the attribute must equal a certain value. |
> | the attribute’s value must be greater than a specified number. |
< | the attribute’s value must be less than a specified number. |
|| | the attribute’s value must be between two given boundary limits. |
Tolerance
Enter a value (or accept the default) that determines how close the actual coordinate value or fringe value must be to the specified range values so that the entity will be included in a list. For example, if the node fringe value attribute is temperature, and the range is specified as F> 300 and Tol= 5, the list will include all nodes for which the actual temperature result value was 295 degrees or higher.
Properties
If you are creating a list based on Property Set (element properties) or Material attributes, the dialog box will contain the “Existing Property Sets” or “Existing Materials” textbox with the names of previously defined element property sets or material properties. Pick the property set or material of interest. When you press the Apply button, the list will comprise all elements to which the selected properties or material is assigned.
A filtering mechanism helps you reduce a potentially long list by entering one or more letters of the name of the desired property set.
Lists by Association
Association also depends on the nature of entities selected for the list. Geometric entities may be associated with other geometric entities, whereas FEM entities may be associated either with other FEM entities (e.g., nodes associated with the same element) or with geometric entities (e.g., nodes associated with the same edge).
Target List
The list assembled in the List>Create dialog box will be entered in a List A or an identical List B form. The listed entities may now be saved in the database as a group, added to another group, input into a select databox in an application dialog box, or highlighted on the screen.
‘lista’ contents: | Displays the list that resulted from the List>Create operation. The contents of this textbox are not editable. |
Add to Group | Creates a new group for the listed entities or adds them to an existing group. |
Remove from Group | Removes listed entities from a group. |
Highlight | Highlights listed entities on the screen. |
Clear | Removes all listed entities from the contents box. |
Previous | Restores the contents of the textbox to what it was before the current list was applied. |
With the Tools>List>Boolean command sequence you can combine two lists into one, using Boolean operations.
• Union -- outputs a resultant list that contains all members of list A plus all members of list B.
• Subtraction -- outputs a resultant list obtained by subtracting the contents of one list from the contents of another list.
• Intersection -- outputs a resultant list obtained by finding members that are common to both list A and list B.
‘listc’ Contents | Displays the list that resulted from the Boolean operation. |
Clear | Removes all listed entities from the contents box. |
Add to Group | Creates a new group for the listed entities or adds them to an existing group. |
Remove from Group | Removes listed entities from a group. |
Replace A | Transfers the contents of List C to List A. |
Replace B | Transfers the contents of List C to List B |
Highlight | Highlights listed entities on the screen. |
The Tools>Mass Properties application enables you to calculate the mass properties of two-or three-dimensional geometric and finite element models. The calculations extend to entire models or any of their subregions.
The numerical results of mass properties calculations are output in a spreadsheet along with an optional graphic display of certain related symbols, such as the principal axes in the center of gravity. In addition, you can request that the results be written in a formatted report file.
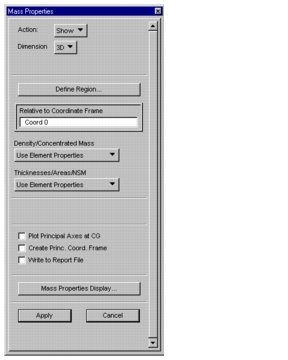
Dimension | Selects the dimensionality of the analysis model. Models may be defined as two-dimensional or three-dimensional. |
| • 3D--this model may include elements of all dimensions. Mass properties of 1D and 2D elements are calculated with cross-sectional areas and element thicknesses specified as element properties. |
| • 2D axisymmetric--this model may contain 0D, 1D, and 2D elements (concentrated masses, shells, and
2D-solids) • 2D plane stress and 2Dplane strain--these models can consist of only 0D and 2D elements. |
Define Region | Displays a secondary dialog box in which you can specify the geometric or finite element model, or a portion of the model, for which the mass properties will be calculated. |
Relative to Coordinate Frame | Selects the coordinate frame in which the mass properties are calculated. The coordinate frame must be rectangular. |
Density/ Concentrated Mass | Controls applicable density and mass values. • Use Element Properties (default) applies the density specified for the element material and the mass entered as element property. • 1.0/0.0 overrides the defaults with a density value of 1.0 and a mass value of 0.0. |
Thicknesses/Areas/NSM | Specifies additional element properties. For three-dimensional models and 2D axisymmetric models you can use previously defined element properties. For plane stress and plane strain models, however, thickness and area default to 1.0 and non-structural mass defaults to 0.0. |
Plot Principal Axes at CG | Displays the principal axes at the center of gravity. |
Create Principal Coordinate Frame | Creates a coordinate frame that is aligned with the principal axes of inertia. |
Write to Report File | Writes the calculation results to a formatted report file. |
Mass Properties Display | Redisplays the spreadsheet that contains the last calculated mass properties. |
Defining the Region for Mass Properties Calculation
When you pick the Define Region button, the following form will appear; in it you can specify the geometric or FEM entities for which the mass properties are calculated.
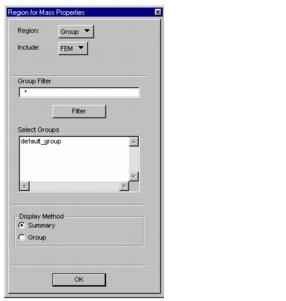
Region | Specifies the region for which mass properties calculations will apply. |
| • Group--mass properties are calculated for the region defined by a selected group of entities. • All--mass properties are calculated for all the appropriate included entities on the screen. • Selected--mass properties are calculated for a region defined by selected entities. |
Include | Specifies the type of entities that can be included in the selected region. Inclusion options are: • Geometry--only geometric entities may be selected.
With this option, property data used for calculations must be associated with the model geometry. • FEM--only FEM entities may be selected.
If you pick this option, property data may be defined either for geometric entities or for FEM entities. • Both--both geometric and FEM entities may be selected. Care must be taken with this option, because the calculated mass may end up to be double the actual value if:
-- both geometric and finite element entities occupy
the same space, and
-- material and other properties (e.g., thickness)
are defined on the geometry. |
Select Groups | If your selection for Region is Group, this databox will display the names of existing groups. Pick the group(s) for which the mass properties will be calculated. A filter is also provided to reduce a potentially large number of entries in the Select Group textbox. |
Geometric Entity List/ Finite Element Entity List/ Entity Selection | If your selection for Region is Selected, this textbox will display the names of entities as you select them. The title of the textbox will be appropriate to the entity type you selected under Include (Geometry, FEM, Both). |
Display Method | Specifies how mass properties are calculated and displayed. |
Summary | • Mass properties are calculated for the entire region and a summary of the results is displayed in the spreadsheet or report file. |
Group | • Mass properties are calculated for selected group(s) and are displayed for each group in the spreadsheet and report file. |
Entity | • Mass properties are calculated for selected entity(s) and are displayed for each entity in the spreadsheet and report file. |
Displaying Mass Property Results
After mass properties have been calculated the results will be displayed in a spreadsheet. The format and contents of the spreadsheet will depend on what you selected in the following dialog box entries:
• Region (in the Define Region form)--Group, All, Selected (see
Region, 501)
• Display Option (in the spreadsheet)--mass, CG, inertia tensors, etc.
Summary Display Method
This display is applicable to all three region definitions (Group, All, Selected). The spreadsheet displays the summary of mass properties calculated for an entire model, for a group, or for a region made up of selected entities. The column headings are determined by the display option you select in the spreadsheet (e.g., “Mass, CG, Principal Inertias). Certain columns consist of three rows, these show the X, Y, and Z component of the property listed at the top of the column.
Group Display Method
This display is applicable when the region is defined either as All or Group. The spreadsheet displays the mass properties calculated for selected groups. The column and row definitions are the same as in the summary spreadsheet, except that three rows of X,Y, Z components are now displayed for each group. The name of the group is shown in the first column of the first row that contains information of that group.
Entity Display Method
This display is applicable only when the region is defined with the “Selected” option and you select individual elements for the calculation. In the spreadsheet, the row definitions are the same as in the summary spreadsheet, except that a three-row output (X,Y, Z components) is now displayed for each element, and the first column of the first row of each also contains the name of the element.
For FEM entities, this spreadsheet will also contain additional columns to accommodate element properties, such as element thickness, cross-sectional area, bar length, and property type. The N/A entry in a cell indicates that the property is not applicable to that element (e.g., bar length for a plate element).
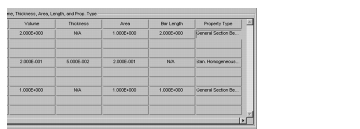
Mass, CG, Principal Inertias, and Others | The first six columns are: 1. Center of gravity (CG) in the Cartesian coordinate frame 2. CG in a user-specified coordinate frame 3. Principal inertias at the CG in decreasing order 4. Corresponding radii of gyration 5. Mass 6. Volume. |
Inertia Tensor | Columns 1, 2, and 3 contain the inertia tensor in a user-specified coordinate frame relative to the coordinate frame origin. The last three columns contain the inertia tensor in the reference Cartesian frame relative to its origin. |
Inertia Tensor at CG | The first three columns contain the inertia tensor at the center of gravity in a user-specified coordinate frame. The last three columns contain the inertia tensor at the CG in the reference Cartesian frame. |
Principal Directions in User-Specified Frame | • Columns 1-3 - three mutually orthogonal principal direction unit vectors at the CG, given in a user-specified coordinate frame in the order of decreasing principal inertias; • Column 5 - triad of 3-2-1 space fixed angles (see also on Mass Properties, 479) that rotate a user-specified coordinate frame into the principal inertia frame at the CG; • Column 6 - the triad of 3-1-3 body-fixed angles (see also on Mass Properties, 479) that rotate the user-specified frame into the principal inertia frame at the CG. |
Principal Directions in Ref. Cartesian Frame | • Columns 1-3 - three mutually orthogonal principal direction unit vectors at the CG, given in the reference Cartesian frame in the order of decreasing principal inertias; • Column 5 - triad of 3-2-1 space-fixed angles (see Mass Properties, 479) that rotate the reference Cartesian frame into the principal inertia frame at the CG; • Column 6 - triad of 3-1-3 body-fixed angles (see Mass Properties, 479) that rotate the reference Cartesian frame into the principal inertia frame at the CG. |
Reporting Mass Properties Results
Mass Properties reports are written in standard Patran report file format. A report will contain all calculated mass properties, a list of included entities, and a list of rejected entities.
Follow these steps to output a Mass Properties report:
1. Complete all input in the Mass Properties dialog box
2. Click the Write To Report File toggle and the Report File form will be displayed. Initially only the left-side portion of the form will be active.
3. Select the appropriate folder and enter a name for the report file. Be sure that the .rpt extension is included.
4. Press Apply, and the right-hand side of the form will now become selectable.
5. Pick Mass Properties in the Report Contents list and press Apply. The report file will be written.
If you haven’t completed all input required for mass properties calculations, skip step 5, return to the Mass Properties dialog box, perform whatever needs to be done. Press Apply to write the report.
Active Report Files
Once a report file has been started, it will remain open throughout a work session, even if you selected “Cancel” in the dialog box and closed the report file form. In fact, it will remain active even if you close the current database and start a new one without quitting Patran.
Therefore, Steps 2-5 in the preceding discussion apply only if you have not yet generated a report file in the current work session; the process will be slightly different if a report has been created already.
If you select the Write To Report File toggle in the Mass Properties dialog box and the Report File form does not appear, that is an indication that a report file is already running even though the report form may be hidden (removed from the screen with the Cancel button). If you now request that another set of data be written to a report, the new information will be automatically appended to the already open report file.
To create a new report file (and close the one that is open), select File>Report and the Report File form will be redisplayed. Follow steps 3-5 for creating a new report file.
You can find and read your report files in the Notepad application.
Report File Comments
Center of Gravity
Center of Gravity coordinates are presented in Cartesian, as well as in a user-defined coordinate frame.
Principal Inertia Quantities
Principal inertias and corresponding radii of gyration are listed in descending order.
Inertia Tensor in Coordinate Frame
These inertia tensor components, in both the Cartesian and a user-defined coordinate frame, are given relative to the origin of their respective coordinate frame.
Inertia Tensor at CG
These inertia tensor components, in both the Cartesian and a user-defined coordinate frame, are given at the center of gravity.
Principal Direction Vectors
The principal direction vectors, given in both the Cartesian and a user-defined coordinate frame, are listed in the order of decreasing principal inertia. Each set of the three principal direction vectors forms an orthogonal matrix.
Rotation Angles
Space-fixed and body-fixed rotational angles (see
Mass Properties, 479) are given in the Cartesian as well as in a user-defined coordinate frame.
Rejected Entity List
Rejected elements are typically those for which the properties required for mass properties evaluation have not been provided.
Using the beam library, you can select among a number of dimensioned standard beam cross sections or define a new “arbitrary” cross-sectional shape. Once you have supplied the necessary dimensions for a standard cross section--or sufficient information for an arbitrary shape-- you can request that the dimensioned profile and its calculated section properties be shown. Optionally, you can also output a report file that contains all boundary and section property information.
Using Calculated Beam Properties
You may calculate beam properties independent of the analysis preference. However, Patran does not support direct access of calculated beam properties for all analysis preferences. If you are using an analysis preference that does not support direct access to calculated beam properties, you will need to input the generated properties by hand or calculate the beam properties first using a supported analysis preference and then change analysis preferences.
Creating Standard Beam Cross Sections
When you select Tool>Beam Library, the following dialog box form will appear:
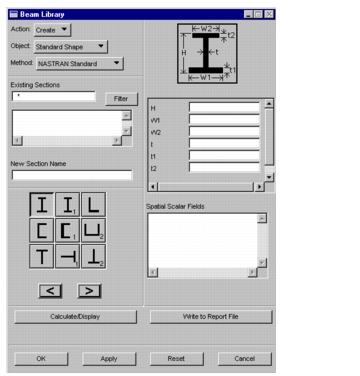
Action | Creates, modifies, or deletes a beam cross section shape. |
Object | Selects Standard or Arbitrary for the shape definition. |
Method | Regardless of the analysis preference, you can only select standard shapes supported by MD Nastran or MSC.Dytran. |
Existing Sections | Lists the names of previously defined beam cross sections. |
New Section Name | Specifies the name of the new beam cross section. |
Shape Symbols | Shows the standard shape symbols. To browse through all the shapes, press one of the arrows and the next (or previous) panel will be displayed. For a standard cross section, select one of the profiles. Its outline and required dimensions will appear on the right side of the form. Fill in all dimensions. |
Spatial Scalar Fields | Lists the name of existing spatial fields that you may apply for one or more dimensions if the cross section varies along the length of the beam. |
Calculate/Display | Displays the dimensioned cross section along with calculated section properties and symbols. |
Write to Report File | Outputs section properties to a formatted report file. |
Cross Section Display
After entering the required dimensions, press Calculate/Display to calculate beam properties and display the following information.
Variable Cross Sections
If you selected one or more spatial fields for dimensions, Patran recognizes that the beam cross section will vary and the dialog box will display additional items to provide a location for evaluation along the length of the beam. This location is defined either with a parametric function or with XYZ coordinates.
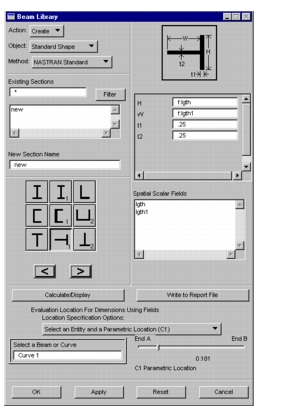
Spatial Scalar Fields | Lists the name of existing spatial fields that you may apply for one or more dimensions if the cross section varies along the length of the beam. To enter the field value, first click in the dimension databox then pick the field name. |
Location Specification Options: | |
Select an Entity and a Parametric Location (C1) | Evaluates the variable dimension at a parametric location of the beam. Move the slider to the appropriate position between End A (0.000) and End B (1.000). |
Specify an XYZ Coordinate | Specify an XYZ Coordinate |
Select a Beam or Curve or | Identifies the beam element, curve, or edge along which the cross section varies. Click in the textbox and select the entity or enter its ID. |
Coordinate | If you picked the Specify an XYZ Coordinate option, the textbox heading changes to Coordinate. Enter the coordinates of the location where the cross section is to be evaluated. |
Creating Arbitrary Beam Cross Sections Using Boundary Loops
Arbitrary beam cross sections are generated with boundary contours or centerlines. Boundary contours are closed loops made of straight line segments. The cross section may contain holes; these are generated by adding inner boundaries to the shape definition. Because the first loop defines the outer boundary, all subsequent loops must be located within the area enclosed by the first loop.
In the Beam Library dialog box, next to Object, click the button marked Standard Shape to reveal the other option of Arbitrary Shape. Notice that the dialog box form will change; the symbols of standard shapes will be gone and the right side of the form will contain several new input items.
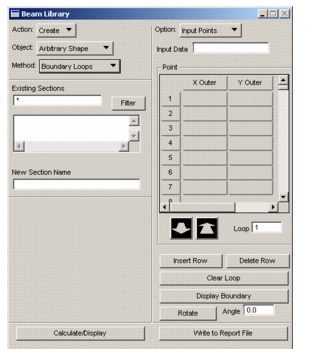
Option | Shows the available methods for creating arbitrary profiles: • Input Points--enter loop point coordinates • Select Surface--trace the outline of a selected surface • Read File--obtain point coordinates from a file. |
Input Data | Textbox where you enter point coordinates. |
Point | Displays a spreadsheet for point information. Points are numbered consecutively. |
X Outer | X coordinate of a point in the outer (first) loop. |
Y Outer | Y coordinate of a point in the outer (first) loop. |
Stress Rec | Label of a stress recovery point. |
Arrows | Moves to a higher or lower loop number. |
Loop | Shows the number of the loop that you are generating. Loop 1 is the outer loop, any subsequent loops are inner loops that define holes in the profile. Up to eight loops may be created. |
Insert Row/ Delete Row | To insert a new row of data into the spreadsheet, select the row below where the new row will be placed and press Insert Row. The row above it will become available for data input. To delete a row from the spreadsheet, select the row and click the Delete Row button. |
Clear Boundary | Deletes all input from the spreadsheet. |
Display Boundary | Draws the boundary loops. Loop points are numbered according to the spreadsheet input. |
Rotate/ Angle | Rotates the points on all loops about point 1 of the outer loop by the angle you enter in the Angle databox. |
Using the Input Points option:
1. Click in the first X Outer cell.
2. Enter the X coordinate of the point in the Input Data textbox, press the Enter (or Return) key. The value will be placed in the selected spreadsheet cell.
3. Click in the first Y Outer cell.
4. Enter the Y coordinate of the point in the Input Data textbox, press the Enter (or Return) key.
5. Continue entering points to define the loop. The maximum number of points you can specify in a loop is 150. When you press Calculate/Display to create the section, the loop will be automatically closed even if the last point you entered does not coincide with the first.
6. To create a hole in the cross section, press the up arrow to begin Loop 2. The spreadsheet headings will be X Inner and Y Inner.
7. Continue entering hole boundaries as desired.
Using the Select Surface Option:
The inputs in the Select Surface dialog box will control the number of points that define the loop of the cross sectional profile and will also determine how closely the cross section will follow the boundaries of the surface.
Because the loops of the cross-sectional boundary must consist of straight line segments, if a reference surface has curved edges these will be substituted by straight lines. The deviation between a curved segment and a straight line segment is called “allowable curvature error”; its default value is 0.05.
The endpoint coordinates of the line segments will be recorded in the spreadsheet as the boundary input points. For a closer approximation--and a larger number of points--decrease the value of the curvature error.
Once the data has been entered, there is no further connection between the surface and the section, consequently you can edit the point coordinates as desired (e.g., round them up or down).
If the reference surface lies in the global XY, YZ, or XZ plane, the orientation of its boundary loops will be defined in Coordinate Frame 0. If it is not in any principal plane, a temporary plane and coordinate frame will be created as the edge points are recorded.
Using the Read File Option
To read in the loop point coordinates from a file, the file must be in the same format as the last two sections of the Report File titled Boundary Loops and Stress Recovery Points. Any other text preceding the "Boundary Loops" heading will be ignored.
The two numbers in each line of the boundary loops data represent the X and Y coordinates of a point, these will be entered into the spreadsheet. A blank line ends the loop. If there are several loops, each is delimited by blank lines.
The “Stress Recovery Points” heading is followed by a line with up to four numbers that identify the stress recovery points. The numbers correspond to the boundary loop points as they appear in the point list starting with the first line (1) and not counting blank lines.
Stress Recovery Points
When you define an arbitrary boundary, you can also specify up to four boundary points as stress recovery points, at which you want to see stresses reported. The procedure to identify these points is as follows:
1. In the Point spreadsheet portion of the Beam Library dialog box, move the scrollbar to the right. This will reveal the column with the heading Stress Rec (short for Stress Recovery).
2. In this column, click in the cell that is in the row of a point designated for stress recovery.
3. The Input Data databox will be replaced by the Stress Recovery options menu. Select a point label (e.g., Point C).
4. Continue assigning additional points; points C through F can be selected. To eliminate a stress recovery point, select None and the cell will be cleared. If you assign a label to a point and that label is already in use, you will be asked if you wish to overwrite, or redefine, the stress recovery point.
5. When you press Calculate/Display, the profile will be drawn and the stress recovery points will be labeled with the appropriate letters.
Creating Arbitrary Beam Cross Sections Using Centerlines
Arbitrary Shape using the Centerline method uses a set of branches that define the cross section of any shape. Each branch has a beginning point and an end point. The next branch beginning point is the previous branch ending point. Each branch has a beginning thickness and an end thickness, beginning slope and end slope, and a even number of divisions that define the stress recovery points. If the slopes are left blank, straight lines are assumed between begin and end point. If the number of divisions is left blank, two is assumed, which gives three stress recovery points per branch. The begin and end points and thicknesses at the begin and end points are required. Since each branch beginning point is the same as the end point of the previous branch it is sometimes necessary to overlap branches. When this is required, you enter a zero thickness for the overlapping branch.
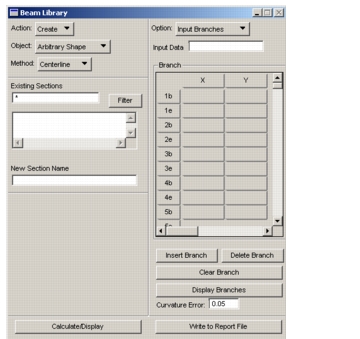
Option | Displays the only available option: Input Branches. |
Input Data | Textbox where you enter X and Y coordinates. |
Branch | Displays a spreadsheet for branch information. Branches are numbered consecutively. |
X | X coordinates of the beginning and end points. |
Y | Y coordinates of the beginning and end points. |
Thickness | Beginning and ending thickness for each branch. |
dx/ds | Beginning and ending slope in the X direction. |
dy/ds | Beginning and ending slope in the Y direction. |
#Divs | Number of divisions for each branch. |
Insert Branch/ Delete Branch | To insert a new branch into the spreadsheet, select the branch below where the new branch will be placed and press Insert Branch. The branch above it will become available for data input. To delete a branch from the spreadsheet, select the branch and click the Delete Branch button. |
Clear Branch | Deletes all input from the spreadsheet. |
Display Branches | Draws the branches. Branches are numbered according to the spreadsheet input. |
Curvature Error | The allowable Curvature Error will determine the number of straight line segments used to approximate a curve. |
You can define arbitrary sections with the Centerline method, press the Display Boundary button, and then change the Method to Boundary Loops. The arbitrary shape from the centerline definition is also stored as boundary loop data. At this point, if you press the Apply button, the beam section will be stored as Boundary Loop arbitrary section as opposed to centerline data. Thus the centerline data can be used directly in an MSC.Marc or MD Nastran analysis, or can be converted to boundary loops and used in other analysis code including MSC.Marc if property values are accepted and input.
Centerline Method Examples.
Two examples of how to create cross sections with the centerline method are shown below.
The first example is a irregular, upside-down T beam. This requires 3 branches, one of which overlaps and receives a zero thickness. The X, Y, and thickness values are tabularized below for the beginning (e.g., 1b) and end (e.g., 1e) of each branch. The actual boundary loop points are calculated and displayed on the side of the plot. As long as the Method is set to Centerline, the data is stored as branch data. This means that the MSC.Marc, and MD Nastran analysis codes are the only ones that can take advantage of this section. If however, you change the Method to Boundary Loops before pressing the Apply button, then the section is stored as an arbitrary section with section properties calculated accordingly and all other analysis codes that accept section properties can use this section. In this case the Centerline method was used out of convenience if defining the section.
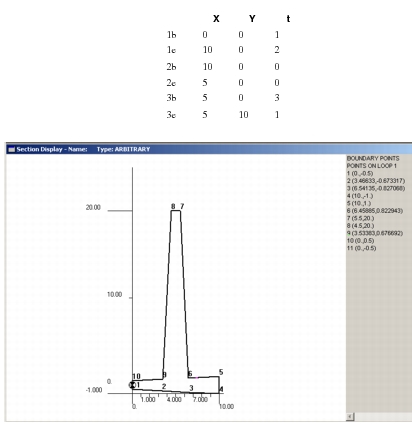
The second example is a D section with curvature. The X, Y, dx/ds, dy/ds and thickness values are tabularized at the side of the plot. Two branches are defined. The slopes of the first branch are opposite each other, thus indicating to the program a curvature for this branch. The D section looks bad when using the default curvature error. If you reduce this to say, 0.02 instead of the default 0.05, the D section looks much better as shown below.
Reporting Beam Section Data
If you pressed
Write to Report File in the Beam Library dialog box, a report will be output about the beam cross section you created. The procedure and the caveat are the same as in writing report files for mass properties calculations; if you need more information please refer to
(p. 507) of this manual.
Modifying Beam Cross Sections
You can change all data you used to define a beam cross section.
Existing Sections | Lists existing cross sections. Select the one you want to change. |
Rename Section As | Displays textbox for entering a new name. |
Section Symbols | Shows cross section symbols. Pick the section you want to use to replace the existing one. |
Section Dimensions | Displays existing dimensions. Edit dimensions as desired. |
Spatial Scalar Fields | Lists existing fields. To associate a dimension with a field, click in the dimension databox then pick the field name. |
Location Specification Options | Modifies the location where the field value will be evaluated. Enter new coordinates, or select a new curve or beam element and move the slider to define a new parametric location. |
Deleting Beam Cross Sections
To delete a beam cross section, in the Beam Library dialog box next to Action select Delete.
Existing Sections | Lists existing beam cross sections. Pick the section(s) you want to delete. |
Sections to Delete | Displays the name of the cross section(s) you selected for deletion. |
Apply | Deletes the selected cross section(s) and remains in the Beam Library application |
Cancel | Cancels the delete action and exits the Beam Library application. |
Named Regions are collections of entities that can be used as application regions for Loads and Boundary Conditions as well as Element Properties. They are general like Groups, but differ in that they are not used for display purposed and are restricted (like Application Regions) in that they can only contain one topology type (1D, 2D, 3D). Some Applications, such as CATIA import, will automatically create these named Regions making them a convenient way to define LBC or Element Property application regions.
Creating Named Application Regions
Select Regions from the Tools pulldown menu and set the Action of the form to Create. Give the region a name, select the entity type and topology if applicable. Then select the entities using the Select Entities form as shown below.
Once a named Region is created it can be used on the Select Application Region form of a Load and Boundary Condition or Element Property Set and in other select areas of Patran.
Selecting Entites for Named Regions
There are two modes for collecing entities for a named Region: Entities and Groups
The Entities option of Region Creation works almost exactly like Entity selection of Application Regions only with Application Region selection there are pre-defined limits (defined by the application) on the type of topology that may be selected. When creating Regions the user defines the topology using the Target Entity Type pull-down menu. Regions can also be created using Regions to “filter” which entities are selected.
The types of Regions that can be created (node, element, edge, face), correspond to the type of entities required in the Application Region of the LBC or Element Property set, and also by the dimensionality of the Application Region entities (0, 1, 2, or 3 D). Once these are selected the individual entities, or group the entities belong to, can be selected on the “Select Application Region” form.
On the Select Application Region form the Regions can be created using the Entities option by selecting FEM or geometry entities similar to what can be done on the LBC or Element Property forms. The select menus are used to filter the types of entities that can be graphically selected from the graphics screen.
Selecting Groups for Named Regions
If the select pull-down menu on the Select Application Region from is set to Group, the valid entities in the selected group would be used as the Application Region. The list of valid entities on the the Select Application Regions form will change based on the Target Entity Type and/or Target Element Type menus on the main Create form.
Modify a Named Application Regions
This is identical to creating a region except you select an existing region first and then proceed the same way you would to create a region by selecting the entities you want to add or remove.
Show Named Application Regions
Showing a named region will highlight all the entities in that region in the graphics window. Set the Action to Show, select the region to be shown and press the Apply button.
Deleting Named Application Regions
To delete a named region set the Action to Delete, select the region(s) to be deleted and press Apply. All regions in the Regions to be Deleted list box will be removed.
Model variables provide the foundation for design studies. They are the parameters, or properties, whose magnitude will be modified in the process of performing iterative solutions. A variable may be a dimension value, an element property (e.g., plate thickness), or a material property.
Creating Model Variables
Variables defined for a geometric or finite element model fall into the following categories:
• value--a non-specific attribute value associated with the model
for example, a dimension.
• property--an element property, for example, element thickness
• material--a material property, for example, density.
• beam dimension--a selected dimension in a previously defined beam cross section, for example, the inner diameter of a tube.
Values as Variables
Action | Lists the action that can be performed. In addition to creating new variables, you can also show (verify), modify, and delete existing variables. |
Existing Variables | Displays the names of previously defined variables. |
Variable Name | Names the new variable. The unique name may be a letter, a symbol, or a text string, up to 32 characters long. |
Description | Provides a space where you can describe the nature of the variable. This optional entry is especially helpful if you used an abbreviation or symbol for the name of the variable and may not remember in the future what the intent was (for example, which dimension was designated as “L1”?). |
Analysis Value | Shows the initial value of the variable. Enter a real, scalar number. |
Create Referencing Field | If ON, creates a field for the model variable. |
Element Properties as Variables
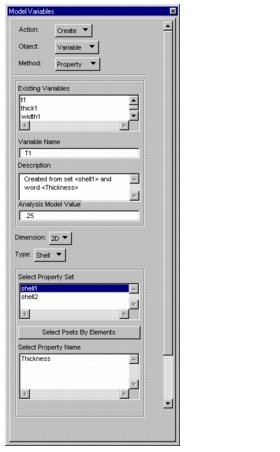
Existing Variables | Displays the names of previously defined variables. |
Variable Name | Names the new variable. The unique name may be a letter, a symbol, or a text string, up to 32 characters long. |
Description | Provides a space where you can describe the nature of the variable. If no description is entered, Patran will create a description; it specifies the names of the Property Set and Property Name from which the variable was created. |
Analysis Value | Shows the initial value of the variable. Enter a real, scalar number. |
Dimension Type | These two entries act together as a filter that facilitates finding the element property that will be designated as the variable. The search will be limited to the properties associated with those elements for which the named dimensionality and type apply. |
Select Property Set | Lists the names of the Property Sets defined for the designated element type. Pick the set that contains the property you wish to parameterize. |
Select Psets by Elements | Selects a Property Set associated with an element you pick on the screen (this can be helpful if you do not remember the pairing of property sets and elements). |
Select Property Name | Displays a specific property contained in the named Property Set. |
Beam Dimensions as Variables
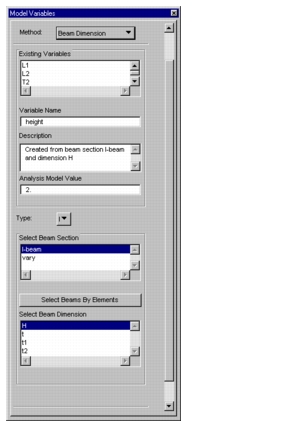
Existing Variables | Displays the names of previously defined variables. |
Variable Name | Names the new variable. The unique name may be a letter, a symbol, or a text string, up to 32 characters long. |
Description | Provides a space where you can describe the nature of the variable. If no description is entered, Patran will create a description; it will identify the name of the element property set and specific element property (e.g., Thickness) from which the variable was created. |
Analysis Value | Shows the initial value of the variable. Enter a real, scalar number. |
Type | This entry acts as a filter that facilitates finding the beam section for which the variable is applied. The beam library will be searched for the specified beam cross section type. |
Select Beam Section | Lists the names of previously defined beam cross sections. Pick the one that contains the property you wish to parameterize. |
Select Beams by Elements | Selects a beam cross section associated with an element you pick on the screen (this can be helpful if several beam elements exist each with their own cross sections and you do not remember which name goes with which element). |
Select Beam Dimension | Lists all dimensions pertaining to the named beam section. Select a beam dimension which will become the variable. |
Material Properties as Variables
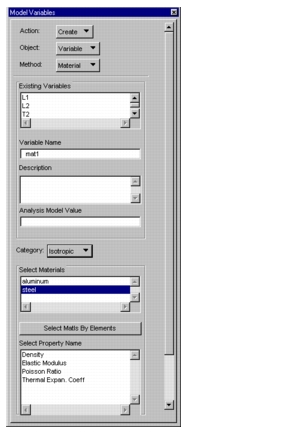
Existing Variables | Displays the names of previously defined variables. |
Variable Name | Names the new variable. The unique name may be a letter, a symbol, or a text string, up to 32 characters long. |
Description | Provides a space where you can describe the nature of the variable. If no description is entered, Patran will create a description; it will identify the name of the material property set and specific element property (e.g., Density) from which the variable was created. |
Analysis Value | Shows the initial value of the variable. Enter a real, scalar number. |
Category | This entry acts as a filter that facilitates finding the property that will be designated as the variable. The search will be limited to the material to which the category type applies (e.g., Isotropic). |
Select Material | Lists the names of previously defined materials. Pick the material that contains the property you wish to parameterize. |
Select Materials by Elements | Selects a material associated with an element you pick on the screen (this can be helpful if you do not remember which material goes with which element). |
Select Property Name | Selects a specific property contained in the named material definition. Also enters its current value into the Analysis Value textbox. |
Displaying Model Variables
With the Model Variables>Show command you can display and verify any or all variables and their values.
Select Variables to Show | Displays all previously defined variables. Pick one or several to show in detail. |
Select by Elements | Selects the properties associated with elements you pick on the screen. |
After you picked the variable(s) you want to verify, press Apply and the variable information will be displayed in a spreadsheet.
Pick any of the properties and its description will appear in the lower left corner of the spreadsheet.
Modifying Model Variables
In this dialog box you can modify the initial value of a variable as well as the description attached to it. The names of variables cannot be changed.
Select Variable to Modify | Lists all variables contained in the database. Pick the variable you want to modify. |
Variable Name | Displays the name you selected. This name cannot be changed. |
Description | Displays the original description that you can edit or replace. |
Modified Value | Enter the new value you want to assign to the variable. All field values and relationships that depend on the value of this parameter will be updated when the new value is applied. |
Deleting Model Variables
When you delete a model variable, all fields and other properties associated with it will be deleted from the database.
If a finite element property is defined as a function of a deleted variable, the current value will be used for the property entry rather than leaving the property blank.
Select Variables to Delete | Lists all variables contained in the database. Pick one or more variables that you want to delete. |
Select by Elements | Select an element whose property is a variable that you want to delete. |
Apply/Close | Pick Apply to complete the deletion. Pick Close to cancel the delete action and exit from the application. |
This tool is used in conjunction with analysis setup of MSC Nastran SOL 200 optimization analyses. To successfully run a SOL 200 job you must setup a design study. Design studies are then selected when a SOL 200 job is submitted from the Analysis application. Please see
Optimize (Ch. 3) in the Patran Interface to MD Nastran Preference Guide.
Before you can initiate a design study, you have to:
• consider the objective, or goal of the design study and of optimization. Although there may be a number of possible objectives, in the majority of structural analysis problems the objective of optimization is to minimize the weight of the model.
• parameterize the model. Define the variable dimensions or properties that may change in order to achieve the optimal design.
• decide the constraints to place on the design. Define the condition that is considered as a limiting factor in the optimization process.
This tool allows you to:
• define the design objectives of the optimization
• define the design variables or parametization of the model
• define the design constraints the model is subject to during the optimization
• create named constraint sets, a collection of constraints
• create a design study, a collection of objectives, variables, and constraints.
Important: | Note on topology optimization versus sizing optimization. There are two mechanisms to set up a topology optimization run. |
• The first is through the Analysis form with the Action set to Optimize. The Customized Solutions form is used to turn ON topology optimization and define constraints, objectives, domains, and optimization controls. The mechanism is referred to as Quick Topology Optimization.
• The second is through the definition of a design study using this tool. All constraints, objectives, responses, etc. are defined and collected into a design study. Both sizing and topology can be mixed in the same design study. This is referred to as General Topology Optimization.
Quick Topology Optimization supersedes General Topology Optimization. If you wish to use General Topology Optimization, please ensure that you have turned OFF the customized solution topology optimization in the Analysis | Optimize | Customized Solutions... form and that you select the design study and the objective/constraint of interest from the Design Study Select... and the Global Obj/Cosntr Select forms.
Creating Design Studies
Action | Lists the action that can be performed. |
| Note that with Create you can also modify a design study. |
Object | Displays the object of the action. |
Current Design Study | Shows the name of the current design study. |
Existing Design Study | Displays the names of existing design studies. Pick the name of an existing design study if you want to modify it. |
Design Study Name | Provides a textbox where you can enter a name for a new design study. The name may consist of any number of alpha-numeric characters. special symbols and spaces are not acceptable. |
Description | Provides a textbox where you can enter a detailed description of the design study. |
Make Current | Makes the selected design study current. Only those design parameter values that originate in a current design study can be used to update finite element model properties. You can modify a design study even if it is not current (the toggle is not on), but the parameter values of the model will not be updated. Modifications to a design study that is not current will not affect a current design study. |
Design Study Setup | |
Design Variables | Displays the Design Variables dialog box where you can review and modify design variables (see Design Variables, 547). |
Design Objective | Displays the Design Objective dialog box (see Design Objectives, 551) and allows you to associates them to a design study. |
Design Constraints | Displays the Design Constraints dialog box (see Design Constraints, 552) and associate them to a design study. |
Constraint Sets | Displays a dialog box where you can associate them to a design study. |
Max/Min... | Displays a dialog box where you can associate them to a design study. |
Apply/Close | Saves or discards input. The design study will be saved only if you press Apply. |
Design Variables
A design variable is a model variable that is used in a design study and in optimization. You create model variables when you create a design variable or you can select an existing model variable to create the design variable. When you press Design Variables in the Design Study dialog box, a spreadsheet will display a summary of variables and their attributes. Because initially every model variable is also considered a design variable, the spreadsheet will contain all variables defined in a database.
With the exception of the parameter names and their default initial values, all other data in the spreadsheet may be modified.
The first column contains the name of the variable. Subsequent column headings and their contents are as follows:
Design Variable | A YES entry in this column confirms that the model variable is also a design variable. If a variable is not to be used in the design study, you can “deselect” it by clicking on the word YES. All variable information for this item will be removed, indicating that the variable is not a design variable, even though it is listed in the spreadsheet. To toggle back to YES, click in the field again. |
| You can pick several consecutive items in this column at the same time by dragging the cursor down the column. A button will then appear at the top of the spreadsheet to show that the current status is YES. Click on YES, to display the choices, pick NO, then press the Enter (or Return) key, and the items will be deselected. The button also works in the reverse (NO to YES). |
Analysis Value | Displays the value you assigned to the variable when you defined it. This value cannot be changed here. |
Design Value | Provides a field where the value of a design variable will be placed, if you define one that is different from the value of the model variable. When you click in this field, a textbox appears at the top of the spreadsheet. Type a new value then press Enter (or Return). If you specify a new design value, the original lower and upper boundary values will no longer be valid. Therefore, you will see the following message: Press Yes to acknowledge the warning. The new value will be entered in the Design Value category and one or more of the boundary values will change accordingly. |
Lower Bound | Displays the lowest value the design variable may assume during the design study/design optimization process. By default, this boundary is set to 10% below the base value. To change the boundary value, click in the appropriate field then enter the new value in the Input New Value textbox. |
Upper Bound | Displays the highest value the design variable may assume during the design study/design optimization process. By default, this boundary is set to 10% above the base value. To change the boundary value, click in the appropriate field then enter the new value in the Input New Value textbox. |
Move Limit | Specifies the change allowed in a design variable in each design cycle. Default is 1.0, the equivalent of 100%. |
Design Cycle Select | Calls up the Design Cycle Select dialog box. |
Defaults | Resets all entries to their original value. Keeps the dialog box on the screen. |
OK/Cancel | OK accepts all variables. Cancel closes the form. |
Design Cycle Select
In this dialog box you can update the design variables in the study with the solution values output by the solver and stored in the results database.
Runs | Displays the names of the result cases, or runs, that were output by iteratively performing analysis with different values of the variables. |
Design Cycles | Presents the list of design cycles (subcases). |
Design Variables | Shows the design variables. |
Values | Displays the values of the design variables for a selected design cycle. |
To apply the results of a particular cycle of an analysis run in the design study, pick the name of the Run then pick a Design Cycle. The design variable values of that run and cycle will be shown. Press OK to accept the new values. When the Design Variables spreadsheet is redisplayed, the variables will be updated to the new values.
Design Responses
Design responses are objectives or constraints. If you define a design response, you can select it to be used as either an Design Objective or a Design Constraint later on. You can also group them together under a MaxMin definition. The information necessary to define a design resonse is the same as that for an objective or constraint. See
Design Objectives, 551 and
Design Constraints, 552 below.
Design Objectives
The design objective is the goal of the optimization process.
The computation of total weight includes only elements with definable volume. Elements such as lumped mass (CONM2) and distributed mass/unit length are excluded--in fact these are invariant during design optimization.
Solution | Set this to the solution of interest. Valid solutions are: • Linear Statics • Normal Modes • Buckling • Frequency Response • Transient Response • Global |
Response | The combination of Solution and Response is the overall objective. Each Solution has it’s own valid Responses, which can consist of responses at discrete locations on the model • Displacement, Velocity, or Acceleration • Stress, Strain, Strain Energy, Compliance or Force • Frequency, Eigenvectory, or Buckling mode or global objectives such as • Weight • Volume • Fractional Mass • Average Compliance |
Existing Objectives | Displays names of the objective function already defined. |
Use Existing Response | For some Objectives, you may select an existing Response to define the objective rather than redefining it again. |
Min/Max | Used to indicate whether the objective is to minimize or maximize the objective such as weight or a response. |
Component Type Entities | For some responses, you must select the component of interest such as translational maginitude, invariant or individual component. You may also be required to select a model location such as a node, element, or a property set that contains the entities of interest where the objective is to be monitored for optimization. |
Examples objectives:
• minimize the weight or volume of the structure
• minimize the displacement at a particular location
• maximize the buckling load
• minimize the stress in a member
• minimize the acceleration at a particular point at a particular frequency
Design Constraints
Design constraints provide certain restrictions, or limits, to ensure that as the optimization process advances toward achieving the design objective, other design conditions do not become compromised. As an example, you may decrease the cross-sectional area of a beam to minimize its weight, but not to the extent where the axial stress generated in the beam increases beyond a specified value.
The nature of a design constraint depends, primarily, on the type of analysis solution you are performing. In general, you define a constraint much the same way you define an objective except you give additional information, the most important being the bounds in which the response must remain such as stress not exceeding a particular value.
Displacements / Eigenvectors, Velocity, Acceleration, SPC Force
These constraints are valid for linear static, normal modes, frequency and transient response. Select a translational (TX, TY, TZ) or rotational (RX, RY, RZ) displacement component and a location on the model such as a node to apply the constraint. Alternatively, you may select Magnitude. The resultant will automatically create an MD Nastran DRESP2/DEQUATIN entry pair. In case of frequency and transient response, you may also define the frequencies or time steps of interest and whether the responses of all frequencies or time steps should be subject to some algebraic function such as summation, average, etc. Upper and/or lower bound definitions of the constraint are required. These also can be defined per frequency and/or time step. By default all frequencies and/or time steps are used.
Stress, Strain, Strain Energy & Force
These constraints are valid for linear static, normal modes, frequency and transient response. Select the attributes of the constraint and the location onthe model such as an element or a property set of the entities of interest. Filters are available to easily select the dimentionality and correct property set. The constraint responses can be subjected to a custom function such as determining the maximum or average value. Upper and/or lower bounds must be set. For normal modes analysis you must specify the mode for which this constraint is valid. For frequency and transient response, the constraints per frequency and/or time step can be defined. Bt default all frequency and/or time steps are used.
Grid Point Force
Valid for linear statics and defined similary to above constraints except a list of nodes and elements is required.
Composite Stress, Strain, and Failure
Valid for linear statics and defined similarly to above contraints except they require a ply number to be specified.
Frequency & Buckling Mode
For normal modes and buckling you may specify the frequency of a mode number to constrain. The upper and/or lower bounds of that frequency must be entered. For buckling, a number of modes may be specified for which all must remain within the critical loads upper and lower bound specified.
Global Constraints
Weight, Volume, Fractional Mass, Average Compliance, Compliance, and Total Strain Enetergy are global constraints that can be setup that require only the upper and/or lower bounds to be specified. The latter two are valid for linear statics and normal modes only, respectively. Total Strain Energy requires the mode of interest to be specified.
Constraint Sets
These are named sets of Design Constraints that can be selected later on when defining a Design Study instead of selecting individual Design Constraints.
Maximum/Minimum Definitions
These are collections of responses for which special consideration is given to minimize (or maximize) the maximum response of the collection. An example might be minimizing the stress in a set of elements where each element response is setup separately as a Response. Thus they are all collected together in a Min/Max definition.
When an input deck is created, each response is written to the input deck using a DRESP1 entry. The DESRP2 entry is then used to associate all the DRESP1 entries and the BETA function keyword used to indicate minimizing the maximum response. The constants C1, C2, and C3 are optional and default to 1.0, 0.005, and 10.0 respectively if not explicitly given. These constants are used in optimization equations as explained in the Nastran Quick Reference Guide under the DRESP2 entry. C1 weights the design variable, C2 sets an initial value, and C3 provides an offset to avoid dividing by zero.
After running a topology optimization analysis in SOL 200 of MSC Nastran, use the Action:
• Read Results - to first import the new mesh from a jobname.des. This file is created by the analysis run. Or import from a jobname.xdb file if PARAM,POST,0 is included in the input deck.
• Display Results - to view the results of the optimization run. A shaded or fringe plot of element density distribution is created. Each time a plot is created a new group is created (defined by the user, default = HIGH_DES_GRPn) and used to post the results on the elements associated to the result case selected. The target elements, when creating the element density plot, can be the "Entire Model", only elements posted and visible in the "Current View", or elements with selected "Properties". If you select "Current View" please be aware that when you make a plot, a new group is created and posted. If you make a subsequent plot with different results, the "Current View" is now the new group posted. To avoid an unexpected plot, make sure the group or groups with the desired target elements are posted first. The one exception to this is if the posted group is the same as the group to be created as listed on the form, then "Current View" will not be used, but the previous set of posted groups.
• FEM Smooth - to smooth the mesh. During this operation the elements are modified. A backup database is created to preserve the original model in case you need to revert back to the original model before smoothing.
Results Templates provide a convenient means of storing in the database collections of settings that you can use to create plots, graphs and reports under the Results menu. Settings stored in Results Templates are applied to the Results Display Attributes and Plot Options menu settings for the following results tools: Deformation Plot, Fringe Plot, Marker Vector Plot, Marker Tensor Plot, Graph, and Report.
The Results Templates menu provides the ability to Create, Edit, Copy, Delete, Export, and Import results templates and then a means to Apply the template values to the Results Display Attributes and Plot Options menu settings. Once you Create and Apply a Results Template from the Tools menu, you can go the Results menu and select the “Use Templates” option. For more information on the Use Templates option, see
Use Templates (p. 24) in the Results Postprocessing.
Patran can also be customized to automatically load into a new or opening database a set of predefined Results Templates.
Applying Results Templates
The Apply To Form action takes values from the selected Results Template and sets them on the corresponding Results Display Attributes and Plot Options forms. The corresponding Results form to Create or Modify the same Object must already be displayed before the template values can be applied to the Results Display Attributes and Plot Options forms. For example, before applying a Deformation template to the Results forms, you need to display either the Create Deformation or Modify Deformation results menu.
Object | Defines the Results tools to which the Template will be applied. |
Existing Deformation Templates | Select an the existing template to apply. The list includes templates that match the selected object. |
Creating and Managing Results Templates
Use the Create, Copy, Edit, and Delete actions on the Results Templates form to obtain Results Display Attributes and Plot Options values from a Result Tool, and then use those values to create and manage a Results Template. You can then use this Results Template to create more results tools (plots, graphs, and reports) and be assured that they have the same attributes and options settings as the original.
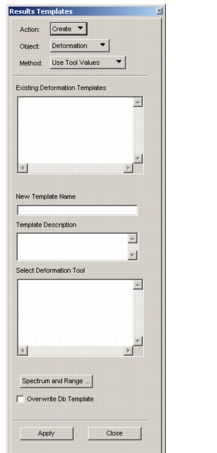
Action | |
Create | Accesses the settings of the Results Display Attributes or Plot Options on a Results form and creates a template. You have the choice of “Use Tool Values” or “Use Form Values.” Selecting “Use Form Values” requires that the corresponding Results form to Create or Modify the same Object already displayed before the template values can be read from the Results Display Attributes or Plot Options forms. For example, before creating a Deformation template using the Results forms, you need to display either the Create Deformation or Modify Deformation results menu and set the Attributes and Options menu items to the desired settings. |
Edit | Editing uses the Results Display Attributes and Plot Options forms to display the Results Template Values when the “Apply To Results Forms” button is clicked. The corresponding Results form to Create or Modify the same Object must already be displayed before the template values can be applied to the Results Display Attributes and Plot Options forms. For example, before applying a Deformation template to the Results forms, you need to display either the Create Deformation or Modify Deformation results menu. Go to the Results Display Attributes and Plot Options forms and modify the settings as desired. Return to the Results Template Edit form. Clicking the “Use Current Form Settings” will cause the currently selected results template to be modified according to the current settings of the Results Display Attributes and Plot Options forms. |
Copy | The “New Template Name” must be unique for its Object type (Deformation, Fringe, etc.). |
Delete | Deletes an existing template. |
Object | Defines the Results tool to which the template will apply. |
Method (for Creating Templates) | “Use Tool Values” extracts the Results Display Attributes and Plot Options values that were stored in the database in a Results tool. “Use Form Values” reads the Results Display Attributes and Plot Options values directly from the Results forms. If you select “Use Form Values” the corresponding Results form with the same Object must be displayed before the template values can be read from the Results Display Attributes and Plot Options forms. |
Existing Deformation Templates | Select an the existing template to use. The list includes templates that match the selected object. |
New Template Name | The “New Template Name” must be unique for its Object type (Deformation, Fringe, etc.). |
Template Description | The Template Description is optional. It lets you attach notes about the results template to its database record. This can be helpful in keeping track of your different results templates. |
Select Deformation Tool | Selects the Deformation Tool to use for the Results template. |
Overwrite Db Template | If the “Overwrite Db Template” toggle is set and the database already has a results template of this type and name, it will be overwritten or replaced with the new results template values. |
Spectrum & Range ... | This button brings up the Results Template Spectrum & Range form. Use this form to optionally select which color palette, spectrum and range will be used for results plots using this template. You can also use this form to store the exact definition of a color palette, spectrum and/or range in the results template. Then, when this template is used to create a result plot these definitions will be used to create the color palette, spectrum and/or range for the plot. They will have the same attributes and options settings as the original. |
Exporting and Importing Results Templates
Once you have created a Results Template it can be exported for use with other Patran databases. Likewise existing Results Templates, perhaps generated from another database, can be imported.
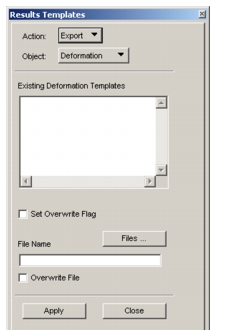
Action | |
Export | The export menu takes selected Results Templates from the database and writes to the file the session commands that would create the same database content. These commands can then be used to recreate the exported results templates in other databases (see the Import menu), or as a standard set to be loaded into new or opened databases (see Auto Load Details section of document). |
Import | The Import menu prompts you to select an existing Results Template to import into the database. |
Object | Defines the Results tool to which the template will apply. |
Existing Deformation Templates | Select an the existing template to export. The list includes templates that match the selected object. |
Set Overwrite Flag | The “Set Overwrite Flag” toggle controls whether or not to overwrite existing results templates of the same name and type when the file is later imported or used for template initialization at database open or new database creation. Setting the toggle turns ON overwrite. |
Files... | Browses and selects a Results Template to import. |
Overwrite File/ Overwrite Db Template | When exporting, the “Overwrite File” toggle controls whether the export file will be overwritten or appended to if it already exists. Setting the toggle causes it to be overwritten, while if it is not set, the export will append to the end of the file if the file already exists. When importing, the “Overwrite Db Template” toggle controls whether a preexisting results template of this type and name will be overwritten or replaced with the new results template values. |
Loading Results Templates in a Patran Database
Patran can be configured so that when you create a new database and/or open an existing database, a predefined set of Results Templates will be loaded into the database. In the case of loading on opening an existing database, Patran can be configured to replace or keep existing templates with the same name and tool type as those in the predefined set.
The easiest way to create this predefined set of Results Templates is to create them first in Patran and then use the Results Templates Export menu to export them to a file. This file can then be used as the set of predefined Results Templates. You can also alter the contents of this file with any text editor.
To enable the automatic loading of Results Templates for new databases, you need to place the following command in your settings.pcl file.
pref_env_set_logical( "ResTmplAutoLoadNewDb", TRUE )
Setting the above to false disables the feature and is the default setting.
To enable the automatic loading of Results Templates when opening existing databases, you need to place the following command in your settings.pcl file.
pref_env_set_logical( "ResTmplAutoLoadOpenDb", TRUE )
Setting the above to false disables the feature and is the default setting.
When enabled, Patran will look for a session file, which it will play immediately after opening a new or existing db as the case may be and the preferences above are set TRUE. This session file should contain the builtin commands to create the desired standard results templates
The default name of the template initialization session file is res_tmpl_init.ses. It is searched for in the current directory, then your home directory, and finally in the p3_home directory. The first found is used and no additional directories are searched.
You may control the initialization file name and directory searches with two environment variables, "RES_TMPL_DEF_FILE_NAME" and "RES_TMPL_DEF_PATH_NAME”. If either or both are set, they will be searched first, before the default search described in the previous paragraph.
The RES_TMPL_DEF_PATH_NAME environment variable may also be a relative path.
The full order of search is top_path // env_path_name // env_file_name, where top_path is "", "./" $HOME//"/", and $P3_HOME//"/" in that order and repeats for each possible combination of env_path_names and env_file_names. env_path_name is first the value of the environment variable RES_TMPL_DEF_PATH_NAME, if set, and then "" and repeats for each possible value of env_file_name. env_file_name is first the value of the environment variable RES_TMPL_DEF_FILE_NAME, if set, and then "res_tmpl_init.ses". Searching stops as soon as a match is found and that found file is used for the initialization.
Note that RES_TMPL_DEF_PATH_NAME and RES_TMPL_DEF_FILE_NAME are system environment variables (similar to P3_HOME) and are set with the setenv system command, not the pref_env_set_string(…) Patran command.
Note that the initialization file may play other session files and can do all manner of sophisticated hierarchical processing as you may wish to have it do.
Instead of the above search for files stopping when it finds its first match, you can have to find all matches by placing the following in your settings.pcl file.
pref_env_set_logical( "ResTmplAutoLoadAllFiles", TRUE )
True causes auto load to load ALL the files it finds in the various directories. False (default) causes the usual Patran behavior of stopping when the first matching file is found in the directory search hierarchy.
You can also alter the top directory search order with this command in your settings.pcl file.
pref_env_set_string( "ResTmplAutoLoadDirOrder", "1,3,2,4" )
The default order is "1,2,3,4". Permutations of the integers permute the directory hierachical search order. The default order is none, ., $HOME, and $P3_HOME. Thus, the above example will cause $HOME to be searched before the current directory (.).
To force your standard Results Templates to be loaded when opening an existing database, regardless of whether there are Results Templates of the same type and name already in that database use this builtin function.
res_tmpl_set_force_overwrite(logical force_over )
If force_over is true, this will take precedence above the overwrite argument to res_temp_create_over. This can be useful in the auto load files. The force_over value is reset to FALSE when using the results template forms, so you will need to call res_tmpl_set_force_overwrite(TRUE) again after doing anything with the ui. It is best just to call it whenever you want force_over to be true and not worry about when it gets unset.
The files processed during the automatic loading process will be logged to a file in the working directory named “ResTmplAutoLoadLog<random number>.ses and then this session will be played.
A Plot Set is a grouping of result plot definitions and special commands that alter global settings effecting the plots. These exist as rows of the Plot Set. The rows that represent the plot definitions include the information that is required to generate an analysis results plot with Patran. For example a typical plot definition would include the plot type (e.g. fringe, deformation, combination plot, etc.), analysis data definition (e.g. result case, subcase, and result type), plot target entities, the plot’s graphic attributes, and a view specification.Once a Plot Set is created and persisted in the Patran database it can be edited, printed, deleted, or previewed.
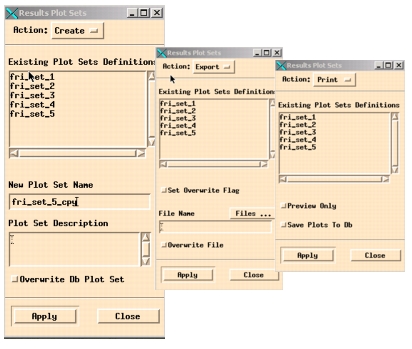
Action | |
Create | The Create form shows the Plot Sets that exist in the Patran database. With this form you can enter a new Plot Set name, description, and toggle the overwrite button. The Plot Set names are limited to 79 characters but there is no limit to the size of the description you can enter. |
Copy | The Copy form shows the Plot Sets that exist in the Patran database. With this form you can enter a new Plot Set name and its description. If the name you have assigned is equal to an existing name, the new Plot Set will replace it if the overwrite option has been selected. When the apply button is pressed a new Plot Set will be generated and the contents of the selected set will be copied to it. If you did not enter a Plot Set description a warning message will appear. The warning does not effect the creation of the Plot Set. |
Edit | The Edit form shows the Plot Sets that exist in the Patran database. To edit a Plot Set select it from the list and press the Edit button. When the Edit button is pressed the Plot Set Edit Spread Sheet will appear. For details on editing a plot set, please see, Editing a Plot Set Using the Plot Set Spread Sheet, 569. |
Import | With the Import form you can enter the name of the Plot Set file you would like to import located in your current working directory or you can select the “Files...” submenu to specify the complete path to the file you would like to import. An option is present so you can over write a Plot Set that exists in the Patran database. This toggle has higher precedence than any overwrite flags specified in the imported file. |
Export | The Export form shows the Plot Sets that exist in the Patran database. With this form you can choose one or more existing Plot Sets to export. You may use the “Files...” button to select or enter the name and path to the file that will receive the exported Plot Sets. You can also just enter this information directly in the File Name data box. An option is present to allow over writing an existing Plot Set file. |
Delete | The Delete form shows the Plot Sets that exist in the Patran database. To delete either single or multiple Plot Sets first select the Plot Set(s) and then press the “Apply” button. |
Print | The Print form shows the Plot Sets that exist in the Patran database that you can print to a JPEG file. The Preview Only toggle will preview the plots contained in a Plot Set(s) within Patran’s graphics viewport(s) before printing them to JPEG files. With the Save Plots To Db toggle you can persist the plot definitions within the Patran database. |
Editing a Plot Set Using the Plot Set Spread Sheet
This section describes the steps that are performed to create or modify an existing plot set definition. As was mentioned above, if in Plot Set Edit sub form you select an existing plot set definition then press the Edit button, the Plot Set Spread Sheet will appear.
In the example shown above the “Tee Model - Static Analysis” plot set is empty. When plot sets are created using the Create user interface you can enter the plot set name and a text description of the plot set but not the contents of the plot set. The Edit user interface has been provided to allow you to define the contents of your plot set.
To add a row to the plot set simply press the Add Row button. Once the Row Control sub form appears change the Action to Add Row, enter a row name of your choice, select a Row Type, and finally press the Apply button.
Here a Fringe Plot row type is being added to the spread sheet. After creating a second row of type, Deform Plot, the spread sheet should appear as shown below.
The plot set now contains two Plot Type rows but the definition of these rows are incomplete. Plot Type rows contain columns that represent the plot’s Results data, graphic Attributes, and Target entities. To define the contents of a column cell just click on that cell. Shown below is an example of editing the Results cell within the Fringe Plot row. Here a Result Case, Result Type, and Derived Value have been selected within the Result Control submenu that appeared. Clicking the Apply button will accept the selected values and close the Result Control form.
Similarly by selecting the Attributes cell within the Fringe Plot row the following Attributes Control sub form will appear.
A fringe plot’s graphical attributes are defined by selecting an existing Fringe Result Template that has been previously persisted in the Patran database. Any viewports, views, spectrums, or ranges that also currently exist in the Patran database are shown in the various list boxes. You can choose one or more selections from each list box. These selections will over-ride the definition that is contained in the selected Fringe Result Template. Multiple selections from any of the list boxes will influence the number of plots that will be created when you use the Plot Set Print functionality to preview or print the contents of the Plot Set Spread Sheet. See Appendix B for a detailed discussion of the two types of Plot Iterators that cause multiple plots to be rendered when multiple definitions of a plot attribute have been selected.
With the Attributes Row Control form you can add a plot name to the row’s plot definition. By saving the plot with a name you are able to post or modify this plot when using the Patran post processor. The Print Filename edit box allows you to assign the path to and name of the image files that will be produced when you run the completed spread sheet.
The final step to complete the definition of the fringe plot row is to enter the plot target definition. Shown below is the Target Row Control sub form that appears when you select the Target cell in the row.
The Row Control form shown above allows you select multiple target definitions for your plot row thus allowing you to create multiple plots from a single row relative to the number of target definitions you have chosen. To create a target definition select the Create Target Definition button. The following definition form will then appear.
Your choice of plot target types that you can create are those that are used within the Patran post processor (e.g. Current Viewport, Elements, Groups, Properties, and Element Types). First select a target type using the Target pull down menu. Next, select various choices that appear in the target types subordinate list boxes. Shown below is an example where the user has created three target definitions using the Current Viewport, Groups, and Elements options.
Once you press the OK button in the Row Input sub form the target definitions will appear in the Row Control form. To complete the Plot Row’s target definition you must select one or more of the target definitions you have created and then press the Apply button as shown in the example below.
You must now perform similar operations for the Deform Plot row to complete its definition.
To create a combination plot all you need to do is add a new Plot Sheet row that is of type Combination, and place that row above the plot type rows you desire to combine. To do this press the Add Row button, set the Row Type to Combined Plot within the Row Control sub form that appears, and then press the Apply button to cause the Combined Plot row to appear in the spread sheet.
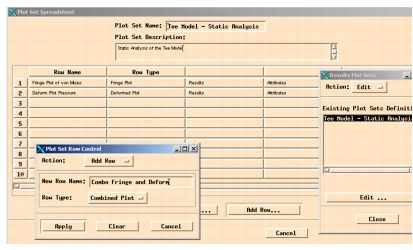
When you create the Combined Plot row it will be added as the last row in the spread sheet. You now must move the row above the plot type rows you want to combine (e.g. to row 1 position in our current example) and then edit the Combined Plot row’s data, setting the number of rows that you will combine to 2. To move the row first select the Combined Plot row’s Row Name cell. This will cause the selection of option buttons to change at the bottom of the spread sheet. Select the Move Row option button. The Row Control sub form that contains the various move options will appear. Select Beginning from the Position option pull down menu as shown below.
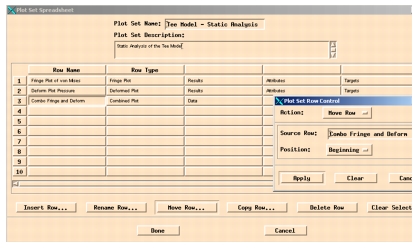
Pressing the Apply button will cause the Combined Plot row to move to the row 1 position and the Fringe and Deform plot rows to shift down one position. Next, select the Data cell in the Combined Plot row. When the Row Control sub form appears enter 2 in the Number of Rows list box. This causes the following two plot type rows to be used to form the combined plot.
Displaying the Contents of the Plot Set Spread Sheet
When you are finished configuring your plot set the Plot Set Print function gives you the capability to preview your images before they are written to image files. To preview the contents of your plot set close the Plot Set spread sheet by selecting the Done button then change the Action option on the main Results Plot Sets form to Print. Select the Plot Set Definition to preview and the Preview Only radio button.
When the Apply button is pressed the Print Control submenu and the first image defined by the Plot Set contents will appear as shown below.
If your Plot Set definition defines more than one plot press the Advance One Image button to advance to the next plot. Pressing the RESUME button will cause Patran to quickly render the remaining plots defined by your Plot Set. When you have finished reviewing the last Plot Set image the Print Preview sub form will close and the Print function will try to return Patran’s display back to its initial state before you started the Plot Set preview as shown in the example below.
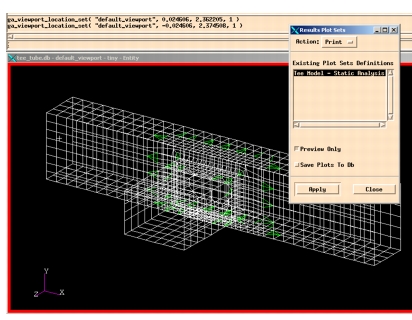
In the example we have been following above we defined a plot set that contained a single combined fringe and deformed shape plot. With very few changes we can modify this example to produce several plots with out adding another plot set row. In the example shown below the Plot Set is edited by selecting Fringe Plot Results cell to cause the Results Row Control form to reappear. In addition to our initial selection of the von Mises Derived Result all six stress components of the symmetric stress tensor have been selected at both the Z1 and Z2 positions.
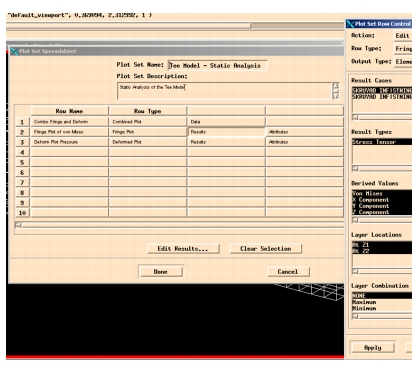
Our final edit will be to change the default Tuple iterator to the Product Iterator. This is done by selecting the Data cell of the Combine Plot row to cause the Combine Plot Row Control sub form to appear. The Iterator Type option is used to change to the desired Product Iterator type. See Appendix B for a detailed discussion of the different Iterator Types. The changes we have just made will cause 14 combination plots to be rendered. The Product Iterator forms the combination plots from the single displacement plot with the 14 possible fringe plots.
Discussion of a Few Specific Plot Set Capabilities
In the previous section it was mentioned that by choosing multiple selections within the list boxes of the Result Row Control form you could cause multiple plots to be generated from very few Plot Set Rows. A feature that was not discussed was that as you select multiple entries from either the Result Cases or Layer Locations list boxes you will see the Row Control form reformat to include Result Case Combination Methods and/or Layer Combination Methods list boxes. The options that appear in these list boxes allow you to control how combinations of result cases or layer locations (but not both simultaneously) are formed for a specific plot. At this time the interface allows you to pick multiple selections in both list boxes. If this is done it will result in a failure to generate plots that would be defined by using the Plot Set row that contained the multiple selection from both Result Case and Layer Locations list boxes. Examples that contain correct selection methods are described below.
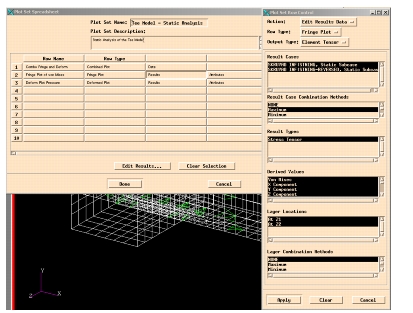
Example 1: If you select multiple entries in either the Result Cases or Layer Locations list box and then select the NONE option from the associated Combination Methods list box, multiple plots for the different selections will be generated relative to the Iterator type you have defined in the Combination Plot row’s Data cell.
Example 2: If you select multiple entries in either the Result Cases or Layer Locations list box and then select the NONE option from the associated Combination Methods list box, then the selected data sets will be used to form a single data set whose entries are the point by point maximum of the data contained within the selected data sets.
In the Result Row Control form shown to the right multiple Result Cases have been selected. When multiple Result Cases are selected the Result Type entries that appear are the intersection of the results types contained in the data sets identified by the selected Result Cases (for a selected Output Type). Likewise, the Layer Location entries that appear are an intersection of the layer locations contained within the data sets identified by the selected Result Types and Cases.
Creates 2D layered rebar definitions for use with the MSC.Marc Analysis Preference. Discrete rebar models and general 3d layered rebar models are not supported. Rebar is actually an element property definition for the MSC.Marc Preference, however this tool is used to automate the creation of rebar layers and embed them into existing element meshes. This tool allows you to:
• Create, modify, delete and visualize Rebar data definitions.
• Support multiple rebar definitions, both isoparametric and skew type geometry.
• Support rebar membrane elements in 2D solid (plane strain and axisymmetric) elements.
• Create a customized mesh and automatically assign rebar properties to these elements.
Note: | The Rebar Definition tool supports automatic generation of rebar elements and properties for 2D solid elements only. For rebar embedded into 3D solid elements, you must manually create the elements (mesh) and assign properties in the Element Properties application using 2D Rebar Membrane definition. You can also manually create 1D Rebar Membrane elements without using this tool but this is less convenient. |
Creating Rebar Definitions
Use the Tools>Rebar Definitions command to Create, Modify, Delete, and Show rebar definitions.
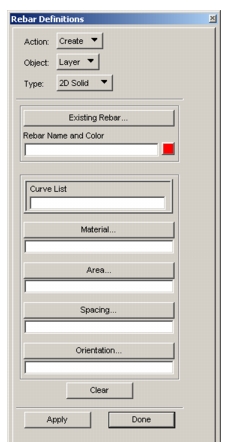
Action | |
Create/Modify | Create and Modify are identical. The only difference is that Modify requires you to pick an existing rebar definition before you can proceed. |
Delete | Delete simply allows you to delete existing rebar definitions. |
Show | The Show action allows you to graphically visualize rebar property data set. |
Object/Type | Only 2D Layers are supported. |
Existing Rebar or Rebar Name | Supply a name for the rebar layer and select a color. Or pick an existing rebar from the Existing Rebar... button. |
Curve List | All rebar layer definitions must be associated to a geometric curve. This curve must be placed on top (in the xy plane) of a 2D solid mesh for axisymmetric or plane strain elements. These elements should already have properties assigned to them. |
Material | Select an existing material that defines the rebar material properties from the Material... button. The name will be filled in the data box below the button. |
Area/Spacing/ Orientation | Supply the cross sectional area, the spacing and the orientation in these data boxes. If you press one of the buttons here, it will ask you to provide a spatial field definition of these of these properties as they vary along the curve length. |
Clear | Press the Clear button to clear the fields and start over. |
When a rebar layer is created it does a number of things:
1. First elements are created along the length of the curve. These elements are created such that nodes are placed at locations where the curve intersects element edges of the existing 2D mesh. You can think of the Rebar Definition tool as a specialized mesher.
2. A group with these nodes and elements by the same name as the rebar layer is created.
3. The elements for the rebar layer are assigned 1D rebar membrane properties. The Type and Option in the Element Properties application are determined by the continuum element types through which the rebar passes. This requires that the continuum element have properties assigned them before the rebar evaluation otherwise an error is issued. The list of continuum elements through with the layer passes plus the associated properties become part of the property set.
For more information on using Rebar Definitions with the MSC.Marc Analysis Preference and for examples of Rebar applications, see the
Overview (Ch. 1) in the Marc Preference Guide.
This modeling tool allows you to facilitate the creation of bolt preloads and the associated MPCs. This tool can be used for both Marc and MSC Nastran analyses as well as others that recognize explicit MPC definitions.
Regardless of which method is used, the following operations are done to create each bolt pre-load.
1. The mesh of the bolt is split at the designated cutting plane. This cutting plane is either designated by the user or determined by the tool. Coincident nodes are created for element nodes above and below the plane and the element connectivities are regenerated.
2. MPCs are created to connect the two sections above and below the determined cutting plane. The coincident nodes created in the previous step are tied together via MPCs. Either Overclosure type or Explicit MPCs are created. Marc analysis and MSC Nastran SOL 600 typically use Overclosure types which other analysis solutions or code can use Explicit MPCs.
3. A control node is created and connected to each set of node pairs. A coordinate system is created at the specified control node location which can be offset as required for visualization purposes
4. A load or displacement is applied for the pre-load in the local Y direction (axial bolt direction) or the coordinate system created at the control node location.
5. Each bolt pre-load is named and stored in the database.
6. Undo, Show and Delete capabilities are available.
Three methods to help you define the bolt pre-loads are available. Each has some specific inputs required. All have common inputs some specific inputs for each method as explained below:
Geomtric based
This is by far the easiest and most intuitive method to use. A set of elements is selected that defines the bolt. Based on the geomtric dimensions and MSC Patran’s mass property utilities, the most likely axial direction of the bolt is determined. The mesh is split at the center of the selected element set. If the geometric properties of the selected element set does not distinctly determine the axial direction of the bolt, the cutting plane may not be determined correctly and a strange cut will result. At least a two to one axial versus width ratio is recommended.
Vector based
This method requires that you define a vector, the base of which determines the location of the cutting plane, which is normal to the defined vector. The element set selected must have a layer or two or three element both above and below the base of the defined vector plane.
Element based
This method may be more advantageous for certain element types in that you select element faces (3D), element edges (2D), or elements (1D) where you want the mesh split and the MPCs applied. For 3D elements, this can be difficult as the graphics screen can get messy trying to select element faces, especially TET elements. For 2D and 1D elements, this method is easy. The split will occur only for the selected element entities, which may be problematic if you only select a portion of the cross section.
Each input is described in the table below:
Action | |
Create | Create an bolt preload. If you need to modify an existing bolt preload, you have to delete and then re-create the bolt preload. |
Delete | Delete an existing bolt preload. You can select an existing named bolt preload or if you are not sure which one you want, you can set the Method to Control Node and select the control node. It will figure out which bolt preload is associated to the selected control node. Note that any entities created by the bolt preload are deleted unless those entities are modified by the user to reference other entities in some way. Warning message are issued in those cases and some of the entities such as the coordinates will not be deleted. |
Identify | Identify allows you to select a control node and the name of the bolt preload is returned as an informational message. |
Show | Show is informational only and indicates the total number of bolt preloads defined. |
Object | When creating a bolt preload, you may place either a force or a prescribed displacement. |
Method | The three methos are described above as Geometric, Vector, and Element based. |
New Bolt Name | Enter a bolt preload name. |
MPC Type | Select the type of MPC required. You may not be given a choice depending on the Analysis Preference set. Overclosure is the desired method for MSC.Marc and MSC Nastran SOL 400/600. Other MSC Nastran solutions and other analysis codes need Explicit MPCs defined. For MSC.Marc, Overclosure creates TYING type 69 and Explicit creates SERVO LINKs. For MSC Nastran SOL 400/600, MBOLTUS entry is created for Overclosure using Nastran versions less than 2010 or a BOLT entry for Nastran 2010 or higher. In all other cases, Explicit MPCs should be used. |
Control Node Offset | A vector can be supplied (optional) to offset the location of the control node. This is highly recommended for visualization purposes. A vector is provided, the length of which is the offset from the center of the cutting plane. You may enter a vector in any way the is allowable with the select mechanism or you can manually type between the “< >” brackets a valid three-component translational vector, e.g., <0, 5, 2>. |
Method = Geometric | |
Element List | Select a list of elements that sufficiently defines the bolt geometry. The axial direction of the bolt should be longer than the lateral directions in order for the algorithm to determine the proper axial direction of the bolt. The cutting plane will be created at the center of the bolt as best as possible based on the element connectivity. The control node offset will be created from the location of the cutting plane. |
Method = Vector | |
Bolt Axis | This is a required vector input to define the axial direction of the bolt. Typically you only need to use the select mechanism to define a vector using two nodes on the outside of the bolt. You can use any method that the select mechanism allows to define a vector. You may enter a vector in any way the is allowable with the select mechanism or you can manually type between the “< >” brackets a valid three-component translational vector, e.g., <0, 5, 2>. In this method, you can define any direction to do the cut and apply the preload. Care should be taken in that some strange cuts may results. This is the method to use if you wish to use a non-axial bolt preload. |
Element List | For this method, select enough elements above and below the base of the Bolt Axis vector such that a proper cut can be made. Two or three layers of elements above and below is usually sufficient. An error may result or a bad looking cut may be had if not enough element above and below are given. |
Method = Elemental | |
Target Element Type | In this method, you must select the element dimensionality of the bolt: 1D bars, 2D elements, or 3D solids. |
Application Region | The application region defines the actual location where the split is made. For 1D beam/bar elements, you select a single element and the split is made at the bottom node. For 2D (2D solid) elements, you select element edges that define the cut. For 3D elements, you select the element faces to define the cut. All the element edges or faces need to be connected together in order for this method to create a proper cut. |
Use the FEM application and do a Verify / Element / Boundary to ensure that the bolt tool properly cut the bolt into two sections with coincident nodes between.
This feature works from parasolid geometry.
1. Select the entity type and entities of interest and set the controls.
2. Then right-mouse-click on the features you want to recognize (holes, chamfers, blends) in the tree widget.
This populates the tree widget with the recognized features.
3. Right mouse click on the features to show, edit, or delete them.
The Parasolid Kernel will fail to edit or delete a feature if there is a topological dependency on other geometry. Multiple features can be deleted as long as all dependent features have also been selected for deletion in the same operation.
The propagation controls get passed to the feature recognition APIs to control the type of recognition. In other words, if you select Chain option for Blends and do Interactive recognition then it will do the recognition and then perform chaining so finally you will get Blend Chains. Each Blend Chain may be a combination of several individual Blends. To recognize each blend individually you can select the Single option.
Recognize | Automatic these options are not used. For automatic recognition these options have been set to default values of Hole - Single, Chamfer - Chain, Blend - Chain. |
| These options are valid for Recognize - Interactive only and respective values get passed through the second argument in the recognition API. |
| > status = ifr_recognize_blends_list(entity_list, propagation, topology, $entity_type, $number_of_features) |
Recognize Automatic | works with Geometric Entity as Solid only. |
| Recognize Automatic does not need any input other that Solid ID in which the features need to be recognized. All other inputs are defaulted. It is available to provide user a convenience. It will recognize the features in the whole solid. Recognizing features in the whole solid may not always be useful as there may actually only be the need of recognizing features in one particular region of the solid. In this case simply select the faces / edges where the need to recognize the features exists and use Recognize Interactive. |
Recognize Interactive | works with Geometric Entity as Face or Edge only. |
| Recognize Interactive does not work with Solid geometric entities. Change the Geometric Entity option to Face / Edge and select the faces / edges in the vicinity where the features are to be recognized. If you select all the faces of solid, this is equivalent to automatic recognition with additional propagation controls besides the default values. Edge Geometric Entity is available for holes only. |
Selecting the Fatigue option will bring up the MSC.Fatigue user interface form if installed and licensed. From this form you can setup, submit, monitor, or abort a MSC.Fatigue analysis or access any of the various MSC.Fatigue modules such as the Materials Database Manager (PFMAT) or Time History Database Manager (PTIME). MSC.Fatigue enables you to perform subsequent fatigue calculations based on the stress or strain results once you have completed a finite element analysis. Three fatigue analyses are contained within the MSC.Fatigue module. Total life analysis based on the nominal stress life (S-N) method, Crack initiation based on the local strain method, and Crack Growth based on linear elastic fracture mechanics.
MSC.Random is a random analysis software package used with MD Nastran and Patran. It was developed by field engineers at MSC.Software to offer a fast, integrated random analysis solution and all of MSC.Random’s analysis capabilities and generated results are available from within the Patran environment.
MSC.Random software technology is similar to the existing MD Nastran random analysis capability. In both packages, random analysis is treated as a data reduction procedure that is applied to frequency response analysis, but with MD Nastran
, the output request for a random response can only be made through the XYOUT module. This requires that you to prepare XYPLOT or XYPRINT entries for each degree of freedom for nodal responses, and for each stress/force component for element responses. Even for a small size model, you must prepare a large number of XYPLOT/XYPRINT entries. In addition, the results that are calculated cannot be postprocessed from within Patran. For more information on Random Analysis please see,
Random Analysis (Ch. 11).
MSC.Laminate Modeler is a Patran module for aiding the design, analysis, and manufacture of laminated composite structures. The functions available within MSC.Laminate Modeler allow you to visualize the manufacturing process and estimate the quantity of material involved. Representative analysis models of the component can be produced very rapidly to allow effective layup optimization. Finally, a “ply book” and other manufacturing data can be produced.
Selecting Laminate Modeler from the Tools menu activates the Laminate Modeler module if installed and licensed. For more information, see the MSC.Laminate Modeler User’s Guide
To use the Properties Import feature you will need to create and select an input file. You will need to decide how element properties will be named if new element properties are made.
Creation of a Property
The creation of a property requires all of the following fields. If one these fields (columns) is defined, all must be defined, or an error will be issued. These fields are only used when creating new properties. Note that all field headers and the data that follows on subsequent lines must be separated by the semi-colon ";" delimiter. The last column must end with a ";" or it will not be recognized.
ELTYPEID, | GEOOPTID, | CONOPTID, | FOROPTID, | LAMOPTID, | DOFOPTID, |
The value of those fields determines what type of property you are going to create.
When you create a "2D", "Shell", "Thin", "Homogenus", "Standard Formulation" , or a "1D", "Beam", "General Section", from the option menu, all six Property IDs must have data. The data for thickness or materials is defined by the Patran internal ID for that property word. See the examples for information on finding the proper IDs.
To create a property and import it using the properties import form, you will need to create a text file (with .epi as the suffix) that has the following information (note that any line beginning with a "$" is treated as a comment):
PNAME; | ELTYPEID; | GEOOPTID; | CONOPTID; | FOROPTID; | LAMOPTID; | DOFOPTID; |
$Prop name | elem_type_ID | geo_opt_ID | con_opt ID | for_opt ID | lam_opt_ID | dof_opt_ID |
Shell; | 51; | 25; | 35; | 1; | 1; | 20; |
Bar; | 11; | 2; | 42; | 1; | 1; | 20; |
continued...
13; | 36; | 4095; | 1; | 10; | 11; | 2; | APPRGN; |
Material | Thickness | Y of NA | Area | I11 | I22 | Bar Or. | Elements |
M:Alum; | 2; | ; | ; | ; | ; | ; | E 1:9:2; |
M:Steel; | ; | ; | 10; | 10; | 10; | 1, 0, 0; | E 2:5; |
Modification of a Property
If you want to modify a property, you will need to create a text file similar to the following:
PNAME | ; 13 | 6 | APPRGN |
$Prop name | Material | Bar orientation | Element list |
bar | ; | ;1, 0, 1.0 | ; |
shell | ; M:Alum | ; | ;E 1:10 |
The above example modifies the property “bar” to change the “bar orientation” to <1,0,1.0> and the property “shell” to have the material “Alum” and an appregion of Elements 1 through 10.
Example Creation of a 2D shell
For example, if you would like to create a 2D shell, you would create an input file like this:
Example input file |
PNAME , ELTYPEID , GEOOPTID , CONOPTID , FOROPTID , LAMOPTID , DOFOPTID , 13 ,36 toto , 51 , 25 , 35 , 1 , 1 , 20 , m:STEEL , 0.33 |
The 2D shell data would show up as if the following session file had been played.
Example Session File |
elementprops_modify( "toto", "toto", 51, 25, 35, 1, 1, 20, [13, 20, 36, 4037, 4111, 4118, 4119], [5, 9, 1, 1, 1, 1, 1], ["m:STEEL", "", "0.33000001", "", "", "", ""], "Surface 1" ) |
The easiest way to find the ELTYPEID thru the DOFOPTID data is by looking at the session file. The session file above corresponds to the input file above. Also, the IDs of the words for the data “m:STEEL” and for the thickness “0.33” can also be derived from the same session file. The data you have entered is found in the first and third arguments of the data array. The IDs for those pieces of data can be found highlighted in the ID array below.
| This is the ID array. The first and third numbers (13 and 36) are the material and thickness IDs respectfully. | |
elementprops_modify( "toto", "toto", 51, 25, 35, 1, 1, 20, [13, 20, 36, 4037, 4111, 4118, 4119], [5, 9, 1, 1, 1, 1, 1], ["m:STEEL", "", "0.33000001", "", "", "", ""], "Surface 1" ) |
| This is the data array. m.STEEL is the material and the thickness is 0.33. | |
Example Modification of a Property
Modify a Property by adding a Real Likst or modifying the existing Real List by appending RL to the beginning of the REAL LIST (0.,0.8,1.) as in the example below.
$ comment | |
PNAME | ; 4061 |
PROP_BAR | ;RL0.,0.8,1. |
Modifying the Element properties of one element
In the following example we modify the properties of element 101 and 102.
$ comment |
$ Creation of Beam Property |
EID | ; 13 | ; 1 | ; 10 | ; 11 | ; 6 |
101 | ; m:STEEL | ; 1.1 | ; 10.1 | ; 1.1 | ;RV<1,0,1.1> |
102 | ; m:STEEL | ; 1.1 | ; 10.1 | ; 1.1 | ;RV<1,0,1.2> |
The above example assumes that elements 101 and 102 are already associated to an element property. The code then "expands" the element property for the elements, and modifies those expanded properties to change the properties 13, 1, 10, 11 and 6. (Which are Material, Area, I11, 122 and Bar Orientation).
Properties Import Code Examples
The following are example files for use with the Properties Import functionality. You can use the examples as a starting point for creating your own Properties Import files by cutting and pasting these examples into a text file.
Example 1
$ This File Modifies an existing Property
$ Regular 2D Shell, modifies the Matl and thickness.
PNAME ; 13 ; 36
aaa ; m:mat2 ; 0.31
$
Example 2
$ This file Creates a New Property
$ If element 4 is already associated, it removes the previous
$ association.
ELTYPEID ; GEOOPTID ; CONOPTID ; FOROPTID ; LAMOPTID ; DOFOPTID ; EID ; 13 ; 36
51 ; 25 ; 35 ; 1 ; 1 ; 20 ; 4 ; m:mat1 ; 0.01
Example 3
$ This file changes element 4 to have a thickness of 0.08 and a
$ mat of steel2
$ Elem ; material ; thickness
EID ; 13 ; 36
4 ; m:steel2 ; 0.08
Example 4
$ This file Creates a New Property
$ The elements from the APPRGN Column are assigned to the new property
ELTYPEID ; GEOOPTID ; CONOPTID ; FOROPTID ; LAMOPTID ; DOFOPTID ; 13 ; 36 ; APPRGN ; PNAME
51 ; 25 ; 35 ; 1 ; 1 ; 20 ; m:mat1 ; 0.01 ; E 1:15:2 ; imported
The abbreviations for the datatypes are listed below:
Datatype | Datatype Abbreviation |
REAL SCALAR | RS |
NODAL FIELD | NF |
NODE ID | NI |
SECTION DATA | SD |
COORD ID | CI |
REAL LIST | RL |
REAL VECTOR | RV |
The Patran Analysis Manager provides convenient and automatic submittal, monitoring, control and general management of analysis jobs to local or remote networked systems. Primary benefits of using the Analysis Manager are engineering productivity and efficient use of local and corporate network-wide computing resources for finite element analysis.
The Analysis Manager has its own scheduling capability. If commercially available queueing software, such as LSF (Load Sharing Facility) from Platform Computing Ltd. or NQS is available, then the Analysis Manager can be configured to work closely with it.
Selecting Analysis Manager from the Tools menu activates the Analysis Manager module if licensed and installed. For more information, see the
Patran Reference Manual.
The new rotordynamics capability provides you with a relatively simple method of performing the design and analysis of structures with rotating components. The new rotordynamic capability can be used in frequency response (direct and modal), complex modes (direct and modal), static, nonlinear transient, and linear transient (direct only) analyses.
This tool is used to curve fit experimentally derived raw elastomeric material data and fit a number of material models to the data. This data can then be saved as constitutive hyperelastic and/or viscoelastic models for use in an MSC.Marc analysis. The operation of curve fitting is done in three basic steps corresponding to the actions in the Action pull-down menu.
1. Import the Raw Data - data is read from standard ASCII files and stored in Patran in the form of a field (table).
2. Select the Test Data - the fields from the raw data are associated to a test type.
3. Calculate the Properties - the curve fit is done to the selected test data; coefficients are calculated based on the selected material model; curve fit is graphically displayed and the properties can be saved as a constitutive model for a later analysis.
Import Raw Data
You can import the raw materials data by following these steps:
1. Enter a New Field Name - this is the name of the raw data table as it will be stored in Patran as a material field.
2. Select the Independent Variable - this is defaulted to Strain but could be any of Strain, Time, Frequency, Temperature, or Strain Rate.
3. Select the File and press the Apply button.
Keep in mind the following points and considerations when importing raw data:
1. You can skip any number of header lines in the raw data file by setting the Header Lines to Skip widget.
2. You may edit the raw data file after selecting it by using the Edit File... button. The editor is Notepad on Windows platforms and vi on UNIX platforms unless you change the environment variable P3_EDITOR to reference a different editor. The editor must be in the user’s path or the entire pathname must be referenced.
3. Raw data files may have up to three columns of data. By default the first column of data is the independent variable value. The second column is the measured data, and the last column can be the area reduction or volumetric data. More than three columns is not accepted. If the third column is blank, the material is considered incompressible.
4. The data may be space, tab, or comma delimited.
5. If you have cross-sectional area reduction data in the third column, you can give it an optional field name also. You need to define and specify that you have this data. Otherwise a third column is detected and two fields are created. This results in a _C1 and _C2 being appended to the given field name.
6. If for some reason the independent and dependent columns need to be interchanged, you can turn this toggle ON. Check your imported fields before proceeding to ensure they are correct. This is done in the Fields application.
7. When you press the Apply button, you will be taken to the second step. If you need to import more than one file, you will have to reset the Action pull-down.
Select Test Data
Once the raw test data is imported, you must associate with a particular test type or mode by following these steps:
1. Put the cursor in the data field of the appropriate type of test.
2. Select associated field from the Select Material Test Data listbox that should have a list of the imported raw data fields.
3. Repeat this for each test you wish to include in the calculations (curve fit).
Keep in mind the following points and considerations when selecting test data:
1. Typical stress-strain data for Deformation Mode tests are referenced in the Primary column. If you have volumetric data, these are entered in the Secondary column databoxes and are optional.
2. For Viscoelastic (time relaxation data), you must turn ON the ViscoElastic toggle. Only viscoelastic curve fitting will be done in this case. To return to Deformation Mode, turn this toggle OFF.
3. Damage models are not yet supported.
4. When you press the Apply button, you will be taken to the third step.
Calculate Properties
Once test data has been associated to a test type or mode the curve fit function is performed by following these steps:
1. Select the material Model you wish to curve to fit. The available models will depend on the test data selected in the previous step. Hyperelastic models will be available for deformation mode test data. Viscoelastic models will be available for relaxation test data.
2. In general you will leave Use Test Data to ‘All’ for hyperelastic models. If however you only want the curve fit to use one of the deformation modes, you may set it here.
3. Press the Compute button. The coefficient values will be displayed in the Coefficients spreadsheet.
4. To visually see the curve fit, press the Plot button. You may repeat the above four steps for as many material models as you wish to curve fit.
5. Select an existing material or type in a New Material Name and press the Apply button to save the material model as either a Hyperelastic or Viscoelastic constitutive model for use in a subsequent analysis.
Keep in mind the following points and considerations when calculating properties:
1. The plots are appended to the existing XY Window until you press the Unpost Plot button. You can turn the Append function ON/OFF under the Plot Parameters... form.
2. By default, all the deformation modes are plotted along with the raw data even if raw data has not been supplied for those modes. This is very important. These additional modes are predicted for you. You should always know your model’s response to each mode of deformation due to the different types of stress states. For example, a rule of thumb for natural rubber and some other elastomers is that the tensile tension biaxial response should be about 1.5 to 2.5 times the uniaxial tension response.
3. You can turn ON/OFF these additional modes or any of the curves under the Plot Parameters button as well as change the appearance of plot. More control and formatting of the plot can be done under the XY Plot application on the Patran application switch on the main form.
4. Viscoelastic constitutive models are useless without a Hyperelastic constitutive model also. Be sure your model has both defined under the same material name if you use viscoelastic properties.
5. You may actually change the coefficient values in the Coefficients spread sheet if you wish to see the effect they have on the curve fit. Select one of the cells with the coefficient you wish to change, then type in a new coefficient value in the Coefficient Value data box and press the Return or Enter key. Then press the Plot button again. If you press the Apply button, the new values will be saved in the supplied material name.
6. For viscoelastic relaxation data, the Number of Terms used in the data fit should, as a rule of thumb, be as many as there are decades of data.
7. A number of optional parameters are available to message the data and control the curve fitting. See the table below for more detailed descriptions.