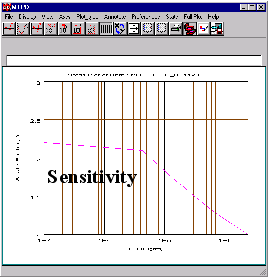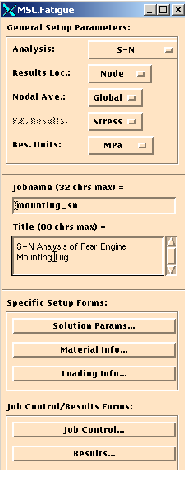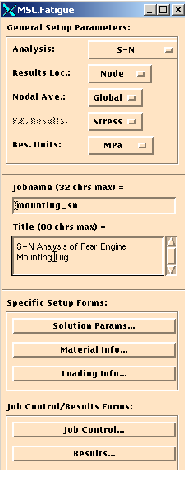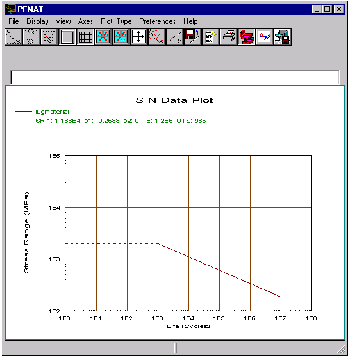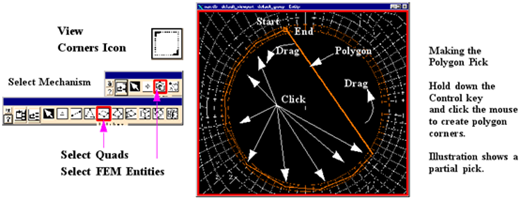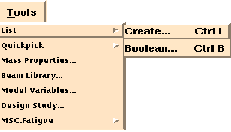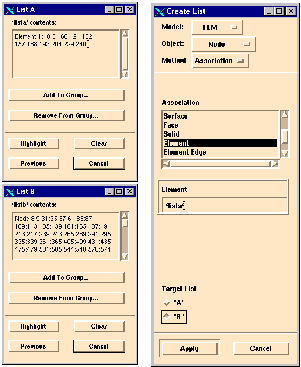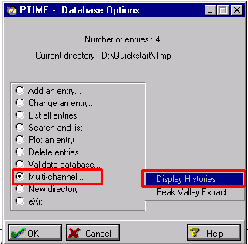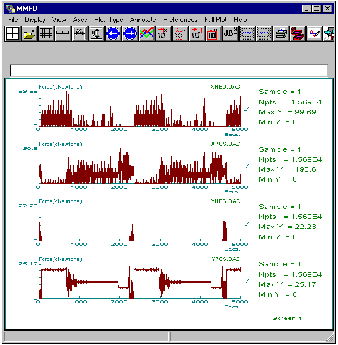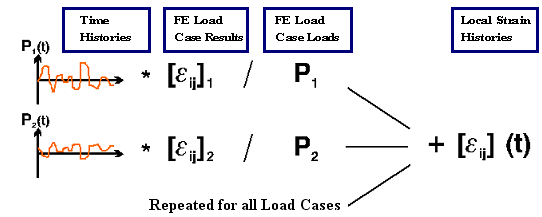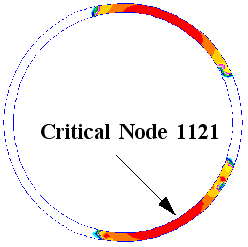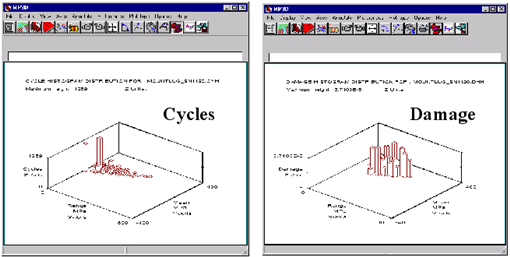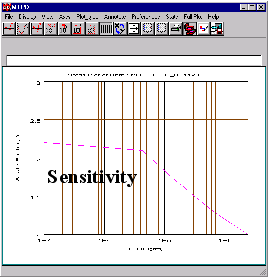XXXXXXXXXXXXXXXXXXXXXXXXXXXXXXXXXXXXXXXXXXXXXXXXXXXXXXXXXXXXXXXXXXXXXXXXXXXXXXXXXXXXXXXXXXXXXXXXXXXXXXXXXXXXXXXXXXXXXXXXXXXXXXXXXXXXXXXXXXXXXXXXXXXXXXXX''"> S-N Analysis of Engine Mounting Lug
First, we will run a Total Life analysis of the mounting lug. Open the main MSC Fatigue setup form and set the General Setup Parameters as follows:
1. Analysis: S-N
2. Results Loc.: Node
3. Nodal Ave.: Global
4. F.E. Results: Stress
5. Res. Units: MPa
6. Jobname: mountlug_sn
7. Title: S-N Analysis of Rear Engine Mounting Lug
Solution Parameters
Open the Solutions Params... form and set the Design Criterion (certainty of survival) at 96%, i.e., we are going to predict the lifetime we expect 96% of these mounting lug components to exceed. Accept the default Goodman mean stress correction method (which tends to be a bit conservative) in conjunction with the Abs. Max. Principal stress to use in the fatigue analysis.
Material Information
A material test was performed for this titanium alloy and a material S-N curve created. It needs to be loaded into the materials database. Copy the file lug.mat to your working directory. Go to the Tools pull-down menu and select MSC Fatigue (for the MSC Patran version) or Fatigue Utilities (for the Standalone version). Under this pull-down menu select Material Management and then ASCII Materials File Reader. Use the form that comes up to read in the lug.mat file.
An alternative method would be to issue the
pfmat @lug.mat
command from a system prompt (not from Pre & Post or MSC Patran).
Note: | If you open this file, lug.mat, and examine its contents you will find all the parameters necessary to define and load the material, lugmaterial, into the database. Any MSC Fatigue module that runs in batch mode can accept a file of parameters to define its operation. Use the file name as the argument with the @ symbol in front of the file name. Likewise, the parameters themselves can be used as the arguments also, e.g., fefat /opt=a/inp=jobname/ov=y. |
Open the Material Info... form. Press the Materials Database Manager button to see that a new S-N curve called lugmaterial has been created and loaded into the database, which now resides locally in your working directory. Graphically display the new S-N curve if you wish. Note the scatter band representing +/- 2 standard deviations (Plot_Type | Scatter Curve). When satisfied, quit from PFMAT.
Define a Group
The fatigue problem is clearly going to be around the hole, so we can speed up the analysis by calculating fatigue damage for this area only. To create this group we are going to enlist the help of the List function. First open the Group | Create form. Create a new group called hole. In the Entity Selection databox include only the elements on the inside of the hole. The easiest way to do this is to use the graphical polygon picking. Zoom in on the hole using the View Corners icon on the top level form (you click and drag a rectangle around the area of interest). Set the Select Mechanism to pick only Quad elements. Select all the inside elements by placing the cursor just inside the inner-most layer of elements and press and hold down the control key to surround the elements as you drag the mouse. Each click of the mouse will define a new corner of your polygon. Double-click to close the polygon when you get near the starting point.
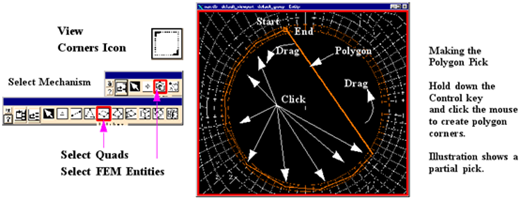
Click the Apply button on the Group form to create the group and close the Group form.
The elements are in the group now but we still need the nodes of the elements. From the Tools pull-down menu select List | Create.
Two forms will appear. On the Create List form set the Model to FEM, the Object to Quad, and the Method to Association. Set the Association to Group and pick the group we just created, hole. Click the Apply button. You will notice that the other form called List A fills with all the elements we just created in group hole.
Now on the Create List form set the Model to FEM, the Object to Node, and the Method to Association. Set the Association to Element. In the Element databox type ‘lista‘ including the back quotes. Near the bottom of the form change the Target List to “B” and click the Apply button. You will notice that another form called List B appears filled with all the nodes associated with the elements of List A (the elements that are in group hole).
Add the nodes to group hole by clicking the Add to Group... button on the List B form. Select hole as the group and click Apply on the List Save form that appears. Close all the List forms when you are done. All nodes from elements on the inner ring of the lug elements are now in the group.
Fill Out the Spreadsheet
Fill out the spreadsheet on the Material Info... form for a single material as follows:
1. Material: lugmaterial
2. Finish: No Finish
3. Treatment: No Treatment
4. Region: hole
Loading Information
In practice the load could be in any direction. However for practical reasons we can not have an infinite number of load cases, so we have applied a finite number around the perimeter of the hole and will simulate loading in any particular direction by a linear combination of the nearest two load cases. In the original FE analysis, eight load cases were set up around the perimeter. To simplify things for this example we use only four of these in the fatigue analysis. Of course, the more load cases you use in a case like this, the more accurate the simulation of the load distribution at any instant.
In this analysis the four load cases used are in positive and negative x and y directions, respectively. Originally the x and y loadings contained both positive and negative content. The problem with this is that when you have loading via a pin, as in this case, the stress distribution for a unit negative x loading is not -1 times the stress distribution for a positive x loading. Positive and negative loads have to be treated as separate load cases, with separate load histories. For this reason, the x and y loadings are separated into positive and negative parts.
Hint: | This was simply achieved using a MSC Fatigue utility routine module called MFRM (formula processor). If you have a measured or derived time variation that you wish to separate into positive only and negative only components, use MFRM. |
Multi-file Display
Look at the time variations of the four load cases. Open the Loading Info... form and click the Time History Manager button. This time, instead of copying from the Central database, copy from Remote and specify the directory where the example files reside such as, e.g.,
<install_dir>/mscfatigue_files/examples/
or
x:\<install_dir>\mscfatigue_files\examples\
Do not forget the last slash (/ or \).
Copy the four histories called XPOS, YPOS, XNEG, and YNEG.
Note: | You can select all four histories by holding down the Shift key as you select them. |
You will need to Change an entry | edit Details and change the load Units to kNewtons, the Number of fatigue equivalent units to 1000, and the Fatigue equivalent units to Flights for each history. Each repeat of the combined load history is equal to 1000 flights.
To view all four histories at once, use the Multi-channel... | Display Histories option. This will run the multi-file display module, MMFD. When MMFD appears, use the List facility to select the four files above (use the Shift key to make multiple selection from the file browser). Note that the files will not appear in the databox but the number of files selected will appear below it. Accept all the other defaults on the form and click OK. The files will be displayed.
Note: | If you make a mistake selecting the files for multi channel display, you can always add to or delete from the currently selected list. Simply press the List button again and a menu will appear allowing you to make modification to the list of files. If you are already in graphical display, select File | New File(s) to return to the file selection screen. |
Note that all the histories have positive values. The stress distributions from the FE analyses will be used to define the actual sign (positive or negative). Click on Full Plot to see the same plots as shown above. Close the graphics by selecting File | Exit and then quit from PTIME.
Fill Out the Spreadsheet
On the Loading Info... form, the spreadsheet is used to establish the association between the load histories (the time variation of the load) and the FE load cases. MSC Fatigue scales and combines the stress distributions according to the time histories, to obtain the stress history for each node. Set the Number of Static Load Case to 4 and press the Return or Enter key to effect the change, then fill out the spreadsheet as shown below. The load magnitude from each load case is around 1000 N (they vary slightly with each load case). The time variations have been defined in kNewtons whereas the FE loads use Newtons. To keep the loading consistent the Load Magnitudes are defined in kNewtons. The load cases selected correspond to Load_Case.1, Load_Case.3, Load_Case.5, and Load_Case.7.
| Load Case ID | Time History | Load Magnitude |
Row 1: | 2.1-3.1-2- (Load_Case.1) | XPOS | 0.924 |
Row 2: | 4.3-3.1-2- (Load_Case.3) | YPOS | 1.023 |
Row 3: | 6.5-3.1-2- (Load_Case.5) | XNEG | 1.121 |
Row 4: | 8.7-3.1-2- (Load_Case.7) | YNEG | 1.218 |
Note: | The spreadsheet is filled out in exactly the same manner as with a single load. With multiple load cases however, it is only necessary to Get/Filter Results... once. Each subsequent time you fill in a cell with a load case ID, all results remain in the selection listbox. Also note that the actual load case IDs may vary from what is shown in the table. |
Job Control
Open the Job Control... form and set the Action to Full Analysis and click the Apply button to run the job. Monitor the job form occasionally until the job is complete. The job, because of the complexity of the loading, takes a few minutes to run.
Principal of Linear Superposition
In a previous example we explored the possibility of offsetting the load by imposing a residual stress. It was treated as a multiple load case situation where one of the load cases was a simple offset of the first. Now we have four load cases all of which vary independently of one another. MSC Fatigue uses the principle of linear superposition to combine all load cases together to determine the stress variation at each node due to the combination of all loads. This is done using the following formula:
where the elastic FE stresses, σij, from each load case, k, are normalized by the load magnitude from the FE analysis, Pfea and then multiplied by the time variation of the loading, Pk(t). The result of summing over all load cases gives the total stress time variation at each location of the model.
Or in terms of strains for Crack Initiation jobs:
To summarize the procedure:
1. All load cases are normalized with respect to each FE load case magnitude, i.e., converted to unit loads, if necessary. This is done by dividing the FE stresses by the load magnitudes and then multiplying by the time history.
2. All normalized stress time histories for each load case are superimposed using the principal of linear superposition.
3. The stress time history tensor is resolved down to a single scalar value versus time (as defined on the Solution Params... form - the Stress Combination value).
4. Rainflow cycle counting is performed.
5. Any reductions and corrections (surface finish, mean stress, etc.) are applied.
6. Finally, damage is summed according to the linear damage summation rules.
Hint: | In order to properly do linear superposition, it is important that all the time variations used in the same analysis have the same sample rate (same number of total points). You can easily adjust the sample rates to achieve this in PTIME using the Change an entry | Sample rate adjust option. |
Results
The quick evaluation is to read the results in and do a contour plot of life. Do this by opening the Results... form from the MSC Fatigue main form and click the Apply button with the Action set to Read Results.
Now make a fringe plot of life. Open the Results application from the main form in Pre & Post or MSC Patran. Select the result case called Total Life, mountinglug_snfef and select Log of Life (Flights) and click the Apply button. A fringe plot of only the first ring of elements will appear.
Note: | If you have not noticed already, when results are read into the database a new color spectrum, fatigue_spectrum, is made which has the opposite color scheme as that used for plotting stresses. This is done to display lowest life in red just as highest stress is plotted in red. You can change the spectrum under the Display | Spectrums if necessary to revert back to the other spectrum, standard_spectrum. You may have to recreate the plot to make the spectrum active. |
The lowest value of around 6 in the spectrum/range means that the shortest predicted lifetime is around 2E6 Flights. This comfortably exceeds the design life of around 30,000 Flights. Close the Results application by pressing on its switch again in the top menu bar and then reopen the MSC Fatigue main form if it is not already open.
Now go to the MSC Fatigue Results... form and set the Action to List Results and click the Apply button. List the Most damaged nodes as done in previous exercises to find the node with the lowest life (Node 1120). This will be useful later. Exit from PFPOST.
Change the Action to Optimize from on the Results... form. Do not select a node on this form. Click Apply. Use the first page of FEFAT’s Design Optimization option to select the Worst Case node. Enter the design life of 30000 flights and click OK. Press the End button after being presented with the analysis results for the worst case node.
First look at the cycles results Display | plot Cycles histogram and damage histograms (results Display | plot Damage histogram). You can see that the loadings in the critical region are predominantly tensile.
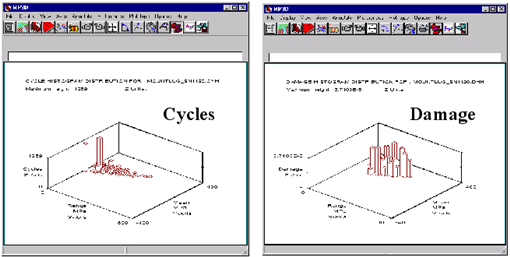
Now try a sensitivity analysis on scaling factor (Sensitivity analysis | Scaling factors), applying factors from 1 to 3 by steps of 0.2 (you can use the syntax ‘(1, 3, 0.2)’ to define these values). Use the Recalculate option to redo the analysis. When the calculation is complete, you can X-Y plot the results (results Display | Sensitivity plot). This calculation indicates that a factor of 2.2 would have to be applied to the loads to cause failure according to the design criterion. However, a factor of 2.2 puts the largest cycle (and remember that there will only be a small number of these, maybe 30 or 60 in the design life) apparently above the UTS of the material. This is a shortcoming of the S-N method, due to the fact that it does not model yielding and load redistribution at all. If we wanted to design this component so that it only just survived the design life, we would need to use the local strain approach, which is more appropriate for low-cycle fatigue problems. Quit from FEFAT when done.