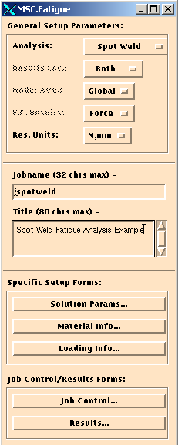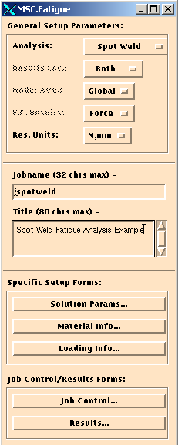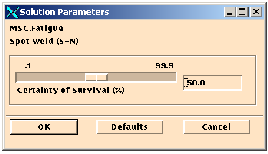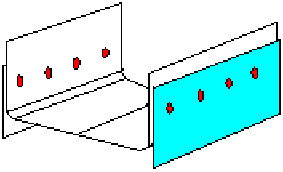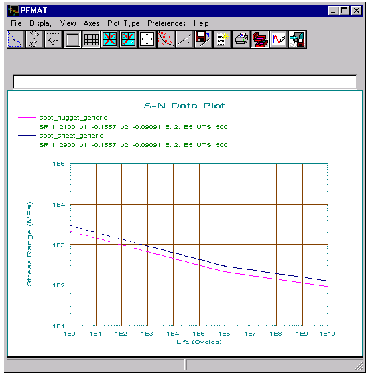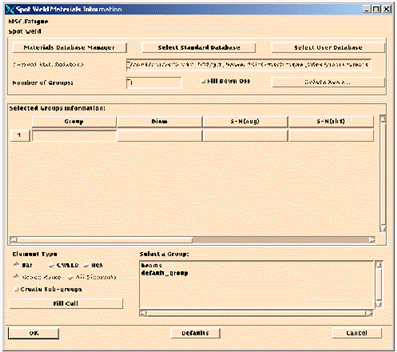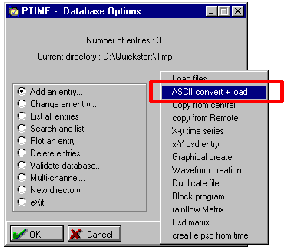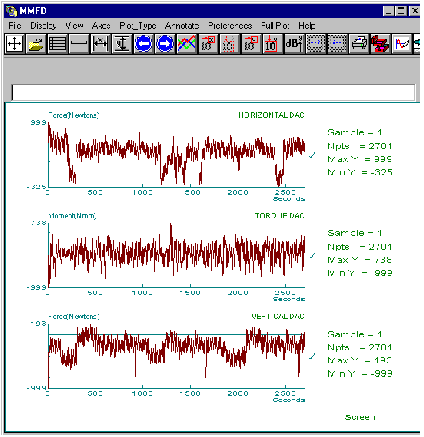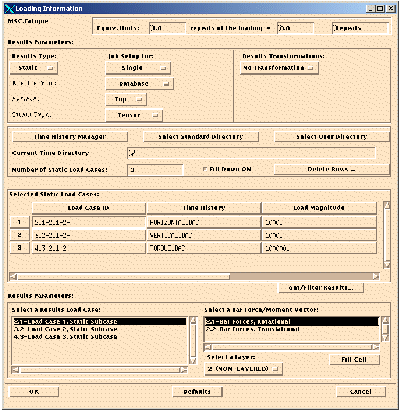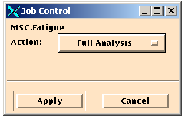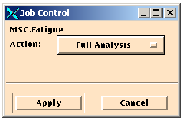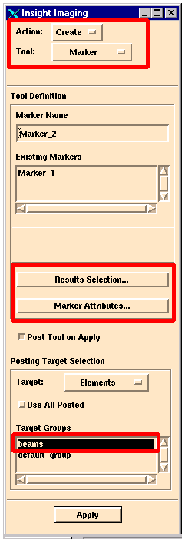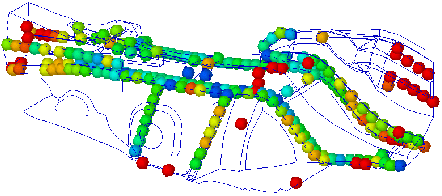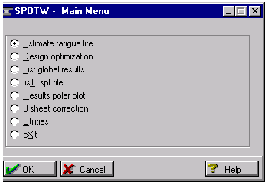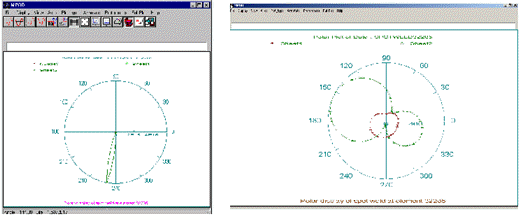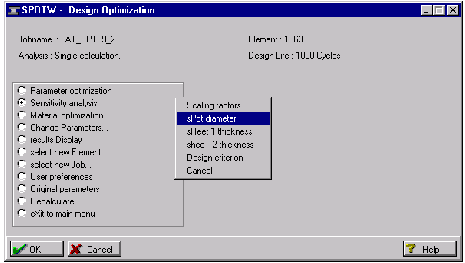XXXXXXXXXXXXXXXXXXXXXXXXXXXXXXXXXXXXXXXXXXXXXXXXXXXXXXXXXXXXXXXXXXXXXXXXXXXXXXXXXXXXXXXXXXXXXXXXXXXXXXXXXXXXXXXXXXXXXXXXXXXXXXXXXXXXXXXXXXXXXXXXXXXXXXXX''"> Spot Weld S-N Analysis
To set up the Spot Weld fatigue analysis follow the instructions in this section. Start by opening the main MSC Fatigue setup form and set the General Setup Parameters as follows:
1. Analysis: Spot Weld
2. Results Loc.: Both
This is automatically set to Both. Since we are working with CBAR elements, both the element number and the node IDs associated with the elements are necessary. Fatigue calculations will occur at the two end nodes and the element centroid (or weld nugget).
3. Nodal Ave.: Global
This setting does not have any bearing on a Spot Weld analysis. The default is set.
4. F.E. Results: Force
This setting is also automatically set for you to Force. Forces and moments will be extracted from the database as opposed to stresses as with all other fatigue analyses. The stresses will be determined from the forces and moments.
5. Res. Units: N, mm
Units are now in forces and moments and not stresses. The default is N, mm (Newtons and millimeters).
6. Jobname: spotweld
Title: Spot Weld Fatigue Analysis Example
Solution Parameters
Open the Solution Params... form. There is only one setting on this form for a Spot Weld analysis, namely the design criterion, or Certainty of Survival. By default it is set at 50%. This parameter has been discussed in detail in previous exercises. It is the association with the scatter of the S-N curve. To be 90% confident of reaching the design life, set this value to 90. For our example problem simply accept the default of 50%.
Material Information
Setting up the material information for a Spot Weld analysis is similar to other fatigue analyses with a few differences. The major difference is that you must define groups with CBAR elements only. The spot weld nuggets themselves can differ in radius, and the sheets to which they attach can differ in thickness. For each combination of spot weld nugget radius and sheet thicknesses you must define a group. Also each location on the spot weld (sheet1, sheet2, nugget) can be associated with a different S-N curve.
Spot Weld S-N Curves
S-N curves for Spot Weld analysis are determined by testing specimens similar to that shown. The system requires an S-N curve for each metal sheet and for the weld nugget at load ratio R=0, plus a mean stress sensitivity factor and a standard error parameter (used when setting the Certainty of Survival on the Solution Params... form). The formulation of the S-N curve is as follows:
for Nf < Nc1, the transition life. For Nf > Nc1 a second slope b2 is used. It is possible to correct each cycle with amplitude S and mean stress Sm to calculate an equivalent stress amplitude S0 at R=0:
The MSC Fatigue materials database contains around ten S-N curves for specific spot weld types. In this example we will use the generic spot weld S-N curves for the nugget and the sheets. You can view these S-N curves by clicking the Material Database Manager button. When PFMAT starts Load | data set 1 with spot_nugget_generic and Load | data set 2 with spot_sheet_generic. Then do a Graphical display to view the S-N curves. Exit from PFMAT when you are done.
Fill Out the Material Spreadsheet
Now on the Material Info... form, fill out the spreadsheet as follows:
1. Number of Groups: 1
Up to 165 different combinations of spot weld nugget diameters, sheet thicknesses, and corresponding S-N curves can be created. If you change this setting, be sure to press the carriage return to affect the change. The spreadsheet rows will update to the number you specify here.
2. Group: beams
Click on Group and pick BAR as the element type. Pick the group beams that you created in the previous step and click on Fill Cell. We will not use the create Sub Group option as we are assuming that all welds have the same properties, and default values will be filled in the cells. You may want to experiment with this using your own model by reading in a model that has element properties and experiment with the Sub Group option. This option splits a selected group into a series of groups based on the thickness pairs found at the end of the bar elements and load up the cells automatically. The next cell will become active.
3. Diam: 4.8
This is the spot weld nugget diameter for the specified group of spot welds. If the properties for this model were in the database this would have been calculated automatically from a look up table (see MSC Fatigue User’s Guide). Note that the units must be consistent with that specified in the General Setup Parameters. The diameter is specified in millimeters (and the sheet thicknesses). Enter the value and press the carriage return. The next cell will become active.
4. S-N(nug): spot_nugget_generic
This is the S-N curve for the spot weld nugget.
5. S-N(sh1): spot_sheet_generic
This is the S-N curve for the top sheet of the spot weld.
6. T(sh1): 1.8
This is the thickness of the top sheet. Enter the value and press the carriage return to accept the number. The next cell will become active.
7. S-N(sh2): spot_sheet_generic
This is the S-N curve for the bottom sheet of the spot weld.
8. T(sh2): 1.8
This is the thickness of the bottom sheet. Enter the value and press the carriage return. The last cell will become active.
9. SF: 1.0
This is an additional scale factor you may apply in the form of a Kf if desired. Accept the default of unity by pressing the carriage return.
If more groups of spot welds had been defined, the next row would become active for data entry just as we have filled out the first row. Close the form by clicking the OK button when finished.
Loading Information
This is identical to all other fatigue analyses using the pseudo-static method. Transient FE results are also supported. Open the Loading Info... form. You will notice that it appears identical to all other analyses discussed thus far.
Define the Load Service
In our analysis we have three FE loads, thus the need to associate three time variations of the loading. Click the Time History Manager button to invoke PTIME.
When PTIME appears, use Add an entry... | ASCII convert + Load to load the following time histories: HORIZONTAL, VERTICAL, TORQUE. You will need the three files horizontal.asc, vertical.asc, and torque.asc which are available from the usual location.
One at a time, load these ASCII files into the load history database and set the details as shown below. The first two (HORIZONTAL and VERTICAL) represent transmission (horizontal) and suspension (vertical) loading and are forces in Newtons. The third is a moment due to a bracket loading (TORQUE) in Nmm. To set the details of one of these do the following on the details page:
1. Select Add an entry... | ASCII convert + load.
2. Select horizontal.asc as the ASCII filename. Accept all other defaults and click OK.
3. Add at least something to Description 1, such as Horizontal Load.
4. Change the Load type to Force.
5. Change the Units to Newtons.
6. Accept all other defaults and click OK.
Repeat this operation for the other two ASCII files. Remember the torque time history is a
moment and the moment units are
Nmm. If these units are not available, see
A Multiaxial Assessment for a discussion on customizing loads and units. You may have already customized the units to include Nmm if you followed this previous exercise fully.
Use the Multi-channel... | Display Histories to invoke MMFD to view all three histories at once if you wish. Quit from PTIME when you are done.
Fill Out the Loading Spreadsheet
Fill out the form and spreadsheet on the Loading Info... form as follows:
1. Number of Static Load Cases: 3
There are three static load cases representing the horizontal, vertical, and torque load cases.
2. Fill Down ON: ON
Turn this toggle on to make it easier and more efficient to fill out the spreadsheet.
3. Load Case ID: 2.1-2.1-2-Activate the first cell by clicking in it. Click the Get/Filter Results... button and on this form press the Select All Results Cases toggle and then the Apply button. All the available results cases will appear in the left most listbox under the spreadsheet. Select the first load case from this listbox and in the right most listbox, select either Bar Forces, Rotational or Bar Forces, Translational. Both must exist but only one needs to be selected. Finally click the Fill Cell button. Note that all three cells fill out with the three load cases because you had the Fill Down toggle turned ON. The next cell in the first row becomes active.
4. Time History: HORIZONTAL
The time history database is queried and all available time histories are displayed in a spreadsheet below the main spreadsheet. Select the row containing HORIZONTAL. Again all rows are filled in because the Fill Down toggle is ON. Make sure HORIZONTAL, VERTICAL, and TORQUE are associated with Load Cases 1, 2, and 3 respectively.
5. Load Magnitude: 1000
These are the load magnitudes as applied in the FE analysis. Enter 1000 as the load magnitude in Newtons. Press the carriage return. Again all cells fill with this value. This is appropriate for load cases 1 and 2 but load case 3 needs to be set at 100,000 Nmm. Activate the bottom cell in the Load Magnitude column and change the value to 100000 and press the carriage return to accept the value. The Loading Info... form is now complete. Click the OK button to accept the form.
Job Control
Open the Job Control... form and set the Action to Full Analysis and click the Apply button to run the job. Monitor the job from time to time until the job is complete. The job, because of the complexity of the loading, and the number of spot welds takes a few minutes to run.
Stress and fatigue damage are calculated at 10 degree intervals around the spot weld for the two sheets. This also increases the calculation times.
Note: | By default, calculations at the nugget are not done. You must run the Spot Weld analyzer, SPOTW, interactively to do nugget calculation or to reduce the number of angle calculations around the spot weld. |
As already mentioned, this method requires spot welds to be modeled as stiff CBAR elements in MSC Nastran. The forces transmitted through these CBAR elements are used to calculate the structural (nominal) stresses in the weld nugget and the adjoining sheet metal at intervals around the perimeter of the nugget. These stresses can then be used to make fatigue life predictions on the spot weld using a S-N (Total Life) method. Life is calculated using Linear Damage Summation (Miner’s rule).
Results Evaluation
Open the Results... form and Read Results into the database. Two results files are created by a Spot Weld analysis:
The jobname.fef (spotweld.fef) file is the normal result file that is similar to other result files and is the result file read into the database. It contains ten columns corresponding to worst damage, life, and log of life for each spot weld including the angle of failure, the node ID (sheet 1, 2 or the nugget - ID=0), and the maximum force encountered. The other results file is called jobname.spt (spotweld.spt). It is an ASCII file that is queried by the actual spot weld analyzer, SPOTW, with result reported at all angles and locations.
Identify Critical Spot Weld
Open the Results application from the main form. You will see a new result case called SPOT WELD ANALYSIS, spotweld. If you select this you will see all the result values that you can plot. However because the spot welds are very small in comparison to the rest of the model dimensions and because the results are stored as elemental results, the Results application is not practical to use. (You will not be able to see a contour plot.) It is better to graphically view the results at these CBAR by making element marker plots. This is done in the Insight application.
Before invoking the Insight application make sure that the group beams is posted (Group | Post) along with the default_group. Then click the Insight switch on the main form of Pre & Post or MSC Patran.
A new graphical window will open and the Insight application will appear. Set the Action to Create and the Tool to Marker as shown to the side. Then follow these instructions:
1. Click the Results Selection... button.
2. From the form that appears, select the SPOT WELD ANALYSIS as the Current Load Case. Click the Update Results button and select the Marker Result, Log of Life (Repeats). Accept all the defaults on the Result Options form if it appears. Close the form with the OK button.
3. Click the Marker Attributes... button.
4. Change the Type to Sphere and the Scale to Screen. Set the Scale Factor to 0.03 and then close the form with the OK button. All the spheres will appear the same size.
5. Change the Target to Elements.
6. Turn the Use All Posted toggle OFF so you can select a group.
7. Select the group beams only.
8. Click the Apply button to produce a marker plot similar to that shown to the side.
Using color mapped markers, you can easily and quickly identify the critical spot welds in the model. To experiment with the marker plot you can change the Action to Modify and the Object to Marker. Select the marker plot you just made (the default name is Marker_1) and change any setting you wish such as the marker type, the scale factor, and the color mapping. Also try plotting some of the other results. When you are finished, press the Insight toggle switch again to close Insight and return to the standard graphics screen.
Results Listings
Return to the main MSC Fatigue setup form and on the Results... form set the Action to List Results. This runs the Spot Weld analyzer SPOTW in its List global results mode.
Exit SPOTW and go to the Job Control... form and run SPOTW from the Interactive... action. You can now see all the options of SPOTW. The analysis was performed in batch mode through Pre & Post or MSC Patran, however you can also run it interactively using the first selection, Estimate fatigue life. Listing the results from the Results... form put you directly into the List global results option.
Another result listing option is the lisT.spt file. Click this button to list results. The Results Filename SPOTWELD.SPT will be read. Keep all defaults and select OK. A Results summary of the worst damaged element will be displayed.
Polar Plots
From SPOTW’s main menu select Results polar plot. Accept all defaults and click OK. This will spawn a graphical program called MPOD that displays polar plots of damage. These plots show life for the nugget and the two sheets around the circumference of the spot weld showing you at which angle the worst damage occurs. It is very much like a critical plane analysis display. The plot to the left shows life from the worst case element.
If you run Results polar plot again and this time select Maximum stress rate for the plot parameters, you will get a different plot.
The plot to the right shows the maximum stress ranges for the sheets and the nugget. Note that this plots shows three curves, one for the nugget and each sheet. Sheet 2 shows the most stress range and thus the reason for damage appearing from only sheet 2 in the first polar plot above. The stress range in the other sheet and the nugget do not cause much, if any, damage.
Note: | You may not see a third curve corresponding to the nugget calculations as shown in the plots above when you do this on your own. This is because by default the nugget is not calculated. If you want the nugget calculations, you have to turn them on when running SPOTW interactively. |
Return to the SPOTW main menu when you are done.
Sensitivity Analysis
SPOTW also has a Design optimization mode very similar to that of FEFAT. In fact, most of the same options exist. Only those that are different are discussed here. It can be accessed from the Results... form directly when the Action is set to Optimize or you can enter it from the Job Control... form when you run SPOTW in Interactive... mode. You can play “What if games” on the sheet thicknesses, nugget diameter, loading...etc. To enter Design optimization you must supply an element number or specify the WORST element. The calculation will proceed with a summary page and then you are placed in the Design Optimization main menu where you can do a multitude of things similar to the FEFAT fatigue analyzer optimization mode.
For example, try a Sensitivity analysis | sheet 2 thickness and enter “(1.0,3.0,0.5)” which indicates sheet thicknesses from 1 mm to 3 mm by increments of 0.5 mm will be analyzed. Then go to result Display | Sensitivity plot to do a graphical display of the results.
You can experiment with other options as you see fit and when you are done, exit SPOTW and quit from Pre & Post or MSC Patran.
Note: | Although the sensitivity analysis of differing sheet thicknesses is insightful, changing the thicknesses of the sheets necessarily changes the moments which are not taken into account. Therefore this is simply an approximation. A full validation should be done by changing the thicknesses in the FE model and recalculating the forces and moments. |