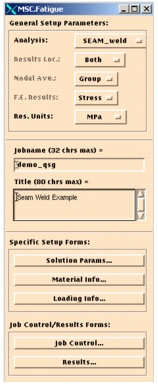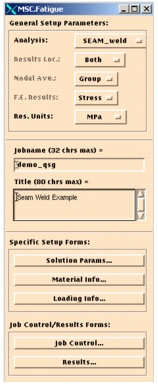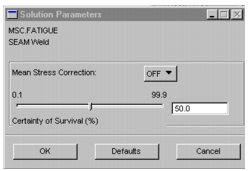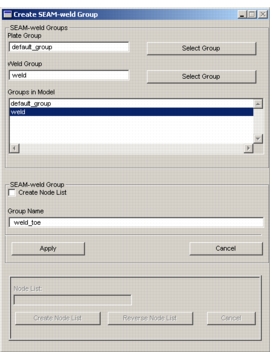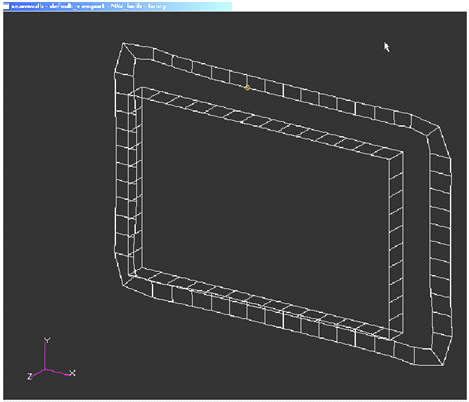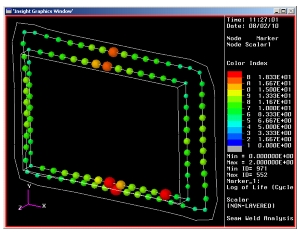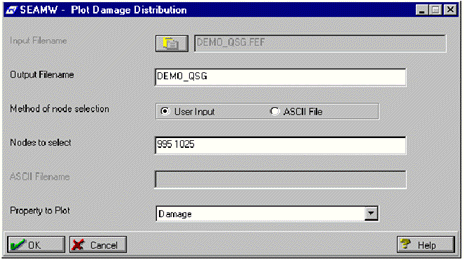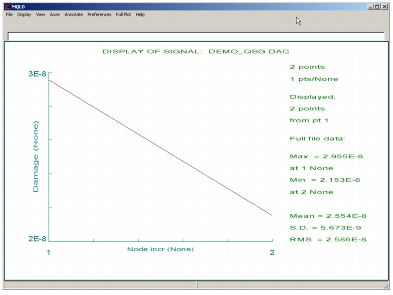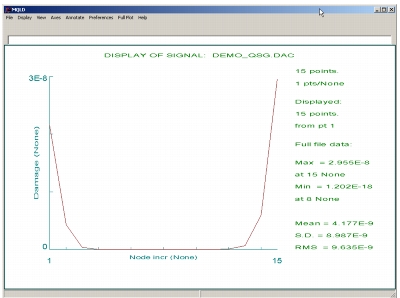XXXXXXXXXXXXXXXXXXXXXXXXXXXXXXXXXXXXXXXXXXXXXXXXXXXXXXXXXXXXXXXXXXXXXXXXXXXXXXXXXXXXXXXXXXXXXXXXXXXXXXXXXXXXXXXXXXXXXXXXXXXXXXXXXXXXXXXXXXXXXXXXXXXXXXXX''"> Setting up the Seam Weld Analysis
To set up a fatigue run, open the main MSC Fatigue setup form and set the General Setup Parameters as follows:
1. Analysis = SEAM_Weld
2. Results Loc.: Both
This value is automatically set for you.
3. Nodal Ave.: Group
This value is automatically set for you.
4. F.E. Results: Stress
This value is automatically set for you.
5. Res. Units = MPa
6. Jobname = demo_qsg
7. Title = Seam Weld Example
The result locations are at nodes, averaging is performed using the elements, except the weld elements connected to an analysis node and only FE nodal stress results are permitted.
Solution Parameters
Click on the Solution Parameters... button. The Mean Stress correction, that is based on the Haigh Diagram, can be set ON or OFF. For this example we will set it to OFF. The certainty of survival can be adjusted but we will accept the default 50%. Select OK to continue.
Material Information
This form is used to create the seam weld analysis groups and select the fatigue properties of the weld material. Fatigue analysis is carried out at the toe of the weld using the nodal stresses. To make life easier for the user, the software will automatically create a group for these nodes. The user needs to enter the weld group and the plate group (or the default group) and the software creates a group of the shared nodes between these. Open the Materials Info... form, click on the group entry. The Create Weld Group form should now appear as shown in the following form.
Select the appropriate weld and plate groups and create a new group titled weld_toe.
Note: | Internally, MSC Fatigue appends “MW_” to the beginning of this name. If you wish to create a node list for plotting results, this must be selected before creating the MW group. We will not do this for this example. Click on Apply - a warning message about the contribution from triangular elements that end up in the created group (MX_toe.weld) is displayed. This message can be ignored. A new group containing the nodes and elements along the weld_toe is now posted in the display window as shown below. Note that only the toe elements are extracted which is the unique feature of this module. The new group should be automatically posted to the viewport and look like the diagram below. If not, you can post it by going to Group | Post on the main MSC Patran form an selecting the group MW_weld.toe. |
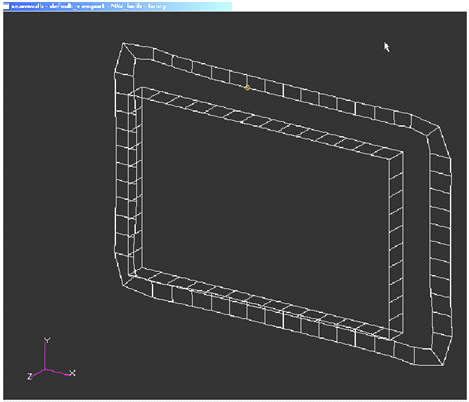
The new group is stored in the database with a MW_groupname. Note that groupname cannot have any spaces, either leading, trailing or anywhere in between. There is no limit on the number of MW_groupname groups that may be created and analysis is performed and results are reported on the MW_groupnamegroups. If a MW_groupnamegroup exists in the database the group cell in the main form get populated automatically.
Note: | If the Create node list was turned on, the user can now create a node list for plotting various results by clicking in the Node list text box and selecting nodes from the display of the MW_group (e.g., 1025, 139, 1040, 135, 1041, 142, 1038, 132, 1039, 148, 1042, 144, 999, 151, 995). The result plotted is in the order in which the nodes are selected, i.e. the x-axis is the node list. Selecting Create node list creates a node list file and the list may be reversed by clicking on the reverse node list button. Use the Cancel button to return to the main form. |
Complete the Materials Information form by assigning the following values to the various cells of the spreadsheet:
SN Flexible = SEAM_STEEL_FLEX
SN Stiff = SEAM_STEEL_STIFF
Flex Ratio = 0.5 - bending/total stress ratio. This controls the cut-off for which S-N curve to use
M1/M2 Ratio value = 2.5 – M1/M2 is a fatigue material property used in mean stress correction based on the Haigh Diagram.
Multiplier = 1.0
Offset = 0.0
Loading Information
Open the Loading Info... form.
In this example we have carried out a quasi-static FE analysis on a single load case with a point load of 394N. We now need to determine how long the weld will last when subjected to a time varying load with a maximum of 394N.
Pick the Load Case ID cell. This will update the form. Now select the Get/Filter results button and pick the Select All Results Cases toggle. Click Apply and the 2 FE load cases appear in the form.
Select the first load case (in fact either load case can be picked and the final results should be the same) and the stress tensor and click on Fill Cell, the load case is now entered into the table.
Complete the rest of the spreadsheet as follows:
• Time History = SINE01
• Load Magnitude = 1.0
• Scale Factor = 0.5
• Offset = 0
Click OK to submit the loading information.
Fatigue Analysis and Results
Click on the Job Control button and set Action to Full Analysis.
Click Apply to submit the fatigue analysis. The job can be monitored by setting Action to Monitor Job. When the job has completed click Cancel to return to the main Fatigue form.
Plotting Fatigue Results
The Insight application will be used to plot the results of the seam weld model. Go to the main form of Pre & Post or MSC Patran and click the Insight button. The Insight application will appear. Set the Action to Create and the Tool to Marker. Fill out the rest of the form as follows:
1. Click the Results Selection... button.
2. From the form that appears, select the Seam Weld Analysis, demo_qsgfef as the Current Load Case. Click the Update Results button on select Log of Life (Cycles) as the Marker Result. Close the form with the OK button.
3. Click the Marker Attributes... button.
4. Change the Type to Sphere and set the Scale Factor to 0.05. Close the form with the OK button.
5. Accept all other values as is and click the Apply button to produce a marker plot similar to the one shown below.
Exit Insight by selecting the button on the main form.
Listing the Fatigue Results
Click the Results button on the main MSC Fatigue form and set Action to List results.
Click Apply and select the jobname.demo_qsg.
Click on OK. This brings up the PFPOST form that allows the User to filter the results listing.
In this example, nodes with Damage>0 have been requested. Set the Filter to damage and Notebook Output to On and Click OK. Select the most damaged nodes (or the desired option) in the PFPOST menu and Click OK.
The worst damage occurs at node 87 with 5.856E6 repeats to failure. Click OK to exit from the results listing program and then exit PFPOST.
The listed results can also be plotted from the Interactive menu of the solver (SEAMW) by selecting the Job Control button from the main MSC Fatigue form and setting Action to Interactive. Click Apply.
The SEAMW menu is displayed.
Selection of the Plot Damage Distribution produces the GUI shown in the figure below. Nodes can be listed using standard input. Enter the Nodes 995 and 1025 as shown on the form. It is important to note that the nodes must exist in the database for the plot to be created.
Accept all other default values and click OK.
The software then reads the list and extracts the required values from the FEF file and creates a DAC file for plotting in MQLD.
Note that the x-axis increment is unity and the increments correspond to the node list in the Plot Damage Distribution form.
If you created a node list file earlier, then go ahead and select the Plot Damage Distribution option again. This time set the Method of Node Selection switch to ASCII File and select your node list. The filename will be demo_qsg_MW_xxxxx.ent where xxxxx is the group name you gave it when you created it. Accept all other defaults and click OK. The following MQLD form will be displayed.