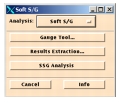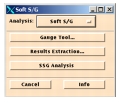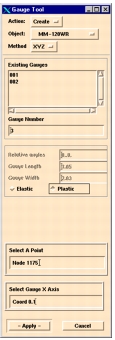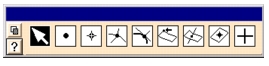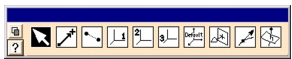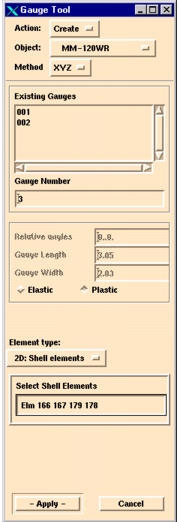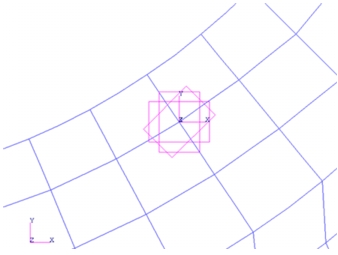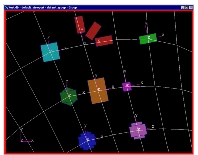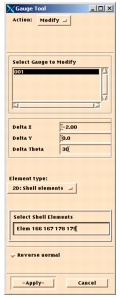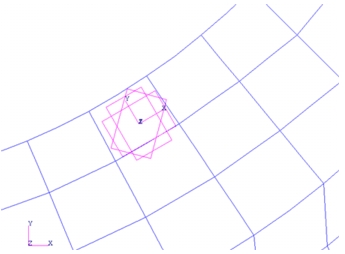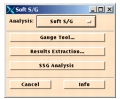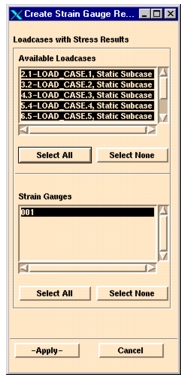XXXXXXXXXXXXXXXXXXXXXXXXXXXXXXXXXXXXXXXXXXXXXXXXXXXXXXXXXXXXXXXXXXXXXXXXXXXXXXXXXXXXXXXXXXXXXXXXXXXXXXXXXXXXXXXXXXXXXXXXXXXXXXXXXXXXXXXXXXXXXXXXXXXXXXXX''"> Geometry and FE Results
To begin the exercise, copy the Output2 file, mounting_lug.op2, to a clean working directory. Like the previous exercise using spot welds, this specialty tool requires (and only works with) MSC Nastran stress/strain results. Open a new database called softsg and import both the model and FE results from the Output2 file in the usual way as explained in previous exercises.
The Gauge Tool
The Software Strain Gauge (Soft S/G) application in MSC Fatigue is a special tool, mainly for use with measured strain results, to do test-analysis correlations, comparisons and validations. Soft S/G allows a direct correlation to be made between measured strain histories obtained using resistance strain gauges and predicted strain histories from the surface of finite element models. This is achieved by applying simulated strain gauges to the surface of the FE model in the same positions as real strain gauges on the corresponding component.
The simulated gauges consist of one or more thin shell elements which are fitted to the surface of the FE model. The gauges can then be used to extract the results of previously carried out FE stress/strain analyses at the locations and in the orientations defined. Then, using MSC Fatigue and one of its modules called SSG, it is possible to synthesize the stress or strain histories from the gauges in a way which is directly comparable with direct strain measurements.
Hint: | Users may also find the Soft S/G useful simply for obtaining static stress and strain results from particular locations within elements, or in particular directions. |
Open the main MSC Fatigue setup form and set the Analysis to Soft S/G. You will notice that the form changes appearance from the normal setup form and only displays three main buttons. Each of these buttons will be invoked in turn starting with Gauge Tool....
The first button will invoke the Gauge Tool application for placement, creation and modification of the software gauges. Open this form now.
Create a Soft S/G
Creating a Soft S/G is a two step process:
1. Select a point on the surface of your model to place the gauge and define the gauge orientation.
2. Define a surface area on which to place the gauge.
These are all done conveniently from the Gauge Tool. Once the gauge is created you can always modify its location and orientation or delete it if necessary.
On the Gauge Tool form, set the Action to Create and fill out the form as follows:
1. Object: MM-120WR
This is the gauge name. The names that appear in this pull-down are fully customizable with a gauge definition file. See below for more details.
2. Gauge Number: 1
Give the gauge a number. It should be set to 1 and will increment automatically. The gauge number will be padded with zeros so as to always be three digits.
3. Elastic - Plastic: Plastic
Turn the Plastic toggle ON. When the time comes this will be a flag used to indicate that elastic-plastic correction is requested and the resulting output time histories will have had the correction applied to them. If Elastic is selected the resulting time histories will remain purely elastic.
4. Select a Point: Node 1175
Activate this databox by clicking in it with the mouse. The Select Mechanism will appear. You can use any of the standard mechanisms to graphically select or define a valid point. The point however, must exist on the surface of the model for proper creation. For the purposes of this exercise, type Node 1175 in the databox.
5. Select Gauge X Axis: Coord 0.1
Set the focus into this databox and select the orientation of the x-axis for the gauge. Again the Select Mechanism appears and you can use any of the standard graphical selection methods. For this exercise type Coord 0.1. This specifies to use the global x-axis as the gauge x-axis. You can achieve the same by selecting the 1-direction in the Select Mechanism and then selecting the global axis from the viewport.
\
6. Click Apply
When you click Apply, a yellow marker will appear on the location that you selected to create the gauge. The form will update for the second step which is to define the area for the gauge. You may wish to zoom in on the area of interest for a better view. Use the View corners icon on the top form.
7. Element Type: 2D: Shell elements
You can either select shell elements or the free faces of solid elements. Set this to 2D: Shell elements.
8. Select Shell Elements: Elem 166 167 178 179
Set the focus in this databox. The Select Mechanism changes to allow selection of either shell elements or faces of solid elements depending on the Element Type setting. Type Elem 166 167 178 179 in the databox or graphically select the four elements around the point of interest.
.
Note: | The only requirement for selecting an area of elements around the point is that the area be large enough to contain the gauge. If the area is not large enough an error will occur. Note that the relative angles, gauge length, and gauge width are displayed on the form for informational purposes. Also, if there is too much curvature, the gauge creation may fail. You should choose relatively flat areas for gauge placement. |
9. Click Apply
Clicking the Apply button a second time will create the gauge.
The Gauge Definition File
All gauges that appear as selections under the Object pull-down are defined in a file called gauges.def that exists in the main MSC Fatigue installation area for UNIX in
<install_dir>/mscfatigue_files/gauges.def
or for Windows in
x:<install_dir>\mscfatigue_files\gauges.def
where x: is the drive on which MSC Fatigue was installed.
This file is fully customizable to allow additions or changes to gauge types. You simply need to define the gauge type (single, tee, rosette), whether it is stacked or planar, the configuration (rectangular, delta, other), the units, and the coordinates, besides giving it a name. See the MSC Fatigue User’s Guide for details or use the file contents as a guide to customization.
The file can exist in the local work directory, your home directory or in the installation area and will be recognized in this order also. A variety of gauge types is shown above.
The Gauge Group
When a Soft S/G is created it appears graphically on the screen as one, two, or three quadrilateral elements. Additionally a special group is created for each strain gauge. The name of these groups take on the form:
dms_n_m_oo_ppp
where,
dms is the German abbreviation for strain gauge
n is “t” or “b” indicating whether the results set is extracted from the top or bottom of underlying shell elements making up the Soft S/G
m is the gauge type number (its unique type identifier)
oo is either “el” or “ep” indicating elastic or elastic-plastic
ppp is the number of the gauge applied to the model, e.g., 001, 002, etc.
Go to Group | Post if you wish, and you will see any Soft S/Gs that have been created. The element and node numbers are contained in the groups. The rest of the necessary information resides in the name of the group and in the subsequent results extraction.
Modify the Soft S/G
Our gauge that we have created thus far is not quite what we want. Change the Action to Modify in the Gauge Tool. The gauge needs to be translated and rotated since the node where we placed it and the orientation do not match the exact spot that it exists on the prototype.
On the prototype, the gauge was placed two millimeters to the left from the current location and the gauge needs to be rotated 30 degrees counterclockwise.
1. Select Gauge to Modify: 001
Select 001 as the gauge to modify. We are not changing the type of the gauge but simply the location and orientation.
2. Delta X: -2.0
This is the displacement to move the gauge in the x-axis direction of the existing gauge.
3. Delta Y: 0.0
This is the displacement to move the gauge in the y-axis direction of the existing gauge.
4. Delta Theta: 30
This is the rotation in degrees that the gauge is to be rotated relative to the current orientation.
5. Element type: 2D: Shell elements
Again select 2D: Shell elements as the means to define the surface.
6. Select Shell Elements: Elem 166 167 178 179
Select the same elements as before to define the surface where the modified gauge will be placed. To properly modify the location and orientation, you must select a surface area that will contain the new location and orientation of the modified gauge or an error will occur, e.g., if you translate the gauge off of the defined area.
7. Reverse normal: OFF
If necessary you can reverse the normals of the gauges. The gauge outward normals are calculated as the average of the outward normals of the selected elements or faces.
8. Click Apply.
Now that the gauge has been created and modified to the proper location and orientation, close the Gauge Tool form by clicking the Cancel button.
FE Results Extraction
The next step is to extract the results from the FE result sets and create new result types in the location and orientation of the Soft S/G. Press the Results Extraction... button on the main MSC Fatigue setup form with the Analysis still set to Soft S/G.
Another form will appear listing all available result cases that contain MSC Nastran stress results and all available Soft S/Gs that have been created. The process is simple:
1. Select the necessary Available Loadcases. Click the Select All button to select all of them. Make sure you extract results from all the necessary result cases if you have multiple load inputs. If the results are from a transient analysis, make sure you select all time steps. For this exercise, we will Select All.
2. Select the required Strain Gauges. In our case there should only be one, 001.
3. Click the Apply button.
A message window will pop-up reminding the user that “The current group should contain all nodes and elements with valid model results.” It will ask you if you want to proceed. Just select the Yes button on the form.
Two new result types are created after the results extraction is complete for each stress analysis load case selected. Under each selected set of load case results, the two new subcases are:
Gauge Stress, Average
and
Gauge Stress, Centroidal
The results in the Gauge Stress, Average subcase are, for each element, the average of the results from the four corners of the element and the element centroid. For Gauge Stress, Centroidal, they are the results from the origin of the gauge coordinate system.
For a rosette or tee gauge, the average results will, in general, be a little different for each element, depending on the stress field in which the gauge is placed.
For Centroidal results, the same results should be written to all the gauge elements.
Select Cancel to close the form.