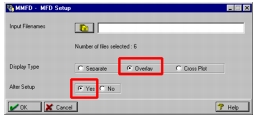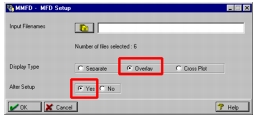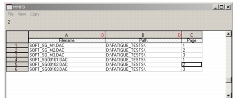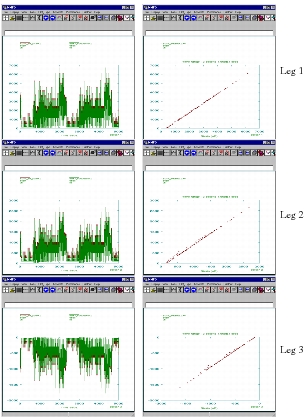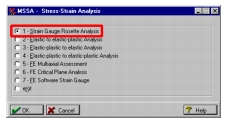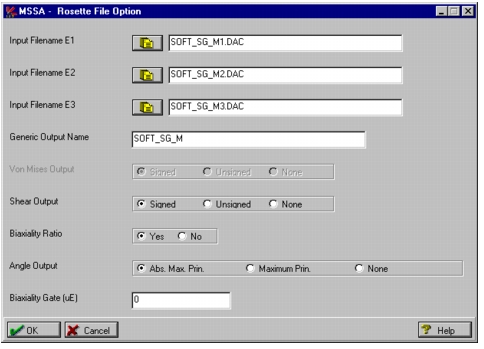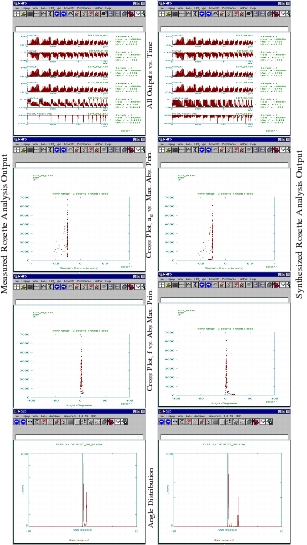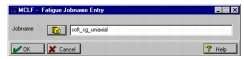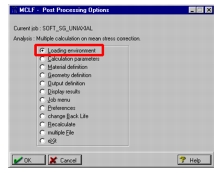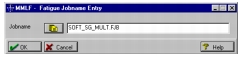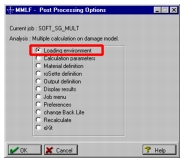XXXXXXXXXXXXXXXXXXXXXXXXXXXXXXXXXXXXXXXXXXXXXXXXXXXXXXXXXXXXXXXXXXXXXXXXXXXXXXXXXXXXXXXXXXXXXXXXXXXXXXXXXXXXXXXXXXXXXXXXXXXXXXXXXXXXXXXXXXXXXXXXXXXXXXXX''"> Correlation Techniques
Once the strain histories have been extracted in the gauge coordinates, there are a number of things that may be done to compare the software strain gauge results directly with the measured strains. The most obvious is direct signal comparisons using the multi-file display module (MMFD).
Before embarking on the mini-exercises in this section, copy to your working directory three signals that represent the actual measured time histories. These files are soft_sg_m1.dac, soft_sg_m2.dac, and soft_sg_m3.dac, one for each leg of the rosette. The Soft S/G analysis, using SSG, also created a simulated strain signal for each leg. If you look in your working directory you should also see three files called soft_sg00101.dac, soft_sg00102.dac, and soft_sg00103.dac.
Overlays and Cross Plots
Either invoke MMFD from a system prompt by typing mmfd, or from PTIME using the Multi-channel... | Display Histories option. When MMFD appears, use the List mechanism to select all six time histories of interest mentioned above. Three are from the Soft S/G analysis and the other three represent measured strains that you just copied to your directory. Select Overlay as the Display Type and set Alter Setup to Yes before clicking the OK button.
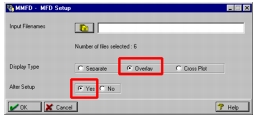
When you request to alter the setup, an additional screen appears. On this screen we want to request that only two plots per page be displayed. Set Plots Per Page to 2 and click the OK button. A final setup page will be displayed that specifies which signals are displayed on which page. We want to overlay gauge leg one of the measured signal with gauge leg one of the synthesized signal, and two with two and three with three respectively. So set the leg one signals to display on page one, leg two files to display on page 2 and leg three files to display on page 3. This done by clicking in the cell under the Page (C) column and a pull-down menu appears allowing you to set the page number. Select File | OK when done.
Click OK to accept the defaults on the Overlay Setup form. Click OK to accept the defaults of the Y-axis Alignment form. The first overlay plot for leg one will be displayed.
To display the next plot use the View | Scrn_Options | Next Scrn pull-down selection. You will need to click OK several times (accepting the defaults) before the next plot screen is displayed. In cases where there appears to be an almost one-to-one correspondence, it might be better to show a cross-plot instead. You can change any of the overlay plots to cross-plots using Plot_Type | Crossplot. You will need to click OK several times (accepting the defaults) before the cross-plot is displayed. You can go back to overlay by using Plot_Type | Overlay. The overlay and cross-plots for the three gauge legs are shown below comparing the measured to the synthesized signals.
.
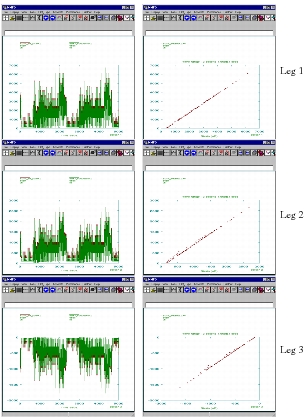
Select File | eXit to close the overlay plots or cross plots.
Signal Statistics
Another means of comparison is to look at the signal statistics that are displayed by MQLD. This plot shows the maximum, minimum, mean, standard deviation, and RMS values for the displayed plot.
Note: | Only one of the dac files can be selected at a time using this method. |
The MQLD for can be brought up in three ways:
1. Run MQLD from the system prompt by typing mqld.
1. Select MQLD (Quick Look Display) from the Tools | MSC Fatigue | Graphical Display Utilities menu (installation with Patran) or Tools | Fatigue Utilities|Graphical Display Utilities menu (standalone).
1. Open the Loading Info form, select the Time History Manager button, and then select the Plot an entry option.
Rosette Analysis
Now perform a rosette analysis. You can do this by invoking MSSA from the system prompt (mssa). When MSSA appears, select the first option: 1 - Strain Gauge Rosette Analysis | Analyze.
A rosette analysis requires the strain signals from the different legs of the gauge as input. Run two rosette analyses, one with the three synthesized signals and the other with the three signals representing the measured strains.
On the first form that appears, accept all the defaults by clicking the OK button. Our strain gauge rosette is Rectangular and Stacked and the Output Type requested is strain.
The next screen requests the three signals representing each leg of the rosette. Select the first three measured signals, soft_sg_m*.dac, using the List button and also set the Biaxiality Ratio calculation to Yes. Accept all other default values and click OK. The rosette analysis will commence.
After the analysis, you are placed into a postprocessing menu where you can plot the outputs of the rosette analysis. The outputs are maximum, minimum, absolute maximum, signed shear strains, and the angle, f, and biaxiality ratio, ae, as a function of time. All of these outputs can be plotted. Use Plot all outputs to see all these signals. Not all of the plot will appear on the same screen; use View | Scrn_Options | Next Scrn to view the next page of plots. Select File | Exit when you are done viewing all the plots. Successively plot Biaxiality vs. Principal, Angle vs. Principal, and angle Distribution. Note the general uniaxial nature of this particular problem.
Repeat this operation for the other three synthesized signals, soft_sg0010*.dac and compare the outputs from the first run with the measured signals as shown below.
Note: | The output that you get out of a rosette analysis is dependent on the type of gauge and how many legs it has. |
Select eXit to leave close the MSSA form.
Single Location Uniaxial Life Analyzer
MSC Fatigue also provides a single location analyzer for use directly with measured strains called MCLF (for crack initiation analysis - critical life fatigue). It is based on uniaxial assumptions. MSLF is the equivalent stress based single location analyzer (stress-life fatigue).
You can feed any of the strain signals into MCLF or any of the outputs from the rosette analysis to calculate a fatigue life. Invoke MCLF by typing mclf at the system prompt. When MCLF first appears you must give it a job name or select an existing job. Since none exist yet, type in soft_sg_uniaxial as the jobname. You will be asked whether you would like to create this new job. Answer Yes. A number of input screens will be presented to you. The input for each of these screens is mentioned below.
Service Loading Environment Form
Filename: soft_sg.abs
Use the List button to select the maximum absolute principal strain output signal from the rosette analysis using the synthesized strain gauge results. We could use any one of the output signals from the Soft S/G analysis or the rosette analysis. To see the file with the file browser you will have to change the filter to view files with extensions .abs.
Note: | MCLF assumes elastic-plastic correction has taken place already by default, otherwise you must set the Strain Type to Fully Elastic to invoke a notch correction procedure. |
Accept all other defaults and click OK.
Model Parameters Form
Mean Stress Correction: All
Set the mean stress correction to All. The strain signal we are using has a very tensile mean (positive). Since it is easy enough to analyze all mean stress corrections, let us do so. We should notice the S-W-T method giving the most conservative answers.
Accept all other defaults and click OK.
Material Data Input Form
Material Name: RQC100
Use the List button to choose the material RQC100 or simply type in the name.
Accept all other defaults and click OK.
Geometry Definition Form
Accept all defaults for this page and click OK. The analysis will commence and a summary page of results will be displayed. Note that S-W-T (Smith-Watson-Topper) gives a bit over 400 Repeats of the signal as the life.
Postprocessing Options
Now run the analysis again with the maximum absolute principal signal from the rosette analysis using the measured signals. From the Post Processing Options form, select Loading environment. Change the Filename to soft_sg_m.abs and click the OK button.Then double-click or click the Recalculate switch. A summary page of results will be displayed. The table below compares the life values from the measured signals to the synthesized signals:
Mean Stress Method | Measured | Simulated |
None | ~1120 | ~750 |
Smith-Watson-Topper | ~565 | ~435 |
Morrow | ~715 | ~535 |
Single Location Multiaxial Life Analyzer
MSC Fatigue also provides a single location multiaxial analyzer for use directly with measured strains called MMLF (for crack initiation analysis - multiaxial life fatigue).
You can feed the three strain signals from the Soft S/G analysis directly into MMLF to calculate a fatigue life based on multiaxial techniques. Invoke MMLF by typing mmlf at the system prompt. When MMLF first appears you must give it a job name or select an existing job. Since none exist yet, type in soft_sg_multi as the jobname. You will be asked whether you would like to create this new job. Answer Yes. A number of input screens will be presented to you. The input for each of these screens is mentioned below.
Rosette Input Options Form
Accept all the defaults on this page and click OK. The rosette of interest to us is Rectangular and Stacked.
Service Loading Environment Form
Gauge 1: soft_sg00101.dac
Gauge2: soft_sg00102.dac
Gauge3: soft_sg00103.dac
Use the List buttons to select the three signals generated by the Soft S/G analysis. Each one of these represents one of the three legs of the software strain gauge. These files are soft_sg0010*.dac.
Note: | MMLF assumes elastic-plastic correction has taken place already. It has no notch correction procedures built into it as does FEMLF or MCLF. |
Accept all other defaults and click OK.
Calculation Parameters Form
Damage Accumulation Method: 7. All (1-6)
Set the calculation method to All (1-6) so we can see the difference between the various analysis types and see which gives the most conservative answers.
Accept all other defaults and click OK.
Material Data Input Form
Material Name: RQC100
Use the List button to choose the material RQC100 or simply type in the name.
Accept all other defaults and click OK.
The analysis will commence and a summary page of results will be displayed after a some what lengthy calculation. Note the lives given.
Postprocessing Options Form
Now run the analysis again with the measured signals. From the Post Processing Options select Loading environment. Change the Gauge file names to soft_sg_m*.dac.
Gauge 1: soft_sg_m1.dac
Gauge2: soft_sg_m2.dac
Gauge3: soft_sg_m3.dac
Use the List buttons to select the three measured signals or type them in by hand. Accept all other defaults and click the OK button.
Click the Recalculate button. The table below lists the life values from the measured vs. the synthesized signals:
Mean Stress Method | Measured | Simulated |
Normal Strain | ~1120 | ~755 |
SWT/Bannantine | ~270 | ~230 |
Shear Strain | ~960 | ~655 |
Fatemi-Socie | ~1070 | ~695 |
Wang-Brown | ~650 | ~435 |
Wang-Brown + Mean | ~265 | ~210 |