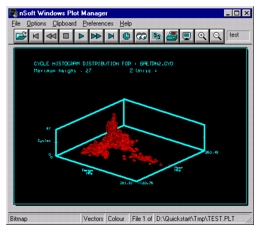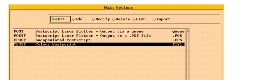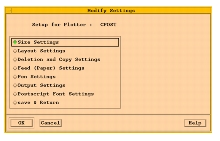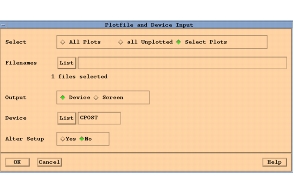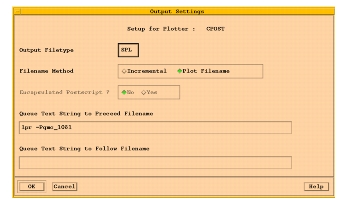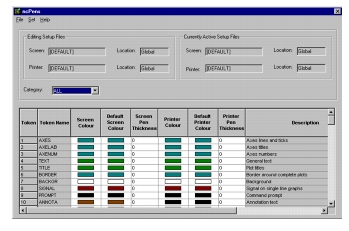XXXXXXXXXXXXXXXXXXXXXXXXXXXXXXXXXXXXXXXXXXXXXXXXXXXXXXXXXXXXXXXXXXXXXXXXXXXXXXXXXXXXXXXXXXXXXXXXXXXXXXXXXXXXXXXXXXXXXXXXXXXXXXXXXXXXXXXXXXXXXXXXXXXXXXXX''"> Graphical Display Utilities
Several display routines and three plotting/printing routines exist in MSC.Fatigue. Before using the plotting/printing modules to plot or display a graphical screen dump, you must capture the image to a file. This is done from any graphical display in MSC.Fatigue using the File | Hardcopy command. You will be prompted to supply a file name and a plot title. The file name can be anything, and you do not need to supply a file extension. The extension of .plt will automatically be appended to the file name.
Graphical Editing-mGED
This module is the multi-channel interactive graphical editor for time series data allowing online manipulation of a signal. Tasks such as cleaning up bad data, creating data, extending a signal, spike removal, etc., are all easy and quick to carry out. This module can also operate in batch. For multi-channel edits it creates it’s own NCL macro so that operations defined for one channel can be applied to all others, without the need to do them interactively (on DOS platforms a BTP module is created). The assumption is that the other signals are from the same test or at least exhibit the same sample rate, etc.
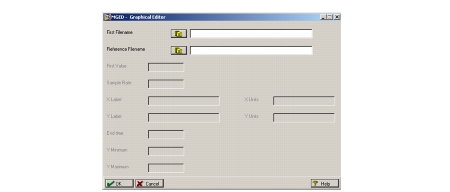
Multi-File Display - mMFD
This module displays single parameter data files. The files may contain any type of sequential data including time series, power spectra, time at level distributions, etc. Files may be displayed across four screen pages, with a maximum of eight files per page. Thus, allowing up to 32 files to be presented. Three modes are offered for displaying the files on each page. They are: separate plots, overlaid plots, and cross-plots. Separate plots are those where each file is plotted independently of the others. Overlaid plots are where all of the files are plotted using common axes. Cross-plots are where one file nominally forms the X-values against which the other files are plotted on common axes.
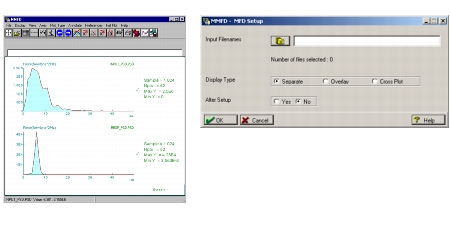
Quick Look Display - mQLD
This module displays single channel data file. The file must be in the
.dac format, which includes time histories, ASD results, ADA results, and any other results that have a constant X-axis increment. Use mTPD for pared (X-Y) data and mP3D for histogram and waterfall data.
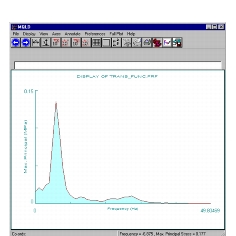
Two Parameter Display - mTPD
The two parameter display module displays pared (X-Y) data files. Displays may be scaled in various ways. Functions for windowing specific fields and picking off coordinate pairs are also available. After the data has been displayed, a menu will appear. Select your options and give the name of a data file to display. The file is assumed to be in the local directory and have an extension
.mdf. If you wish to access another directory or use a file with a different extension, you will need to type in a fuller file specification.
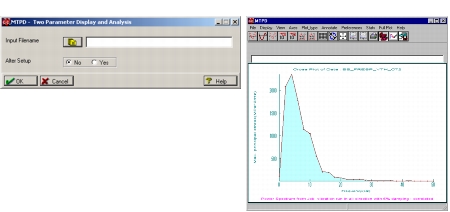
Polar Display - mPOD
The polar display module displays pared (X-Y) data files. Displays may be scaled in various ways. Functions for windowing specific fields and picking off coordinate pairs are also available. After the data has been displayed, a menu will appear. Select your options and give the name of a data file to display. The file is assumed to be in the local directory and have an extension
.pod. If you wish to access another directory or use a file with a different extension you will need to type in a fuller file specification.
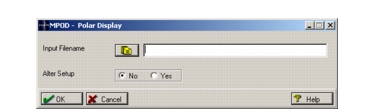
Three Dimensional Display - mP3D
This module is the histogram and waterfall display module. It accesses a standard nSoft histogram or waterfall file and provides a 3D graphical representation in the form of a tower, surface, or waterfall plot. The display can then be zoomed into, and positioned using rotation, tilt, and quadrant operations may expose hidden areas. For histogram files originating from fatigue analysis damage/cycles files may be plotted directly. In addition, mP3D will display the sum total occurrences of values along the X or Y-axis and display the result as a 2D plot. For waterfall files, 2D plots of X-slice and Y-slice may be produced.
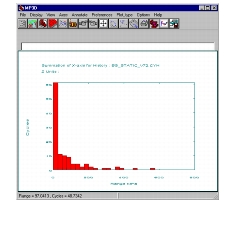
Plot File (.plt) Display - MQPLOT (for UNIX)
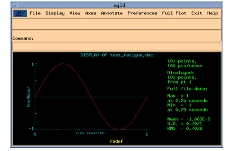
MQPLOT is a UNIX based plotting utility where once you have created a
.plt file you can load them into MQPLOT for easy plotting and printing. You can load multiple files into MQPLOT and use it as a slide show program also. To print the currently displayed plot, simply use the
File | Print menu command. For this to work you must have defined a printer using the MPLTSYS module explained next.
Plot File (.plt) Display - MWNPLOT (for Windows)
MWNPLOT is a Windows based plotting utility where once you have created a
.plt file you can load them into MWNPLOT for easy plotting and printing. You can load multiple files into MWNPLOT and use it as a slide show program also. To print the currently displayed plot, simply use the
File | Print menu command. Any compatible printer on the network can be accessed if you have added it to your list of printers using the standard Windows Add Printer command.
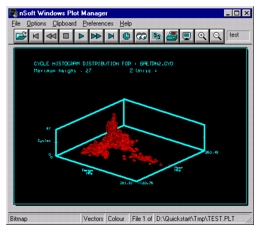
Printer and Device Setup - MPLTSYS
MPLTSYS defines and sets up the plotter or printer definitions. The best way to describe its usage is through a couple of examples.
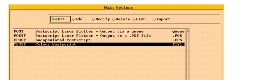
First let us suppose that we want to view all of our .plt files in the current directory using MQPLOT and when the Print command is selected, convert the current plot to a postscript file. Then using a UNIX command the postscript file can be sent to a color postscript printer.
1. Invoke MPLTSYS by typing mpltsys from the system prompt or choose the Printer and Device Setup option from the Graphical Display Utilities pull-down menu under Tools | MSC.Fatigue (for Patran) or under Tools | Fatigue Utilities (for Pre & Post.)
2. The easiest thing to do is to modify an existing default printer definition. Select CPOST and click the Modify button.
CPOST is the name of an already defined printer/plotter definition.
3. You are given the opportunity to change the name and description if you wish. Click OK to continue accepting all the defaults.
4. Next you are asked whether this is to be modified locally (in the local directory) or whether it should be a central change. Select Local.
When the modifications are done a new printer definition file will be left in the local working directory. As long as this file is in this directory, any printing using MQPLOT will see this definition file (cpost.de1).
5. This then puts you in the Modify Settings menu where you can change any necessary items. Under
Size Settings change the Units of Size to
Inches and click
OK.
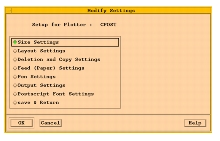
6. Under Output Settings change the Output Destination to File.
7. Change the Filename Method to Plot Filename. This will tack on the .spl extension for a color postscript file.
8. Now invoke MQPLOT and open one or more or the .plt file that you have created from any of the MSC.Fatigue graphical modules.
9. You have two Output choices after selecting the files:
Device or
Screen. If you select
Device and the Device name,
CPOST, the color postscript will automatically be created in your directory and the program will end. If you select
Screen, they will be graphically displayed and you will then have to use the Print command to create the postscript files.
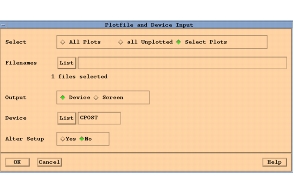
10. Once the files have been created you can send them to the printer. For example if your printer name is qmc_1081 and you have the UNIX lpr command set up properly you should be able to issue the following:
lpr -Pqmc_1081 filename.spl
Next let us set up a printer/plotter name that automatically does the print submission for us. Follow the previous steps up to the point where you modify the Output Settings:
11. Under Output Settings change the Output Destination to Queue.
12. Change the Queue Text String to Precede Filename to lpr -Pqmc_1081. Include a space after the printer name.
This essentially defines the command line to use when sending the file to the printer. The file name will be appended to the command line. You can also define any other string that needs to be appended after the file name also.
13. Now invoke MQPLOT and open any .plt file. If the Output choice is Device or if a Print command is chosen, the file will be directly sent to the printer.
The other Output device not mentioned yet is an actual Output Device Name such as when you have a printer directly connected to your UNIX computer. Since these vary dramatically from computer to computer it is not convenient to describe this setup here.
Note: | A variety of different printers and plotters are available when you create a new printer/plotter definition from scratch such as HPGL, Calcomp, Canon, DEC, Graphtec, Epson, HP, OKI, etc. |
Plot/Pen Colors Utility - MNCPENS
MNCPENS is a simple utility to allow you to change graphic colors on any plot. It is accessible through most all graphic utilities such as MQLD, MMFD, MGED, MPOD, etc. from the Preference pull-down menu. Select the Pen Setup option from this pull-down menu or invoke the program from a DOS or UNIX window with the symbol mncpens.
You can customize colors of any plot attribute such as background, curve data, grid lines, titles, text annotation, etc. You save the settings to a file in either the local working directory, your home directory, or the global installation area (if you have privileges). Once this has been set, you can select whether the local, home, or global color environment is used, or some other custom color file is selected which remains in effect until you change it. The best way to learn this program is to experiment and see what it does.
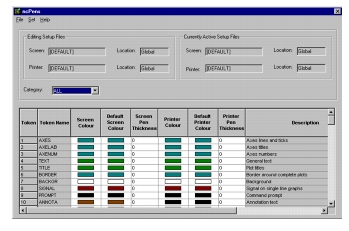
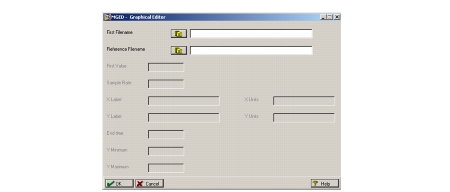
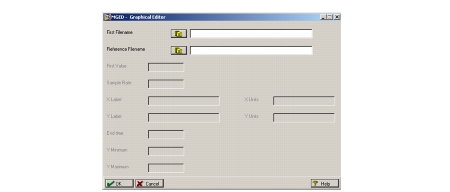
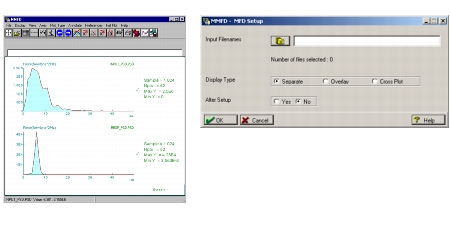
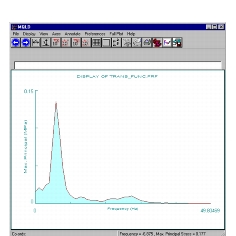
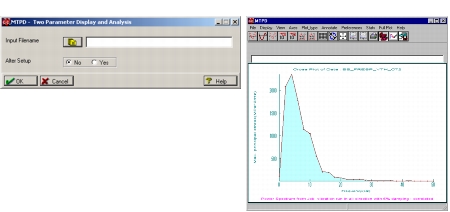
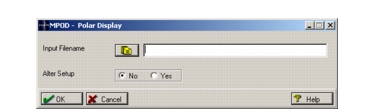
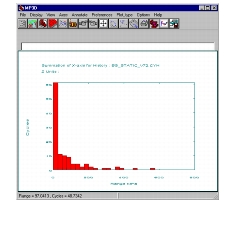
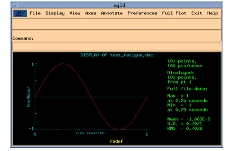 MQPLOT is a UNIX based plotting utility where once you have created a .plt file you can load them into MQPLOT for easy plotting and printing. You can load multiple files into MQPLOT and use it as a slide show program also. To print the currently displayed plot, simply use the File | Print menu command. For this to work you must have defined a printer using the MPLTSYS module explained next.
MQPLOT is a UNIX based plotting utility where once you have created a .plt file you can load them into MQPLOT for easy plotting and printing. You can load multiple files into MQPLOT and use it as a slide show program also. To print the currently displayed plot, simply use the File | Print menu command. For this to work you must have defined a printer using the MPLTSYS module explained next.