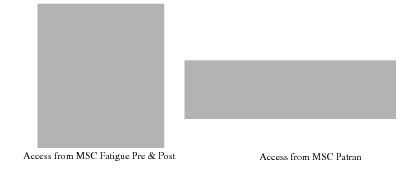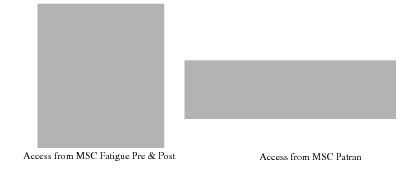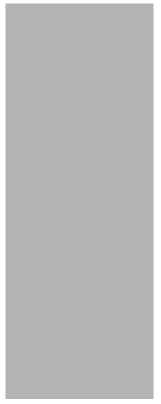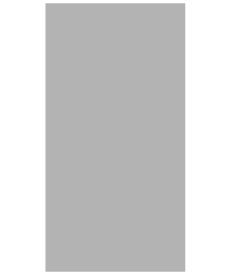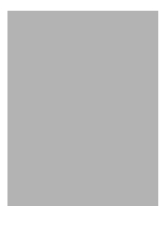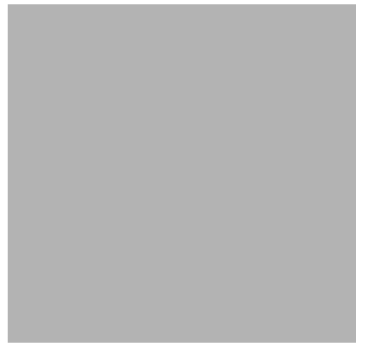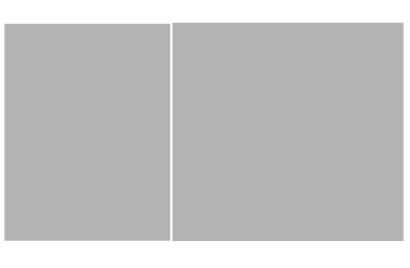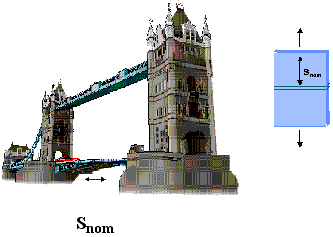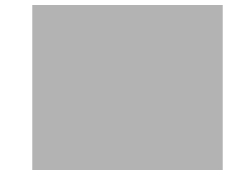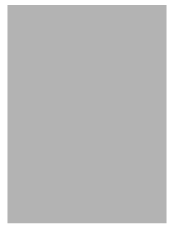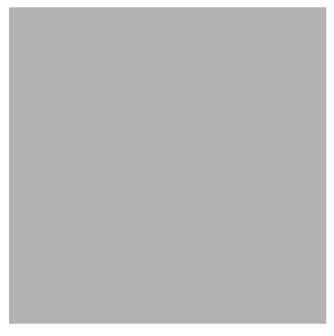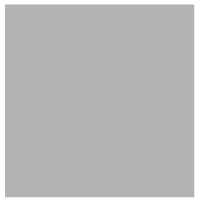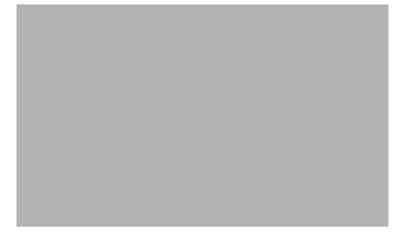XXXXXXXXXXXXXXXXXXXXXXXXXXXXXXXXXXXXXXXXXXXXXXXXXXXXXXXXXXXXXXXXXXXXXXXXXXXXXXXXXXXXXXXXXXXXXXXXXXXXXXXXXXXXXXXXXXXXXXXXXXXXXXXXXXXXXXXXXXXXXXXXXXXXXXXX''"> Set Up the Fatigue Analysis
To begin setup for a fatigue analysis, select the Analysis switch in Pre & Post (or from the Tools pull-down menu in MSC Patran, select MSC Fatigue and then Main Interface). This will bring up the MSC Fatigue main form from which all parameters, loading and materials information, and analysis control are accessed.
Once the form is open, set the General Setup Parameters as follows:
1. Analysis: S-N
2. Results Loc.: Node
This simply means that the fatigue lives will be determined at the nodes of the model.
3. Nodal Ave.: Global
Accept the default which simply means element nodal stresses will be averaged to the nodes for all element contributions.
4. F.E. Results: Stress
S-N analyses require stresses; you do not have a choice.
5. Res. Units: MPa
Model dimensions are millimeters and forces are in Newtons, therefore stress units are MPa.
6. Jobname: simple_sn
7. Title: Simple S-N Analysis
Solution Parameters
Now open the Solution Params... form. On this form, set only these parameters:
1. Mean Stress Correction: None
The time signal we are using is fully reversed, R=-1. The S-N curve itself was generated by testing numerous polished test specimens at different constant amplitude, fully reversed (R=-1) loading conditions. (The parameters (power law) that defines the S-N curve was determined by regression analysis of the raw data.) Therefore no mean stress correction is required since there is no mean stress to speak of.
Note: | Acceptance values for Mean Stress Correction are Goodman, Gerber, Multiple Mean, or None. In Section 2.7, we shall demonstrate, the Multiple Mean Curve Method. |
2. Stress Combination: Max. Abs. Principal
This is the stress parameter that will be used in the fatigue analysis. The stress tensor from the FE analysis results will be extracted at each node. However only a single stress value can be looked up on the S-N curve. So the six component values of the stress tensor will be resolved to the maximum absolute principal value which will be used as the stress look up parameter.
Click the OK button to continue.
Material Information
Now press the Material Info... button on the main MSC Fatigue form.
Select an S-N Curve
A spreadsheet appears whose cells need to be filled in. We will specify an S-N curve, a material surface finish and treatment, and a region on the model to which this combination will apply.
1. Material: MANTEN_MSN
Select the first cell of the spreadsheet with the cursor. A listbox appears at the bottom of the form from which you select a material (S-N curve). Select MANTEN_MSN.
2. Surface Finish: No Finish
The next cell becomes active and a pull-down menu appears. Select No Finish.
3. Surface Treatment: No Treatment
The next cell becomes active and a pull-down menu appears. Select No Treatment.
4. Region: default_group
The next cell becomes active and a listbox appears. Select default_group. This is a default group of entities defined in the database. It contains all the nodes and elements of the model. This defines the area of the model (the entire thing) to which this combination of material, finish, and treatment are to be assigned.
View the S-N Curve
It is of interest to view the actual S-N curve that will be used to look up damage, and ultimately, calculate a fatigue life from the stresses of the model. Click the Materials Database Manager button. This will launch PFMAT, the materials database manager. First load the material by clicking or double-clicking on the Load switch, selecting data set 1 from the optionmenu that pops up, and then selecting MANTEN_MSN from the list. You can then click on or double-click the Graphical Display switch to view the S-N curve.
Note: | Again, Pre & Post or MSC Patran will be suspended until PFMAT is closed so that any newly created materials are recognized by the Pre & Post or MSC Patran graphical interface. |
Note: | The dashed line portion of the S-N curve indicates a region where the S-N curve is invalid. The S-N fatigue analysis method is generally only good for high cycle fatigue problems, meaning that the number of cycles to failure is generally very high. Note that this invalid region is below about 104 cycles. Another region of the curve is the “cut-off” region where the endurance limit is defined (108). Anything above this limit will be reported back as being beyond the “cut-off” (infinite life). |
The material information is complete. Select File | Exit to close the plot and eXit to quit PFMAT. Click the OK button to close the Material Info... form.
Note: | An S-N curve is based on the principle of similitude. This simply means that if we can reproduce the same stress as that experienced in, say, Tower Bridge as shown to the right, in a test laboratory specimen made of the same material, then we can expect the life of the two to be about the same, if subjected to the same levels of stress. |
Loading Information
Now in order to do a fatigue analysis using linear static FE results we must define how the load varies with time. This is easily done in MSC Fatigue using the Loading Database Manager, PTIME.
Open the Loading Info... form. Then press the Time History Manager button. This will launch PTIME. The load will be defined as a constant amplitude, fully reversed loading. This will have the effect of oscillating the 10,000 Newton load from +10,000 to -10,000 newtons.
Note: | Pre & Post or MSC Patran will be suspended during this operation until PTIME is closed. This is indicated by the blue busy signal in the top right corner. Since PTIME is a separate process, this suspension is necessary to make Pre & Post or MSC Patran’s graphical interface recognize any new time signals. |
Define a Unit Load - Fully Reversed
When PTIME comes up, select Enter X-Y points as the method of input (on Windows you will have to double-click on this option or select it and click the OK button). A form will appear that will ask for a file name, description and other information. Enter the following leaving defaults for those not mentioned:
1. Filename: UNITLOAD
2. Description 1: Constant Amplitude, Fully Reversed Unit Load
3. Fatigue equivalent units: Cycles
We are defining a single occurrence of this fully reversed, constant amplitude signal as one cycle of the loading.
Click the OK button to go on. Next you will be prompted to enter the XY points. We actually only enter Y points as the X points are taken as evenly spaced intervals with the sample rate set to one. Enter the following numbers with a carriage return after each: 0, 1, -1, 0. End by putting in a blank entry and then click the End button.
Plot the Time History
PTIME returns to its main menu where you can select Plot an entry and click the OK button. A new form is displayed showing the Database Entry to plot. Accept the default file, UNITLOAD.
Note: | The mean of this signal is zero. In fatigue analysis, constant amplitude loading is usually accompanied by a description of the mean, commonly referred to as the R-ratio. The R-ratio is the minimum value of the signal divided by the maximum value and is a measure of the signals mean value. In this case R=-1 signifying a fully reversed load where the maximum and minimum absolute magnitudes are identical. |
Select File | Exit to close the plot and click or double-click the eXit switch in PTIME.
Associate the FE Load to its Time Variation
Now back on the Loading Info... form you must associate the time variation of the load that you just created to the FE load case. This is done via a spreadsheet. Three pieces of information must be input to the spreadsheet in the center of the form with all other parameters using their default settings.
1. Load Case ID: 1.1-3.1-2-
Place the cursor in the cell in the first column and click the mouse button. This selects the cell. A number of listboxes, buttons, and pull-down menus appear below the spreadsheet. This is where you specify the FE analysis results that you will use in the fatigue analysis. They appear empty at first. To fill them, press the Get/Filter Results... button. On this form turn the Select All Results Cases toggle ON and click the Apply button. This will fill the listbox on the left with the only result load case that exists. Select it, and select Stress Tensor from the second listbox and then click the Fill Cell button. This will fill the cell with the internal IDs of the selected load case and its stress results. This is the significance of the numbers 1.1-3.1-2-. They are internal IDs only but are necessary to identify the results.
Note: | The actual load case ID numbers you see may differ from those shown here. What you want to select is the DEFAULT, Static Subcase and the corresponding Stress Tensor at layer Z1. |
2. Time History: UNITLOAD
The middle cell becomes active after successfully selecting a FE load case. Another spreadsheet (with one row) appears at the bottom of the form from which you select the previously created time history file. Click on the UNITLOAD row anywhere with the mouse. This will fill the cell with the time history file name.
3. Load Magnitude: 1.0
The next cell becomes active and a databox appears below the spreadsheet. Simply accept the default, which is unity. A specification of unity here signifies that the stresses from the FE analysis will be used “as-is” in the fatigue analysis and the time variation loading that we defined will be used to scale the stresses up or down as needed. You must click a carriage return (Return or Enter) to accept the value in the databox and fill in the cell in the spreadsheet. A common error is to forget to do this.
The time variation of the loading is now associated to the static FE results. Click the OK button to close the Loading Info... form.