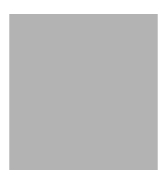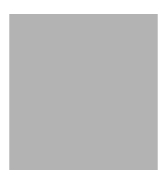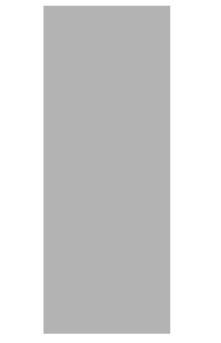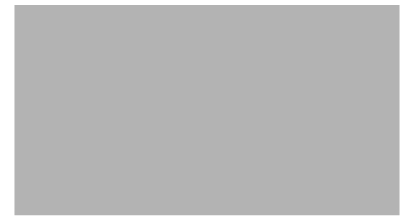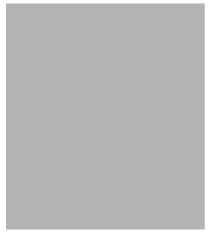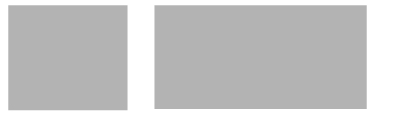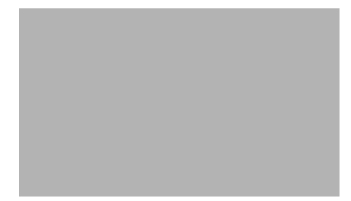XXXXXXXXXXXXXXXXXXXXXXXXXXXXXXXXXXXXXXXXXXXXXXXXXXXXXXXXXXXXXXXXXXXXXXXXXXXXXXXXXXXXXXXXXXXXXXXXXXXXXXXXXXXXXXXXXXXXXXXXXXXXXXXXXXXXXXXXXXXXXXXXXXXXXXXX''"> Review the Results
Open the Results... form on the main MSC Fatigue setup form (not to be confused with the Results application switch on the main Pre & Post or MSC Patran form). With the Action set to Read Results click Apply. The fatigue analysis results will then be read into the database.
View the Life Contour Plot
Just as you viewed the stresses earlier, you can view the life plot. Select the Results application switch on the main Pre & Post or MSC Patran form. The Create | Quick Plot form will appear. On this form select the
Total Life, simple-snfef item in the Select Result Cases listbox and the
Log of Life (Cycles) item in the Select Fringe Result listbox and then click
Apply. Note that the smallest life reported is approximately 5.65. This is a log base(10) value. So the actual life value is

. Reporting life values in log units tends to spread the contour bands out for better results interpretation. Since such a large spread of results values can occur (from finite to infinite at locations where no damage occurs), it is not very practical to plot pure life values. Press the Results switch again to close the Results application.
Tabular Listing
Press the Analysis switch to bring the main MSC Fatigue form back (this is not necessary in MSC Patran). On the MSC Fatigue Results... form, change the Action to
List Results and click
Apply. This will start the module PFPOST which tabularly lists the fatigue analysis results. Accepting the jobname and the default filtering values, by clicking
OK a couple of times, will get you to the main menu. Click or double-click the
Most damaged nodes switch to view a tabular listing. Note the life value of approximately

=4.5E5 cycles on Node 1. Click
Cancel to quit the listing and click or double-click
eXit to leave PFPOST.
What If?
As one small exercise to introduce the concept of “what if” analyses, change the Action to Optimize and click Apply (you do not need to enter a node number) on the Results... form. This will launch the module FEFAT in its design optimization mode. FEFAT is the FE-fatigue analyzer used to calculate fatigue life. It can be run in both batch and interactive modes. When it comes up, press Worst Case to automatically select the node with the lowest life prediction. Enter a Design Life of 1E6 (a million) cycles. Click the OK button. The analyzer will reanalyze the fatigue life at Node 1 and will report the life value to you. Pressing the End button will put you into the main optimization menu.
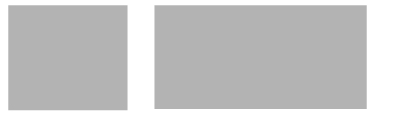
Change the material from MANTEN_MSN to RQC100_MSN to see the effect of a different material on the fatigue life. Do this by clicking or double-clicking the Material optimization switch and selecting or typing in the new material name. Click OK and then click or double-click the Recalculate switch to report the new life. Note that the life is bettered by almost an order of magnitude.
Hint: | When you change materials, they must be the same types of materials (steel vs. steel, aluminum vs. aluminum, etc.) If you wish to change from steel to aluminum then the Young’s modulus changes would invalidate the results. There are some general guidelines on how to do this properly in the MSC Fatigue User’s Guide. |