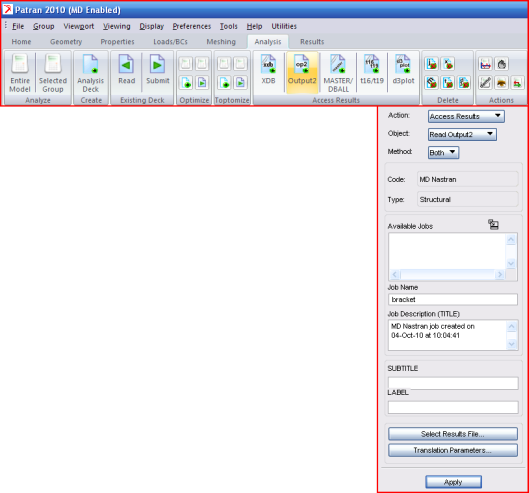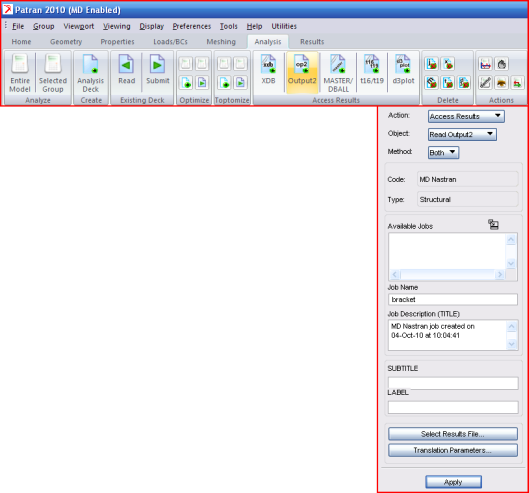XXXXXXXXXXXXXXXXXXXXXXXXXXXXXXXXXXXXXXXXXXXXXXXXXXXXXXXXXXXXXXXXXXXXXXXXXXXXXXXXXXXXXXXXXXXXXXXXXXXXXXXXXXXXXXXXXXXXXXXXXXXXXXXXXXXXXXXXXXXXXXXXXXXXXXXX''"> Geometry
Invoke Pre & Post or MSC Patran as you did in the previous examples. The geometry can be found in the file bracket.op2. The results are from MSC Nastran. Copy the file to your working directory. Open a new database in a clean, empty work directory from the File | New menu. Give the name bracket to the database.
Import the Model and Results
Press the Import toggle switch (Analysis in MSC Patran) on the main form. When the form appears set the Action to Access Results, the Object to Read Output2, and the Method to Both (model and results) then press the Select Results File button and select the file bracket.op2 and click Apply. The model will then appear and you are ready to set up a fatigue analysis.
View the Stress Results
Before moving on to the fatigue analysis, press the Results application switch on the main form to view the stress results from the MSC Nastran analysis. Select Stress Tensor, from the listbox and set the Quantity to Maximum Principal. Click the Apply button and note the areas of high stress mostly around the applied load. This however, is not of concern to us. What we are interested in is the stress at Node 514 of around 2,690 PSI. This will be explained in more detail as we set up the material information.
To rotate the model, press the middle mouse button or for a two button mouse, press both at the same time.
When you are done, press the Results switch again to close down the Results application form.