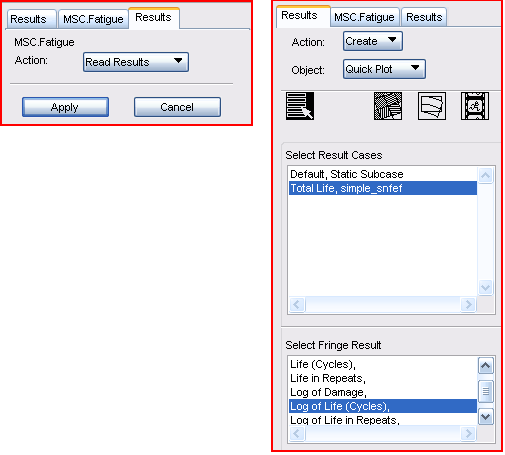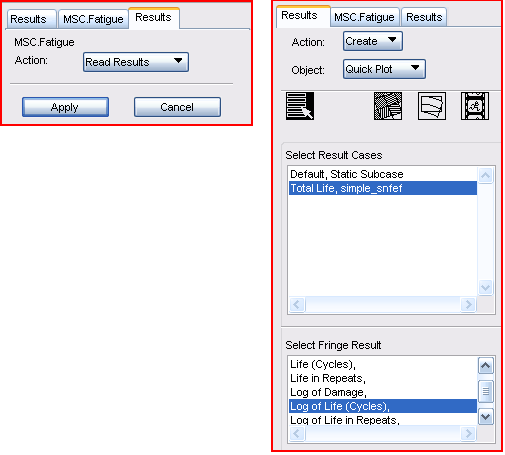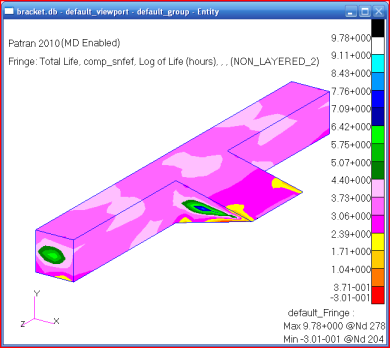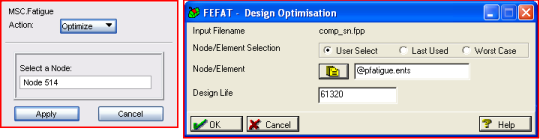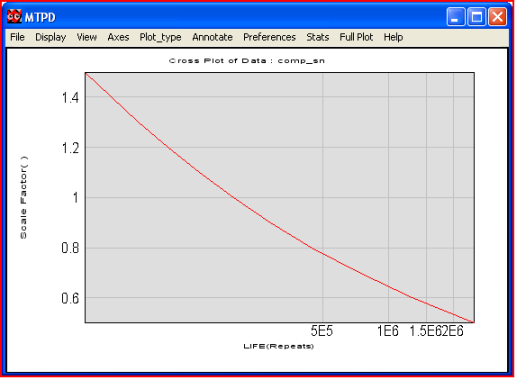XXXXXXXXXXXXXXXXXXXXXXXXXXXXXXXXXXXXXXXXXXXXXXXXXXXXXXXXXXXXXXXXXXXXXXXXXXXXXXXXXXXXXXXXXXXXXXXXXXXXXXXXXXXXXXXXXXXXXXXXXXXXXXXXXXXXXXXXXXXXXXXXXXXXXXXX''"> Review the Results
Open the Results... form on the main MSC Fatigue setup form (not to be confused with the Results application switch on the main Pre & Post or MSC Patran form). With the Action set to Read Results, click Apply. The fatigue analysis results have been read into the database.
View the Life Contour Plot
Just as you viewed the stresses earlier, you can view the life plot. Press the Results application switch on the main from and select the Total Life result case and Log of Life (Hours) as the Fringe Result and click Apply. Press the Results switch again to close the Results application.
Now, the point of putting up this life contour plot is to make a point. The plot is of absolutely no value and is meaningless. The only node on this structure with the correct fatigue life prediction is Node 514, the reference point of the component S-N curve. By allowing all the nodes of the model in the analysis, MSC Fatigue treats them all as reference nodes but only Node 514 is of interest to us. This is only the case when using component S-N curves. Contour plots from material S-N curves and the crack initiation method are perfectly valid and meaningful.
Note: | Since only Node 514 is valid in this analysis, it would have been better to have created a group (under Group | Create) that contained only Node 514 and then have assigned it as the region of analysis in the Material Info... form as opposed to using default_group. |
Tabular Listing
Now let us find out what the actual fatigue life is at
Node 514. On the MSC Fatigue Results... form, change the Action to
List Results and click
Apply. This will start the module PFPOST which tabularly lists the fatigue analysis results. Accepting the jobname and the default filtering values by clicking
OK a couple of times will get you to the main menu. Press or double-click the
User specified nodes switch, enter
514 as the node number. Note the life value of approximately

=1.303E4 repeats (=6,515 hours) hours. This is certainly less than the design life of 7 years (61,320 hours). Click
Cancel to quit the listing and press or double-click
eXit to leave PFPOST.
Design Optimization
The objectives of this example have been partially met. The life of the component is below that of the design life for a 96% confidence level. You can enter the design optimization portion of MSC Fatigue to answer the other objectives. This can be done by picking Optimize from the MSC Fatigue Results... form. This time however, enter Node 514 as the node to optimize (or select it graphically from the screen).
Once in FEFAT’s design optimization mode, you can reanalyze the component. Enter the design life of 61,320 hours. You should obtain the same life estimate of around 6,500 hours. Click End to continue.
Note: | A file called pfatigue.ents is created when you select nodes or elements from the graphical screen or type them into the Results...| Optimize form. Node 514 is contained in this file in this case. You can also simply type 514 in the Node/Element field also in FEFAT. |
You will be placed into the FEFAT design optimization main menu. Select Parameter optimization | Scaling factor to back calculate a scale factor that will be needed to achieve the appropriate design life of 61,320 hours and then press or double-click Recalculate. This should give you a scale factor of about 0.5 which tells you that to achieve your design criteria you need a 50% reduction in load. This may be unacceptable.
You can also set the Design criterion under Parameter optimization to determine the certainty of survival after 7 years. Remember to press the Recalculate switch. Note that it is less than one percent. So premature failure is certain.
You have submitted a report to your manager which has caused panic and have been asked to reanalyze the component after using a modified welding technique, which is more expensive. After retesting, a new S-N data set has been generated. This is BRACKET_SN2 which was imported earlier.
Try a new analysis using this modified S-N data set to see if the life is satisfactory. Reset the analysis from the main menu of FEFAT by selecting the Original parameters switch. Next go to Material optimization and change the S-N curve to BRACKET_SN2 and press or double-click Recalculate.
You should find that the new life is around 97,000 hours or approximately 11 years. By back calculating a scale factor again in FEFAT, you will get around 1.1, which means your component should be able to survive a 10% overload and still maintain the design criteria. Also, the failure rate after seven years should be less than 0.1%. This can all be seen by repeating the steps done with the new S-N curve.
Sensitivity Analysis
As one last exercise in this example, select Sensitivity analysis | Scale factors. Enter the following for scale factors: (.5, 1.5, .1). This includes the parentheses. Press or double-click the Recalculate switch. A sensitivity analysis will proceed and the results displayed tabularly. The scale factor input signifies (to, from, increment) a 50% reduction to a 50% overload by increments of 10%. (You can also enter a series of values separated by commas or spaces.)
It is, of course, more interesting to view the results graphically. Select results Display | Sensitivity plot. The last sensitivity analysis results will be plotted. You have specified to scale the loading (or the stresses) or you can think of the scale factors as stress concentration factors (Kt). Now you can see how sensitive the component is to loading. The same thing can be done for certainty of survival.
Hint: | When you do a sensitivity plot in FEFAT, it creates a couple of files, one XY (.xyd) plot file and a template (.tem) file that can be read into Pre & Post’s or MSC Patran’s XY plotting application. From the MSC Fatigue Results... form, set the Action to Plot Sensitivity. There you will see all sensitivity plots that have been created by FEFAT. You can simply select one and it will plot after you click the Apply button. |
When you are done, close the plot (File | Exit) and exit from FEFAT.