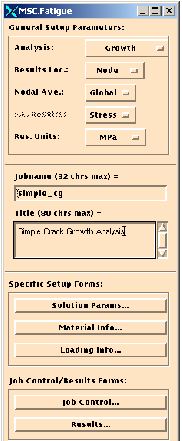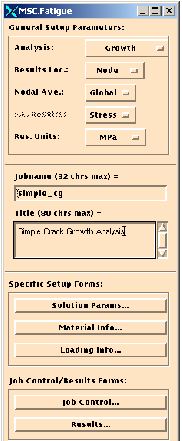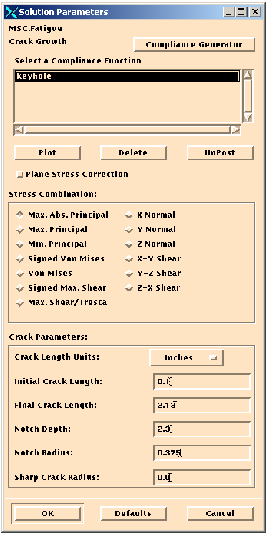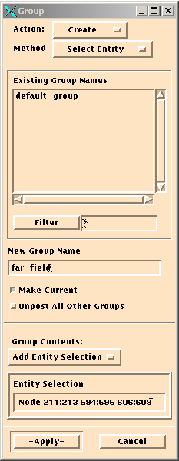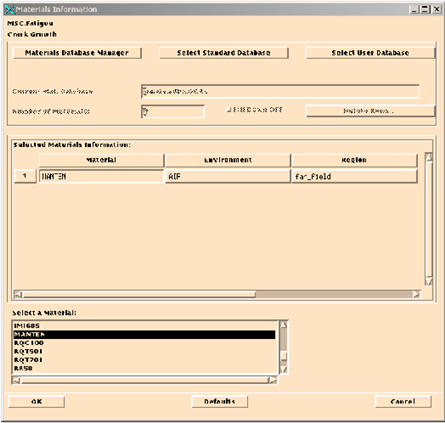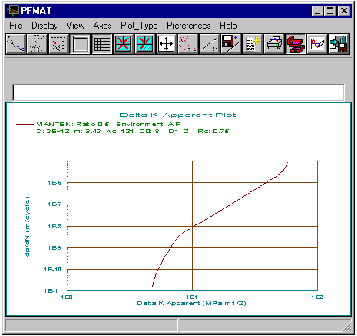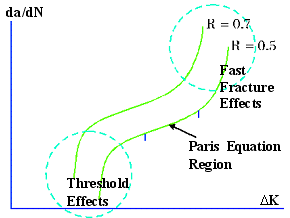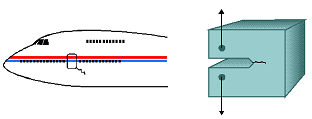XXXXXXXXXXXXXXXXXXXXXXXXXXXXXXXXXXXXXXXXXXXXXXXXXXXXXXXXXXXXXXXXXXXXXXXXXXXXXXXXXXXXXXXXXXXXXXXXXXXXXXXXXXXXXXXXXXXXXXXXXXXXXXXXXXXXXXXXXXXXXXXXXXXXXXXX''"> Set Up the Fracture Analysis
The MSC Fatigue setup form should be visible. Set the General Setup Parameters as follows:
1. Analysis: Growth
2. Results Loc.: Node
3. Nodal Ave.: Global
4. F.E. Results: Stress
Crack Growth analyses require stresses; you do not have a choice.
5. Res. Units: MPa
Model dimensions are millimeters and forces are in Newtons, therefore stress units are MPa.
6. Jobname: simple_cg
7. Title: Simple Crack Growth Analysis
Solution Parameters
Open the Solution Params... form. On this form, set these parameters:
1. Select a Compliance Function: KEYHOLE
The name of the compliance function that you created earlier should appear in this listbox. Select it.
2. Stress Combination: Max. Abs. Principal
This is the stress parameter that will be used in the fatigue analysis. The stress tensor from the FE analysis results will be extracted at each node, the maximum absolute principal calculated and then averaged over all nodes defined in the Region specified on the Material Info... form. It is this stress that will be used to determine the stress intensity range for each cycle.
3. Crack Length Units: Inches
Define the units in which all the below parameters will be defined.
4. Initial Crack Length: 0.1
This is the initial crack length which can be anything but zero. If zero is entered this acts as a flag to tell MSC Fatigue to use minimum crack sizing rules to determine the minimum crack size for valid fracture mechanics analysis. Here we have entered a typical engineering crack size that might be detectable after crack initiation.
5. Final Crack Length: 2.13
We do not know what this will be but it cannot be any larger than from the end of the notch to the other side of the keyhole specimen. It is very likely that the crack will not actually grow to this size before catastrophic failure.
6. Notch Depth: 2.3
This is the physical depth of the notch (keyhole) in this compact tension specimen. By entering a non-zero value here, MSC Fatigue will compensate for notch influences.
7. Notch Radius: 0.375
This is the radius of notch. The default is zero.
8. Sharp Crack Radius: 0.0
This is a sharp crack radius. The default is zero. If zero is entered here and/or for the Notch Radius, a minimum default is used since they cannot actually be zero.
Note: | We have mixed units in this example using Inches in the above discussion and Millimeters when the compliance function was defined. This is OK and there is no mismatch here because the compliance function is a non-dimensional number and the initial crack lengths, final crack lengths, and notch dimensions are converted to SI units internally. |
Click the OK button to continue.
Material Information
Press the Material Info... button on the main MSC Fatigue form.
Make a Group
Before proceeding, use the Group facility to create a group of nodes that is representative of the far field stress. The stress from these nodes will be averaged and used in the determination of the stress intensity as earlier described in the equation

. This is where the departure from the other two methods can be somewhat confusing. The region that is defined on the Material Info... form should not contain the nodes from the entire model or an interested portion thereof, but must contain the area of the model that is representative of the stress in this stress intensity equation. What this stress should be is best described as the stress that would be there if there were no crack (or notch) in the structure. So in this case the stress would be load divided by area (P/A) where the area is the entire cross section without the notch.
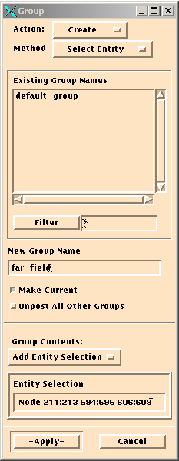
Open the Group | Create form from the main pull down menus of Pre & Post or MSC Patran. Give the new group a name such as far_field. Select all the nodes from Element 166. This can be done by activating the Entity Selection databox and graphically selecting them (use the shift key for multiple selections) or simply type the node numbers in as Node 211:213 594:595 606:608. Click the Apply button to create the group and the Cancel button to close the form.
Note: | Although the above statements are true, the nodes selected here to represent the far field stress have been chosen somewhat arbitrarily to force the crack to grow rapidly for illustration purposes only. |
Select a Material and Environment
On the Material Info... form the spreadsheet layout is slightly different than that for other analysis types. This time, it will ask for a material just like before, but also an environment. No surface finish or treatments are applicable. Also, only one combination of material, environment, and region can be specified. It no longer makes sense to define multiple materials.
1. Material: MANTEN
Select the first cell with the cursor. A listbox appears at the bottom of the form from which you select a material. Only datasets with LEFM data appear in the listbox. Select MANTEN.
2. Environment: Air
You only have one choice.
3. Region: far_field
Select the group you just created defining the area of far-field stress.
View the da/dN Curve
It may be beneficial to view the actual material information that will be used to look up damage and calculate crack growth rate. Press the Materials Database Manager button. This will launch PFMAT, the materials database manager. First load the material by pressing the Load switch and selecting the data set 1 option. Now select MANTEN from the list. You can then select the Graphical Display | Apparent delta k plot switch to view the da/dN curve. You will be asked to enter an R-ratio. Enter 0.5 and click the OK button. The curve will be displayed.
Note: | You can enter a couple of R-ratios if you wish. Mean stress is accounted for in Crack Growth analysis by using the curve corresponding to a given stress cycles R-ratio. |
Material response is modeled by measuring crack growth rates versus stress intensity (ΔK) in constant amplitude tests. From these tests are derived the da/dN curve and the threshold characteristics and fracture toughness of the material.
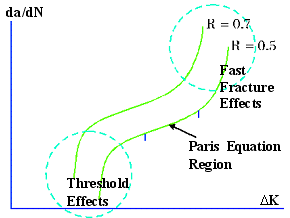
In fatigue we are concerned with stable crack growth occurring below a catastrophic level. When you plot crack growth rates against ΔK on log scales, you get sigmoidal shaped curves like these which have three distinct regions. There is a linear region in the middle of these curves which is described by the Paris Equation. At the bottom end of the curves there is a threshold below which no crack growth occurs (very similar to a fatigue limit). This is caused by crack closure and the interaction of the crack with the micro-structure. If the mean stress is raised, the threshold decreases because the cracks are held open for more of the time. At the other end of the curve, crack growth rates increase as the maximum stress of each cycle gets close to the fracture toughness of the material.
The curve you just plotted in PFMAT is called the Apparent ΔK curve describing the apparent driving force acting on the crack. However there are many effects that this equation does not take into account, such as crack closure, corrosive environments, the influences of a notch, and static fracture mode contributions to name a few. MSC Fatigue models these by using an Effective ΔK curve which has the effect of linearizing the entire Apparent ΔK curve through all three of its distinct regions. It is this Effective ΔK that is the actual (effective) driving force that is then used in the Paris Equation to determine crack growth. Select File | New Plot | Effective delta k plot to view this da/dN curve.
The material information is complete. Select File | Exit to close the plot and eXit to quit PFMAT. Click the OK button to close the Material Info... form.
| A da/dN curve is based on the principle of similitude just as with the previous two methods discussed thus far. This simply means that if we can reproduce the same driving force as that experienced in the real structure, in a test laboratory specimen made of the same material, then we can expect the crack propagation rate to be about the same, when subjected to the same driving force |
Loading Information
We are going to use the same loading as was used in
Rainflow Cycle Counting but with a different scale factor to accelerate the crack growth for illustration purposes. So open the Loading Info... form and then press the
Time History Manager button:
Copy SAETRN from the Central Database
When PTIME comes up, select Copy from central as the method of input. A form will appear that will ask for a name. Use the List button to select SAETRN from the central database.
Note: | If you have been working sequentially through this document, then there is a good chance that the entity SAETRN already exists in your database. To check this, select List all entries. If the entity SAETRN is listed, you will need to delete it before continuing. Go back to the PTIME main menu, select Delete entries, then go and select the database entry SAETRN and click OK. You will be asked to verify that you want to delete this entry. Now that the entry has been deleted, we can get a fresh copy from the central database. Select Add an entry..., then select Copy from central. Use the List button to select SAETRN from the central database. |
Scale the Time History Load
From the PTIME main menu, select Change an entry... and then Polynomial transform. Allow overwrite when asked. Scale up the time history to represent the actual loading applied to the component. Enter scale factor of 40 in the second databox. Click OK when done.
Enter the following details when asked:
1. Description 1: Leave as is
2. Description 2: Blank this out
3. Load type: Force
4. Units: Newtons
5. Number of fatigue equivalent units: 1
6. Fatigue equivalent units: Repeats
Click OK to continue. Plot the time history if you wish and then select File | Exit to close the plot and press the eXit switch in PTIME.
Associate the FE Load to its Time Variation
On the Loading Info... form, associate the time variation of the load that you just created to the FE load case as you have done in all previous exercises.
1. Load Case ID: 1.1-3.1-2-
Make sure to select Default, Static Subcase and Stress Tensor at layer Z1.
2. Time History: SAETRN
3. Load Magnitude: 10,000
The Load Magnitude of 10,000 Newtons is the same as that used in the previous S-N analysis and is used to normalize the stresses such that they are due to a unit load.
4. Results Transformation: No Transformation
In the upper right hand corner of the Loading Info... form, set this to No Transformation. FE results will not be transformed to the basic coordinate system before averaging. Generally you will want to transform results to the basic coordinate system when they are element nodal (integration points), such that proper averaging can be done. There is no need to transform element centroidal or nodal results, since no averaging takes place for these types.
The time variation of the loading is now associated to the static FE results. Click the OK button to close the Loading Info... form. Remember, the load case ID may not match that shown here but should be the only one available in the database.