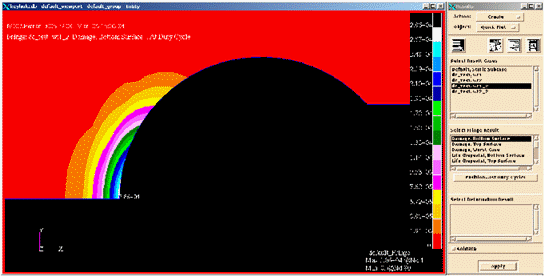XXXXXXXXXXXXXXXXXXXXXXXXXXXXXXXXXXXXXXXXXXXXXXXXXXXXXXXXXXXXXXXXXXXXXXXXXXXXXXXXXXXXXXXXXXXXXXXXXXXXXXXXXXXXXXXXXXXXXXXXXXXXXXXXXXXXXXXXXXXXXXXXXXXXXXXX''"> Example Problem
The multiple analysis capability is available for S-N, E-N, Spot Weld, Seam Weld, Vibration, Multiaxial, and Crack Growth analysis modules. We will demonstrate the Multiple Fatigue Analysis tool with a simple problem using our keyhole model from Chapter 2.
Open a new database and call it duty_cycle.db. Now import the MSC Nastran results file simpleSN.op2 into this database.
Open the Main MSC Fatigue form and set Analysis to S-N, Results Loc. to Node, Node Ave. to Global, F.E. Results to Stress, Res. Units to MPa, Jobname to dc_test, and Title to Duty Cycle Analysis.
Solution Parameters
Open the Solution Params... form. Nothing needs to be changed here. Simply click OK to accept all
the defaults.
Material Information
Open the Material Info… form and set Material to MANTEN_MSN, set Finish to No Finish, set Treatment to No Treatment, and set Region to default_group. Click OK to accept the inputs.
Loading Information
Open the Loading Info… form and set Job Setup to Duty Cycle. This will cause the Loading Information form to be updated. So that it looks like the form shown below:
Now click the Get Duty Cycle Information button to open the Duty Cycle Setup form.
Data for the Duty Cycle form may be filled out sequentially (i.e. complete definition of a sequence followed by the next sequence) or added randomly. However, in the latter case the user has to exercise caution to ensure that the data being entered is for a particular sequence and event; e.g. if the user has 3 sequences, and the user wishes to enter data for Sequence 3, one of the cells in the Sequence Information spreadsheet for Sequence 3 must be active. The same logic applies to entering Time History data for a particular event. In the example below, we shall use the random method and point out the focus requirement as necessary.
Import Duty Cycle Setup Data: Imports a previously saved Duty Cycle Setup file named <jobname>.cfg. The first sequence and event information from this file is loaded to the form.
Sequence Information
Number of Sequences: This is either entered or displayed from the imported setup file. This number also sets the number of rows to display in the spreadsheet for entering the sequence information. The maximum number of sequences allowed is 10. For this exercise, we will have 2 sequences. Enter 2 in the number of sequences and enter the sequence definitions as defined below.
Sequence Fill Down OFF: Selecting this toggle will set Sequence Fill Down to ON. The values that are entered for each cell in the Sequence spreadsheet is repeated for all rows. In the case of the Sequence Name, an underscore followed by an incremented number will be appended to the name the user entered (i.e., test becomes test_1, test_2, etc.).
Sequence Name Cell: Enter or display the names of the sequence in the imported file. Enter sequence names wt1 and wt2 by clicking in the respective sequence name cells
Number of Repeats Cell: Enter or display the number of repeats of the current sequence in the imported file (Default =1). Enter 1 for sequence wt1 and 2 for sequence wt2.
Number of Events Cell: Enter or display the number of events for the sequence in the imported file. This number also sets the number of rows to display in the Event Information spreadsheet. The maximum number of events per sequence is 100 and the default is 1. Enter 3 for sequence wt1 and 4 for sequence wt2. This signifies that the first sequence wt1 shall have 3 events and the second have 4 events.
Delete Sequence: Deletes the sequence and associated information (event, time histories, etc.) associated with the sequence. The delete function allows single or multiple deletes. Sequences may be added by incrementing the number of remaining sequences. We shall proceed to defining the events specified for each sequence.
Event Information
The event information for each sequence is added by clicking on the sequence name cell or anywhere in the row for the sequence and defining the event information for the selected sequence in the event information spreadsheet. Since we defined 3 events for the first sequence, 3 rows will be displayed for sequence wt1 and 4 for the second sequence.
Event Fill Down OFF: Selecting this toggle will set Event Fill Down to ON. The values that are entered for each cell in the Event spreadsheet is repeated for all rows. In the case of the Event Name, an underscore followed by an incremented number will be appended to the name the user entered.
Event Name Cell: Enter or display the names of the event in the imported file for a selected sequence. With the focus on the first sequence, enter Push_back for event 1, Taxi for event 2 and flight for event 3. For the second sequence, re-establish the focus and click on the Sequence Name wt2 and add the same information as for sequence wt1. However, since we defined an extra event for wt2, enter Land as the name for the fourth event.
Number of Repeats Cell: Enter or display the number of repeats of the current event in the imported file (Default = 1). We shall assign 1 repeat for every event except the flight event in both sequences, where we will define 2 repeats. With the focus set appropriately for each sequence, enter 2 for the number of repeats for Sequence wt1, event flight and Sequence wt2, event flight.
Number of Time Histories Cell: Enter or display the number of Time Histories or other load types from the imported file. (note: This cell is only available for the Static Duty Cycle case.) This number also sets the number of rows in the load association spreadsheet. In this exercise, we will use a single time history for each event (see table 17-2 and 17-3 below).
Delete Event: Deletes a selected event and associated information with the event. The delete function allows single or multiple deletes.
Add Event: Clears the widgets and allows information to be added for a new event after the selected event. If no selection is made, the event is added at the top.
Entering Load Data
The load data needed and the look of the load data spreadsheet will change based on what kind of Duty Cycle analysis will be run. For the Static case, multiple rows are possible and we will need Time History data. For the Transient case, we only have one row and we will need Results data. For the Vibration case, we only have one row and we will need Frequency data and maybe even PSD data. This section of the documentation will discuss all three types but we will be using the Time History data for our example case.
1. Time History Data:
This version of the load data section of the Duty Cycle form will be displayed when the Result Type is set to Static for most analysis types.
Fill Down OFF: Checking this will set Fill Down to ON, where a user can take advantage of filling the spreadsheet if time histories and load cases have been named in a logical fashion.
This function will enable users to retain some of the functionality of the previous Multiple Analysis Tool.
Time History Cell: Selecting this cell will display a listbox containing the list of DAC files found in the current directory. The user can change the current directory by pushing the browse button. This will cause a browser dialog box to be displayed. Pick the DAC files from any directory. Selecting a DAC file from the directory will load up the first cell and a list box shall display all the DAC files in that directory for subsequent picking (see image below).
We shall use the time histories by browsing to the central location (p3_home/mscfatigue_files/ptime) and picking up Sine01.dac for Sequence wt1, Event push_back. The list box should show all time histories in this directory from which the following shall be used for both sequences as defined below:
Table 17‑2 Time History Data
Sequence | Event | Time History |
Wt1 | Taxi | Saetrn.dac |
Wt1 | Flight | Saebrkt.dac |
Wt2 | Push_back | Sine01.dac |
Wt2 | Taxi | Saetrn.dac |
Wt2 | Flight | Saebrkt.dac |
Wt2 | Land | Saetrn.dac |
Results Case Cell: Selecting this cell will display a list box and the load and results types in the Patran database. Selecting the load and results type will load the root results case identifier (i.e. the load case and results type) into the cell. Notice the absence of a layer selection – this has been automated and the correct layer information will be extracted based on the results type.
Normalizing Load, Scale Factor and Offset Cells: The default values are 1.0, 1.0 and 0.0 respectively. The max/min value in the entered time history will be displayed to allow the user to normalize the time history. For this example, the following normalizing values shall be applied to every occurrence of the time histories in the table above.
Table 17‑3 Normalizing Load Data
Saetrn.dac | 999. |
Saebrkt.dac | 738. |
2. Frequency Response Data:
This version of the load data section of the Duty Cycle form will be displayed when the Analysis is set to Vibration and the Result Type is set to Transfer Function.
This version is displayed when the Result Type is set to Power Spectrum instead.
Frequency Response Cell: Selecting this cell will display a Result Load Case listbox and a Stress Tensor listbox, just like it does for the non-duty cycle case. The only difference is that there is no layer information associated with the cell. This has been automated and the current layer information is written to the CFG file.
Input PSD Cell: Selecting this cell displays a listbox containing a list of all the PSD files in the current directory. The user can use the Browse button to go and select a PSD from a different directory. A Create PSD from DAC button has been put on the form to allow users to create a new PSD file from an existing DAC file. The resulting file will be placed in the current working directory unless otherwise specified.
3. Result Case Data:
This version of the load data section of the Duty Cycle form will be displayed when the Result Type is set to Transient for most of the analysis types.
Result Case Cell: Selecting this cell will display a Result Time Steps listbox and a Stress/Strain listbox just like it does for the non-duty cycle case. The only difference is that there is no layer information associated and the correct layer information is written to the CFG file.
Scale Factor Cell: The default value for this cell is 1.0.
Managing the Duty Cycle Form
Save File: Saves the current information that has been either loaded from an existing load setup file (existing_jobname*.cfg) as existing_jobname*.cfg. A warning message will be issued advising if a .cfg file exists in the directory to prevent accidental overwriting of a previous setup. If a user does not wish to overwrite an existing .cfg file, the Job name may be changed on the Main form to force a save to the changed Job name.
Save your setup file and cancel out of the Duty Cycle setup form.
Note: | Messages will be echoed warning the user if problems are encountered in generating the .cfg file. The user should pay attention to these messages and correct the problems by making a note of the messages and ensuring that all cells in the row identified are reloaded and saved. |
Save As: Saves the current information that has been either loaded from an existing load setup file or that has been entered to the directory and filename chosen by the user. This gives the user the capability to store the file anywhere and not just in the current working directory under the defined jobname.
Defaults: Restores the form to the default state.
Cancel: Discard all inputs and exit out of the form.
Job Control
From the Job Control form submit a Full analysis (notice the absence of the method button in the image below) and a Duty Cycle analysis will be submitted automatically.
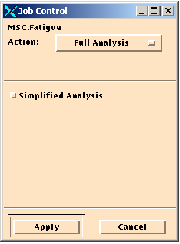
.
Review Results
Monitor the progress of the job and at completion, read the results from the analysis using Read results from the Main form. Notice again the absence of the Job Type button as in the previous versions of MSC Fatigue. A Duty Cycle job is automatically detected in the run directory and results are read accordingly. With the Setup described above, the results form should display the results for the 2 sequences, wt1 and wt2 as shown below:
The result shown above is the Duty Cycle result at the bottom surface for sequence wt1. In the example used, results for the top and bottom surface are identical and for illustration and comparison purposes, only the results for the bottom surface are shown below.
Sequence | Event | Damage (Node 1) | Duty Cycle |
Wt1 | Push_back | 2.34e6 | |
Wt1 | Taxi | 1.18e-5 | |
Wt1 | Flight | 2.7e-4 | |
| | | 2.84e-4 |
Wt2 | Push_back | 2.34e-6 | |
Wt2 | Taxi | 1.18e-5 | |
Wt2 | Flight | 2.7e-4 | |
Wt2 | Land | 1.18e-5 | |
| | | 5.92e-4 |
Your results, depending on the platform you are running on, should produce approximately the same results as above. If there are gross differences , please compare your <jobname.cfg> and <jobname.fin> files with duty_cycle* files in p3_home/mscfatigue_files/examples folder or import them to setup your job.
Note: | The damage results for event Flight in both sequences take into account the number of repeats (2) applied to this event. The Duty Cycle results are, as expected, the sum of the damage in each sequence – note that the Duty cycle result for sequence wt2,takes into account the repeat factor specified for this sequence. |
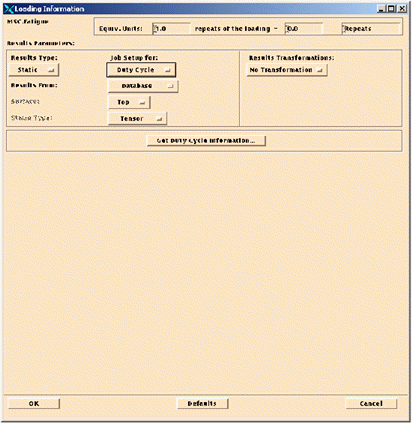
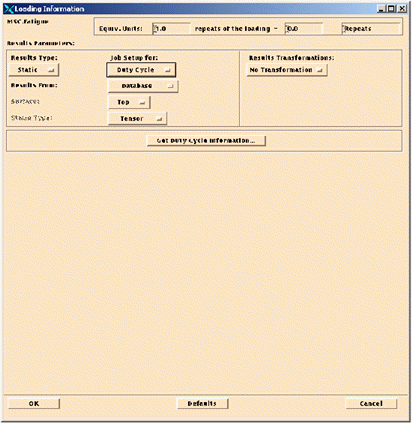
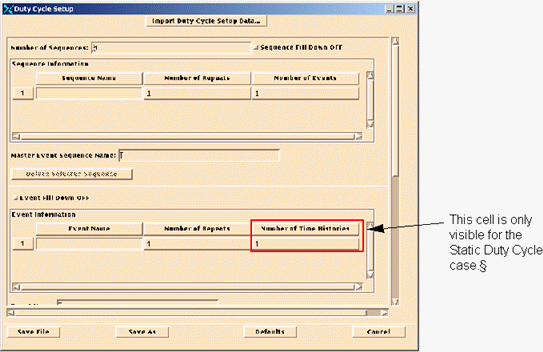
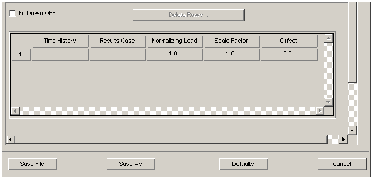
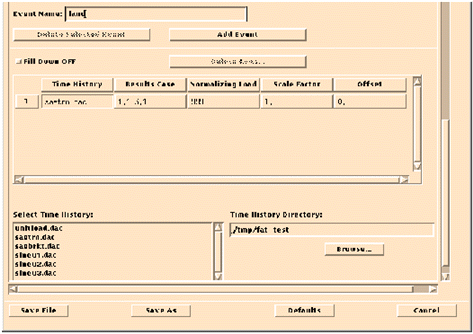
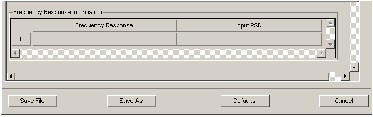
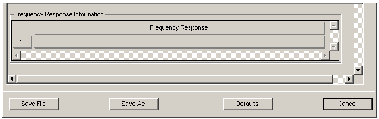
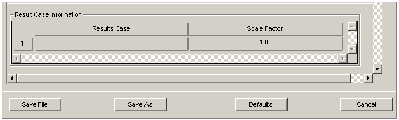
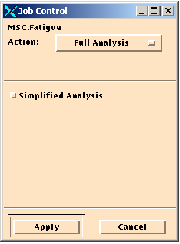 .
.