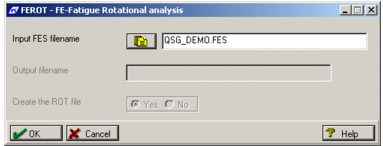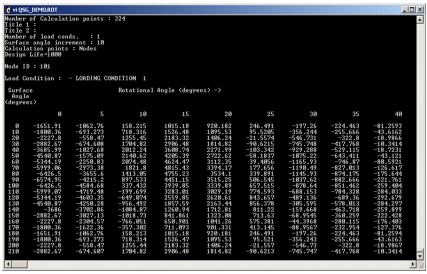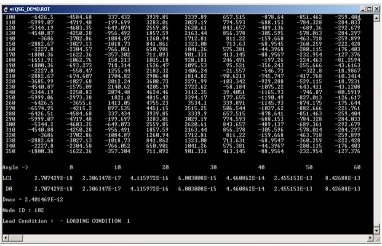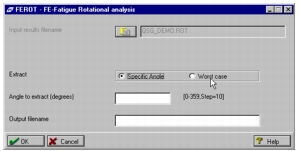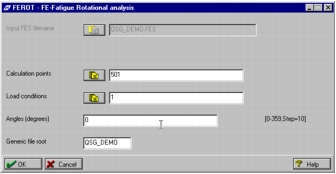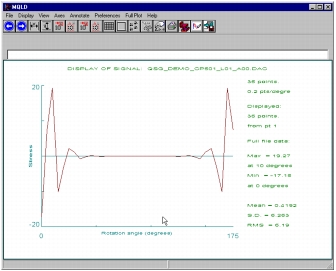XXXXXXXXXXXXXXXXXXXXXXXXXXXXXXXXXXXXXXXXXXXXXXXXXXXXXXXXXXXXXXXXXXXXXXXXXXXXXXXXXXXXXXXXXXXXXXXXXXXXXXXXXXXXXXXXXXXXXXXXXXXXXXXXXXXXXXXXXXXXXXXXXXXXXXXX''"> Fatigue Analysis and Results
Click on the Job Control button and select Full Analysis form the form. Click on Apply to submit the fatigue analysis. The job can be monitored by setting Action to Monitor Job. When the job has completed click Cancel to return to the main Fatigue form.
Note: | The Calculate Normals option is available. This would be used to generate surface normal files for solid element models. |
The qsg_demo.fef file contains the following items:
1. Node
2. LC1 Angle – angle of lowest life at the node for load condition 1
3. LC1 Damage – worst damage at the node for load condition 1
4. LC1 Life – life in equivalent units at the node for load condition 1
5. LC1 Log of Damage – log of damage at the node for load condition 1
6. LC1 Log of Life – log of life at the node for load condition 1
7. Log of Worst Damage – For a single load condition, this is identical to (5). For multiple conditions this is the log of the sum of damage from all load conditions.
8. Log of Worst Life – Log of (11).
9. Worst Angle -- For a single load condition, this is identical to (2). For multiple conditions this is the surface angle which has the highest accumulated damage from all load conditions.
10. Worst Damage – For a single load condition, this is identical to (3). For multiple conditions this is the sum of damage from all load conditions.
11. Worst Life – For a single load condition, this is factor of safety. For multiple conditions this is sum of the factors of safety of each load condition.
Plotting the Fatigue Results
From the Results menu change the Action to Read Results. Click Apply, then Cancel to return to the main Fatigue form. The results are now loaded into the MSC Fatigue database. The qsg_demo.fef file contains the results that may be plotted.
Select Results from the main Toolbar and fill in the form as follows:
Action = Create
Object = Fringe
Select Result Cases = qsg_demofef
Select Results = LCI Log of Life
Click Apply
The log of life fatigue fringe plot is shown in the figure below.
The fringe plots show the expected results and since the boundary conditions do not change and the loading is identical for every subcase, the maximum and minimum principal stresses for every subcase are identical. Consequently, we see progressive concentric circles of increasing life from the lowest in the middle of the cylinder (area of maximum stress under the applied load) to highest in between the constrained ends and the middle.
.
Note: | Plots of the other items (from the Select Results listbox) are not shown here. The user may want to exercise these other options and review their plots. |
Wheels Interactive Menu
On the Job Control form, select the option Interactive to display the Wheels Interactive menu.
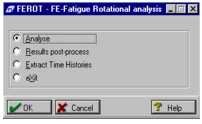
TheFEROT main form appears.
We are now going to analyze the FES file and create a ROT file.
Select Analyze and the following menu is displayed.
Select a .fes file that has been previously created. The output filename defaults to Jobname.fef (which for our example is qsg_demo.fef) but an alternative name may be supplied.
Click on Yes to create the ROT file. This file provides the user with useful information on the stress contribution and damage for each load condition at the analysis nodes for each rotational increment of the wheel (remember this is dependant on the number of subcases that were specified to define a revolution) and each surface angle increment. For large models, this listing can be quite extensive and the option is provided to turn this OFF.
A sample output of the .rot file is shown below.
Each cell represents a stress from the surface angle and the subcase (rotational angle). Each row is a stress time history for the node at the particular surface angle and may be plotted by using the extract time histories from the interactive menu. The lower figure shows the damage values for each surface angle increment for load condition 1 and the maximum damage. The row labeled D0 shows the damage sum from all load conditions for each surface angle increment.
When the option Results postprocess is selected on the main FEROT form and the OK button is clicked, the following form is displayed.
This menu allows further postprocessing of the results that requires the .ROT file for input to generate a new output results file (username.fef file). This file can either be listed or read back into the MSC Fatigue database by specifying the same Jobname in the main form as the output filename. The extraction options are:
• Specific Angle – Extract results at a specific angle at all analysis nodes. Since the surface angle selected for our example case was 10 degrees, results may only be extracted for angles in ten-degree increments up to 360 degrees.
• Worst Case – Extract the worst (lowest life, maximum damage) results for all conditions including the worst case (accumulated damage from all conditions) results.
When the option Extract Time Histories is selected on the main FEROT form and the OK button is clicked, the following is displayed.
Click on the Input FES filename browse button and pick the FES file QSG_DEMO.FES. Click OK.
Click on the Calculation points browse button to display the calculation nodes. Enter the node number 501.
Click on the load conditions browse button to display the available load conditions. Enter the load condition number 1.
Enter the surface angle at which the stress time history is desired. For this example, we will use 0.
Enter the output filename (e.g., QSG_DEMO). An extension will be added to the filename that identifies the node number, load condition and the surface angle. A plot of the stress time history will be automatically generated as shown below.
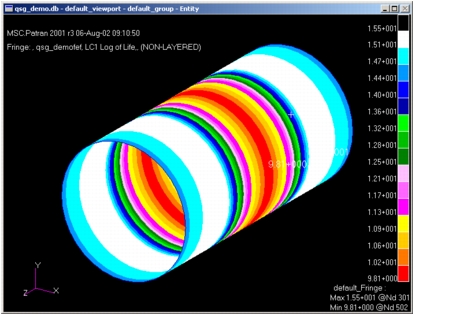
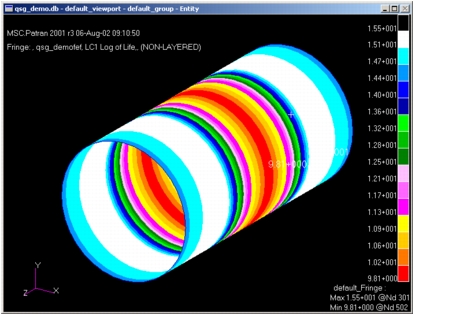
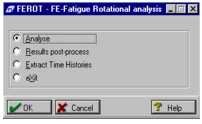 TheFEROT main form appears.
TheFEROT main form appears.