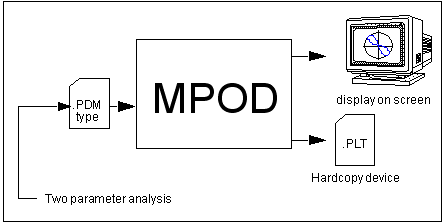
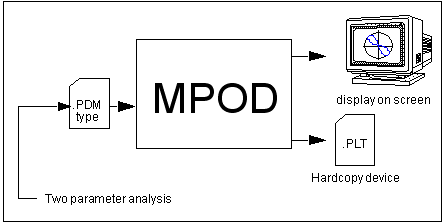
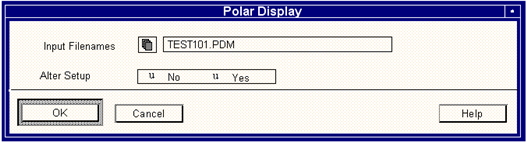
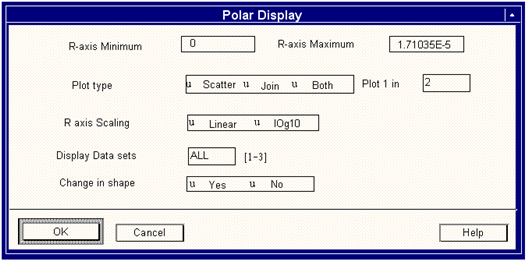
Option | Description |
R-Axis Minimum | For the purpose of scaling the display, the minimum value of R to be included in the plot may be specified in physical units. The minimum value of the R parameter present in the data file is given as the default limit. If a value greater than the minimum value is specified then some data will be excluded from the plot. |
R-Axis Maximum | For the purpose of scaling the display, the maximum value of R to be included in the plot may be specified in physical units. The maximum value of the R parameter present in the data file is given as the default limit. If a value smaller than the maximum value is specified then some data will be excluded from the plot. |
Plot Type | Having specified the R axis limits, it is now possible to define if the plot is to be generated by displaying the θ-R coordinate pairs discretely (a scatter plot) or if the data are to be plotted by joining up between adjacent values (a joined plot) or both. |
Plot 1 in n | Not every point in the file has to be displayed. To display a plot more quickly, enter a number n and only every n'th plot will be displayed. It also allows hard copies to show adequately the pattern of data in a file with many points without taking too long to physically produce. The selection of either scattered or joined plots is arbitrary. However, scattered plots will, by and large, take longer to plot than joined plots. Joined plots are generated some 30% faster than scatter plots and so they are recommended for longer data sets. In either case, cross-plotting data can be time consuming and care must be taken in selecting the data to plot. |
Scaling Options (Scale R) | Two scaling options for the R axis are possible. Linear Linear Linear-Linear scaling is the default. Set the required option with the left mouse button. |
Display Data Sets [1-n] | If the file selected has more than 1 data set, then they can be plotted selectively. Enter the number of the data sets you wish to have plotted. The numbers can be separated by commas. For example 1, 5, 18, will display the 1st, 5th, and 18th data sets. |
Change in Shapes | Shapes on/off allows the user to have each data set plotted with a different shaped symbol. For example one set of data points can be plotted with small crosses, another with small triangles, another with small squares etc. Change in Shape=no plots all the data set with the same shaped symbol. When the above fields have been filled, selecting OK will cause MPOD to plot the data. |
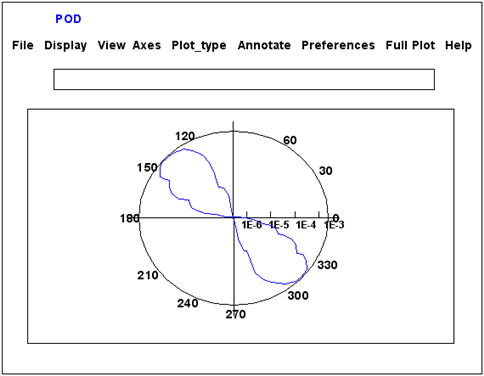
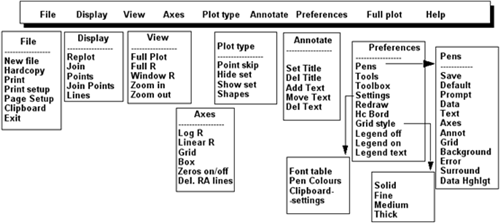
Option | Command | Meaning |
Main Menu options | ||
Options | OP | Display the available prompt options. |
New File | NE | Return to the file input screen |
Replot | PL | Replot without change. PL is useful after many changes have been made to the plot with Redraw Off, or if the display has been corrupted in any way. |
Display View and Axes options | ||
Join | JO | Plot the data by joining the data values with a line |
Points | PO | Plot the data point themselves, scatter plot |
Join Points | JP | Plot points and join them |
Lines | TO | Plot data by displaying radial lines to the values |
XMIN = XX | Alter the scaling on the specified axis | |
XMAX = XX | The commands may be concatenated with commas | |
YMIN = YY | For example: YMAX = YY XMAX=500,XMIN=-300,YMIN=-500,YMAX=1000 | |
Window R | WR | Pick two values on the Y-axis and plot all between them |
Log R | LR | Replot with a logarithmic R-axis |
Linear R | NR | Replot with a linear R-axis |
Full X/Y | FX/FY | Redraw the plot to include the full X and Y axes |
Zoom in | ZI | Zoom in 2 times on the centre of the plot |
Zoom out | ZO | Zoom out 2 times on the centre of the plot |
grid# | GR | Superimpose the plot on a grid |
Box | TI | Graduate the axes with ticks |
Zeros On/Off | ZON/ZOFF | Displays zero lines for the X and Y axes |
Plot Type and Annotate Options Note: The title string is stored within the extra details area of the data file for which the string is defined against the keyword GRPTITLE. This means that when the data are re-plotted once MPOD has exited, the title will remain intact. | ||
Point Skip | SK | Plot every n'th point and skip the rest |
Set Title | STI | Sets a title which will appear below the plot |
Del Title | DTI | Deletes the title below the plot |
Add Text | AT | Add text at the position of the mouse cursor |
Move Text | MT | Move existing text |
Del Text | DT | Delete a block of text |
Preferences\ Legend On/Off Note: These are mostly standard options. However, if between 1 and 6 sets are being plotted then Legend On/Off and Legend Text appears on the menu. It enables each data set to be given an editable label which be toggled on and off the plot. | ||
Keyboard Options Note: These are normally available when the cursor is selected by typing CU at the prompt when the cursor is over the plot, e.g. to draw a circle on the R-axis, press the R key, and a circle will be drawn through the cursor. | ||
Display Value | V | Pick off a value. Equivalent to pressing the LEFT HAND mouse button |
Define Window | W | Define a window. The window is rectangular and its left corner will be the position of the cursor when W is pressed, and the right corner the position of the cursor when the right mouse button is pressed |
Save Pair Data | S | Save coordinate pair in the extra details area |
Replot | P | Replots entire screen |
Hardcopy | H | Hardcopy plot of entire screen including menu and dialogue box. The plot title will take the form PLn.PLT. Use PLTCON to convert it to formats such as HPGL (.HPS) |
Draw Circle | R | Draws circle at R |
Draw Angle | A | Draws an angle at θ |
Quit | Q | Quit from cursor mode |
Exit or return options | EX and #EX | Exit MPOD |
Extra Data Keyword | Text String Value |
$TITLE | <Main Title Text String - top of plot> |
GRPTITLE | <Sub-Title Test String - bottom of plot > |
<KEYWORD> | <User defined keyword that corresponds to a data point picked off by the user.> |
/INP | Input file name |
/RMIN | Minimum on R-axis to display |
/RMAX | Maximum on R-axis to display |
/TYPE | Plot Type (Scatter/Join/Both) |
/ONEIN | Plot 1 in value |
/RSCAL | R-axis scaling (Linear/Log10) |
/SETS | Data sets to display |
/SHA | Whether to change shape between data sets |
/OPT | Graphical plot options |