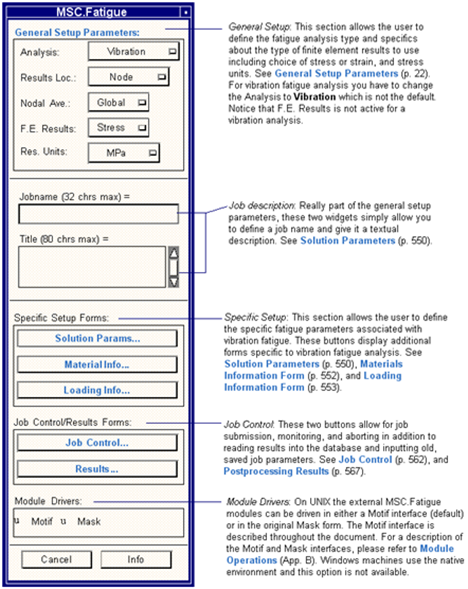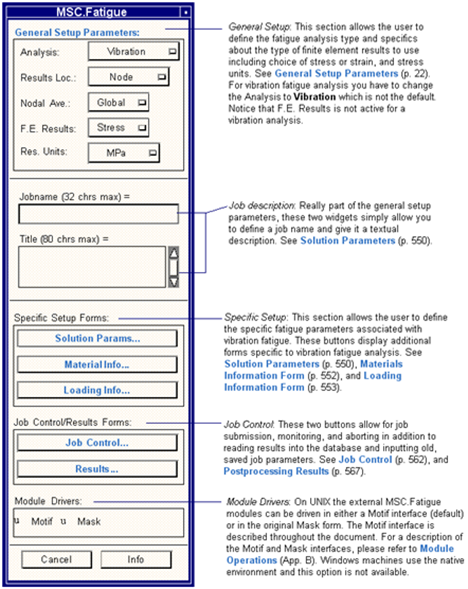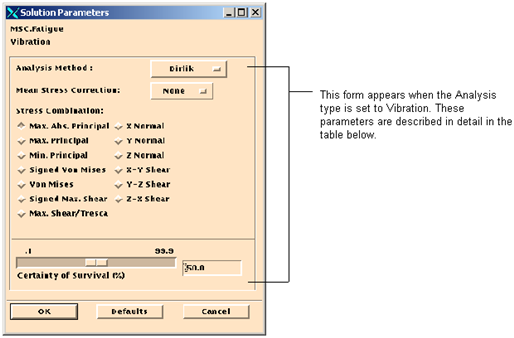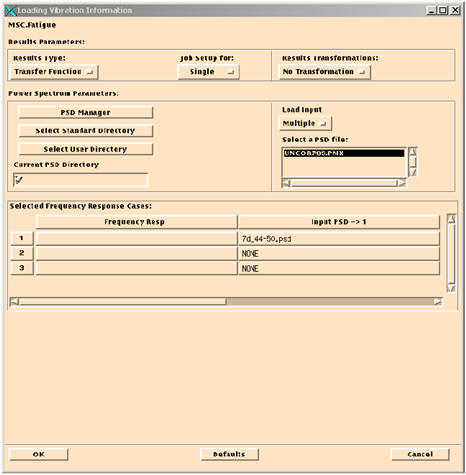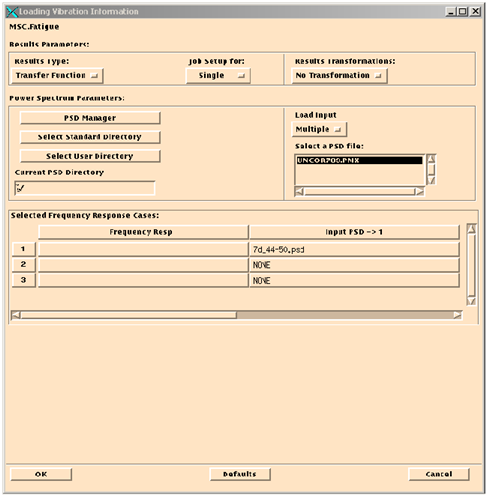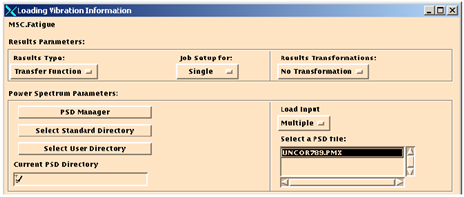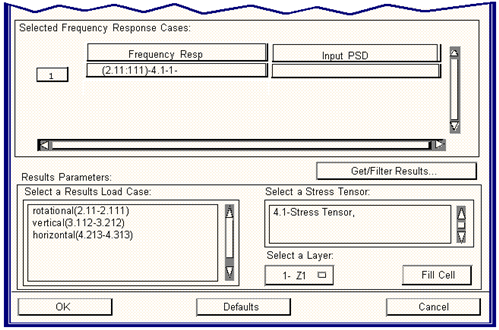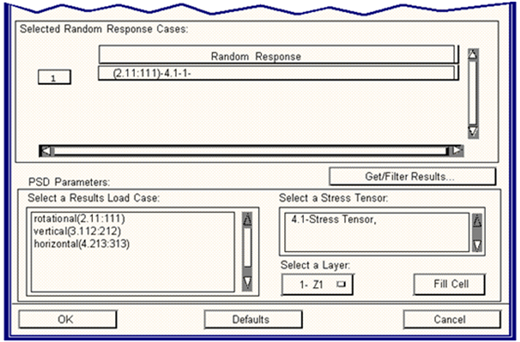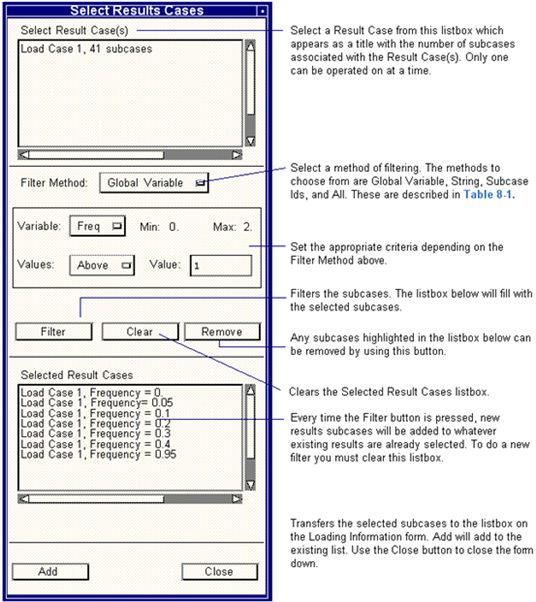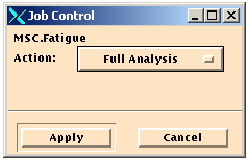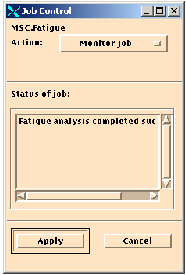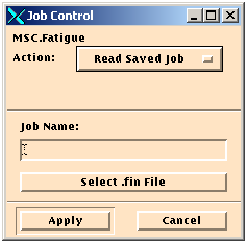XXXXXXXXXXXXXXXXXXXXXXXXXXXXXXXXXXXXXXXXXXXXXXXXXXXXXXXXXXXXXXXXXXXXXXXXXXXXXXXXXXXXXXXXXXXXXXXXXXXXXXXXXXXXXXXXXXXXXXXXXXXXXXXXXXXXXXXXXXXXXXXXXXXXXXXX''"> Job Setup
When the Analysis switch is selected from MSC Fatigue Pre & Post or MSC Fatigue/Main Interface is selected from the Tools pull-down menu from MSC Patran, the following form appears.
Figure 8‑2 The Job Setup Form for Vibration Fatigue
Solution Parameters
The following forms appear when invoking the Solution Parameters button on the main MSC Fatigue setup form for vibration fatigue.
The following table describes each parameter in detail:
Parameter | Description |
Analysis Method | Dirlik is the default because it is more generally applicable to the widest range of problems, especially where frequency content is not narrow band. Other choices are Narrow Band or All. “All” will calculate lives based on all analysis methods. These analysis methods of calculating fatigue lives from response PSDs are described in Frequency Domain Approaches of Life Estimation, 712. |
Mean Stress Correction | Acceptable values of mean stress are Goodman, Gerber, or None. These mean stress correction methods are described in detail in Fatigue Theory (Ch. 15). Although one of the above must be selected, sensitivity study allows the comparison of results using all of these correction methods. Goodman and Gerber are two methods of correcting S-N curves for mean stress that results for tensile mean stresses mostly fall between, with Goodman being the most conservative. (For compressive mean stresses, both methods as applied in MSC Fatigue may be non-conservative. It may be better to chose None.) |
Stress Combination | This option menu selects the stress parameter used in the fatigue analysis. The effectiveness of the selection is dependent on the FE results being feed into the fatigue analysis. For frequency response, the six multiaxial component stresses defined by the stress tensor can be resolved into one uniaxial or combined value for fatigue calculations at each node. These stress scalar combinations can be either one of these components, X Normal, Y Normal, Z Normal, X-Y Shear, Y-Z Shear, Z-X Shear, Max. Abs. Principal, Max. Principal, Min. Principal, Signed von Mises, von Mises, Signed Max. Shear, or Max. Shear/Tresca. If response PSDs are being fed into the system, you should select one of the components only. Even though the six component values are present, no resolution into any other values can be achieved when dealing directly with a response PSD, therefore the seven combination methods (Max. Abs. Principal, Max. Principal, Min. Principal, Signed von Mises, von Mises, Signed Max. Shear, or Max. Sheared/Tresca) would be inappropriate. By default the X-component will be selected if an inappropriate selection has been made. |
Certainty of Survival | This defines the Certainty of Survival based on the scatter of the S-N curve. For example, to be 96% certain that the life will be achieved, set the slider bar at 96. This value is used to modify the S-N curve according to the standard error scatter parameter (SE). The design criterion parameter will be meaningless if the value of SE is 0. A Design Criterion value of 50 leaves the S-N curve unmodified. |
Materials Information Form
By selecting the Material Information button located on the main MSC Fatigue setup form, a Materials form will appear. This form differs for the various fatigue analysis types. For vibration fatigue this form and its inputs are identical to that of a crack initiation or basic S-N analysis. You are referred to that discussion in
S-N Material Parameters, 40.
.
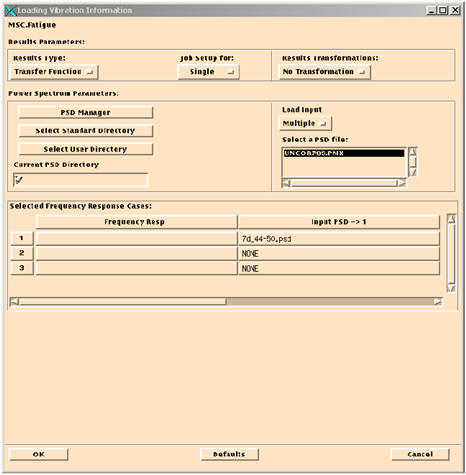
Figure 8‑3 Material Parameter Form
Loading Information Form
By selecting the Loading Information button located on the main MSC Fatigue setup form, the Loading form will appear. Each aspect of this form is discussed in detail in this section. The form is divided into three basic parts: general results parameters, loading setup (spreadsheet), and the input selection area.
.
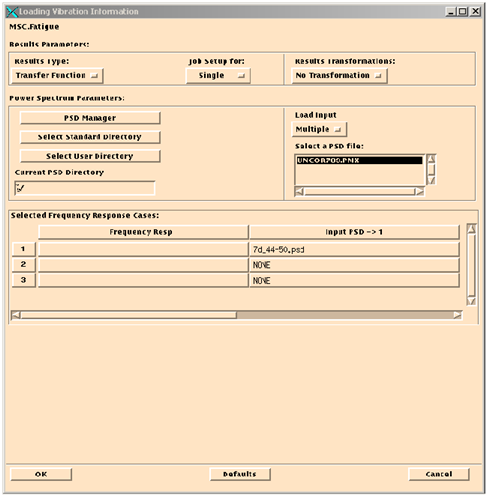
Figure 8‑4 The Loading Information Form
PSD Database Manager
About a third the way down the form and if the Result Type is Transfer Function, the user may access MSC Fatigue’s PSD Loading Database Manager (PTIME) by clicking on the PSD Manager button with the mouse. This option initiates a separate program in the MSC Fatigue system. The program may also be started from the operating system prompt by typing the symbol ptime. The program operates interactively.
The detailed operation of PTIME is described in
Loading Management (Ch. 4). PTIME manages a local database containing details of the loading time histories, rainflow matrices, and input PSDs in the local directory. It enables the user to manipulate the PSDs in order to prepare them for use during fatigue analysis. PTIME creates two files in the local user directory called
ptime.tdb and
ptime.adb. In most cases, these must exist for MSC Fatigue to operate successfully. The one exception to this is when the user uses finite element results from a
random vibration analysis as opposed to a
frequency response analysis in which case no external input loading PSD data is necessary.
The two additional buttons at the same level on the form as the PSD Manager button allow for selection of the database directory. The Select Standard Directory button will select the local working directory as the location of the time history database (ptime.adb). The hierarchy is to first search for this standard database in the user’s local directory, then the user’s home directory, and then finally in the central installation directory.
The Select User Directory button will select a specified user directory where a loading database file (ptime.adb) may exist.
Anytime a listbox is accessed to reveal available PSD files or matrices for selection, the listbox will be filled with the contents of the loading database from the selected directory. This enables users to keep libraries of loading PSDs in separate locations and allows easy access to them without having to copy the needed files to the local working directory.
General Results Parameters
General results parameters that are set on the Loading Information form are described in the table below.
Parameter | Description |
Results Type | There are two basic result types that MSC Fatigue can accept for vibration fatigue. These are Transfer Function (Frequency Response) Analysis Results, 615 and Power Spectum (Random Vibration) Analysis Results, 618. The Loading Information form updates itself when this parameter is changed. The additional information needed when using one of these result types is described later in this section. |
Results Transformations | This option is available when the results are Transfer Functions only. Also, this option is only applicable when doing a nodal‑based fatigue calculation using FE results which are associated with elements. Often times elemental results from FE codes are output in the element coordinate systems. In order to properly calculate averaged nodal stresses from elemental FE results, it is necessary to transform them from their elemental systems to the basic coordinate system. The default is No Transformation in which the user must take responsibility that the elemental results are all in the same coordinate system, otherwise the choice is to Transform to Basic in which it is ensured that all results are in the basic coordinate system before any nodal averaging takes place. |
In all cases the FE results must be stored in the database. See the general discussion in
Database Results, 50.
Results stored and subsequently extracted from the MSC Patran database are translated and then written to the analysis input file (jobname.fes) in the following manner:
Transfer Function (Frequency Response) Analysis Results
The difference between frequency response and random vibration with respect to fatigue analysis is very similar to the differences between using static and transient results for a time domain approach. For static results, you must identify separate load cases and associate a time variation of the loading through external means (a time history created by PTIME) for each load from which the combined stress response is determined. This is then fed into the fatigue analysis as input. For transient analysis, the time variation of the loading is built into the FE analysis with the end result being a stress time response as input to the fatigue analysis.
For frequency response analysis, which produces transfer functions, it is necessary to associate an input loading PSD to each transfer function which is very similar to the static case associated to a time history.
Figure 8‑5 Loading Information Form for Transfer Functions
Three scenarios can exist:
• Single input loading
• Multiple input loading - uncorrelated
• Multiple input loading - correlated
Single Load Input:
• Set the Load Input pulldown to Single. A single row in the spreadsheet will appear. See
Figure 8‑6.
• Select the cell in the spreadsheet in the Frequency Resp column. This will activate the Results Parameters widgets at the bottom of the form.
• Select the transfer function (result case), the stress tensor, and the layer and then press the Fill Cell button. If these widgets are empty you need to retrieve the results from the database using the Get/Filter Results button. See
Getting and Filtering Database Results, 618.
• The Input PSD cell will then become active and the widgets at the bottom of the form will update allowing you 0to select an input PSD created in PTIME from a listbox.
• Close the form when you are done.
Figure 8‑6 Loading Information Form for Transfer Functions (Continued)
Multiple Load Input:
• Set the Load Input pulldown to Multiple.
• The number of load inputs is determined by the size of the matrix. A four by four will create four rows in the spread sheet and will automatically fill in the Input PSD column with the diagonal terms of the matrix.
• You must select the cells (one at a time) under the Frequency Resp column to select the transfer functions (result cases), stress tensor and layer as described for the single load input in the same manner.
• Close the form when you are done.
The transfer functions are written to the jobname.fes fatigue input file as the six stress components for both the real and imaginary parts (that makes 12 total) for each frequency. This will be repeated for each loading input and at all locations.
Power Spectum (Random Vibration) Analysis Results
For a Random Vibration analysis, the form updates as shown. Only one basic piece of information is required and that is the result case IDs of the PSD as stored in the database. You must select the single cell in the spreadsheet and then select the PSD (result case), the stress tensor and a layer and press the Fill Cell button to fill in the cell. If no PSD results appear in the listboxes at the bottom of the screen then you need to retrieve the results from the database. See the next section on retrieving and filtering results.
Figure 8‑7 The Loading Information Form for Response PSDs
The response PSDs are written to the jobname.fes fatigue input file as the six stress components for each frequency. This will be repeated for all locations.
Getting and Filtering Database Results
When the Loading Information form is first presented, the listbox containing the database result cases or transfer functions appears empty. It is necessary to invoke the Get/Filter Results form in order to fill the listbox with the relevant results. Depending on whether you are extracting transfer function results or result PSDs (power spectrum) will determine how the filtering mechanism works. In both cases the Get/Filter Results form appears as follows:
Figure 8‑8 The Results Filter Form
This form is expandable (by dragging the corners or edges) to allow you to view the entire Result Case names and global variable if necessary. The filtering methods are described in detail below.
Table 8‑1 Method | Description |
Global Variable | Any global variables associated with the selected Result Case will show up in the Variable option menu. Select the one you would like to filter with, change the criteria using the Value option menu and enter the value or range to filter by. Press the Filter button to complete the filter action. Press the Add button at the bottom of the form to activate the filtered subcase selection. |
String | Enter a string and use wild cards (the * character) to filter results. For example, if you wanted all subcases with the string Time in it then you would use *Time* as the string with wild cards on each end of the word. Press the Add button at the bottom of the form to activate the filtered subcase selection. |
Subcase IDs | Subcases can be filtered on Subcase IDs by entering the appropriate IDs. To select separate IDs, separate them by spaces (1 3 5). To select a range, use a colon between the numbers (1:5). To select by increments, use two colons, for example: 1:10:2, which interpreted means select subcases one through 10 by twos, or use any combination of spaces and colons between subcase IDs to select as many as you wish. Press the Add button at the bottom of the form to activate the filtered subcase selection. |
All | No filter method is selected. No options are available. Simply press Filter and all subcases will be selected from whatever primary Result Case is selected. Press the Add button at the bottom of the form to activate the filtered subcase selection. |
Transfer Function and Power Spectrum Result Cases
In both cases, filtering and extracting the results work in a similar fashion. The general use of this form to select the appropriate frequency steps for a fatigue analysis is as follows:
1. Select the Result Case. The top of the form lists all available Result Cases with the number of subcases (frequency steps) associated with the Result Case. These subcases can be time steps, load steps, frequency steps, design cases, or static subcases but only frequency makes sense in this case.
2. Set the Filter Method and Criteria.
3. Press the Filter button. To select all subcases of a particular Result Case, simply press the Filter button after the first step. The default filtering should allow for selection of all subcases.
4. Press the Add button to transfer the selected subcases (frequency steps) to the Loading Information form.
5. For transfer function results, repeat these steps for each transfer function load case corresponding to each loading input PSD.
Because this form treats all Result Cases and their subcases in a general way, it is up to the user to ensure that the results selected are truly from frequency response or random vibration analysis.
When the result cases appear in the listbox on the bottom right of the Loading information form, the result case IDs will appear collapsed, e.g. (2.112:205) which signifies that all the frequencies belonging to that particular transfer function are contained in the displayed result case.
Job Control
By selecting the Job Control button located on the main MSC Fatigue setup form, a Job Control form will appear. This form is generic for any of the fatigue analysis types. The form allows for job submission and monitoring as well as other functions explained below. The form updates itself depending on the action required. In all cases except when reading an old job setup, the action is linked to the jobname entered in the main MSC Fatigue setup form. This simple form appears as:
Figure 8‑9 The Job Control Form
The actions that can be invoked from this form include
Full Analysis, 621,
Translate Only, 622,
Monitor Job, 623,
Abort Job, 624,
Delete Job, 624,
Read Saved Job, 625,
Interactive, 625 and
Analysis Manager, 626. (The action that is invoked from this form uses the current jobname on the main setup form. Click on Apply to invoke the action.)
Full Analysis
When the action is set to Full Analysis and the user clicks the Apply button the following occurs:
• The job begins the submission process by checking to see if an existing job of the same name exists. If it does, overwrite permission will be requested.
• All of the information requested in the main setup form and the subordinate solution parameter, materials, and loading information forms are written to a MSC Fatigue input file called jobname.fin and includes 90% of the fatigue input parameters. It is an ASCII unformatted file whose text lines consist of “Parameter = Value”. The other 10% of the fatigue input information is retained in the database and consists of the region application information (nodes or elements) for the material and surface finish/treatment combinations and, in most cases, the FE results. If any information is not complete, the user will be notified and the submission process will terminate.
• Information is extracted from the database such as the region or group data and results via the PAT3FAT or FATTRANS translator. MSC Fatigue Pre & Post or MSC Patran is suspended while the translation is in progress. A jobname.fes file results from this translation. This is the fatigue analysis input file and is binary in nature. It can be translated to ASCII form and edited if desired.
• A UNIX shell script,
, 350, is invoked from which the actual fatigue analysis begins. This controls the execution of the FEVIB module. This consists of reading the
jobname.fes file, multiplication of the of load input PSDs by the transfer functions, rainflow cycle counting where applicable, and the actual fatigue calculations. The results of this operation is a file called
jobname.fef.
• If MSC’s Analysis Manager is installed and licensed, the job as described above will be submitted via the Analysis Manager as opposed to a UNIX shell script (although the script is still executed). It is important that this module be configured properly for proper execution. See
Analysis Manager, 626 for details.
When the job has been completed the results can be read into the database under the Results form. See
Postprocessing Results, 627.
The following files are generated during a Vibration Fatigue analysis:
:
Filename | Description |
jobname.fin | Fatigue job parameter data. |
jobname.fes | FE stress and fatigue input file. |
jobname.fef | Fatigue results file. |
jobname.msg | Message file. |
jobname.sta | Job status file. |
Translate Only
This option operates as described in Full Analysis, but stops after the creation of the jobname.fes file.
Save Job Only
This option operates as describe in Full Analysis, but stops after the creation of the jobname.fin file.
Monitor Job
When the action is Monitor Job, the current job status will be reported in the status box. This is achieved by examining the contents of the jobname.sta file which is updated at various points during the analysis. The jobname.msg file will contain a history of the job (i.e., all the messages generated while running the current MSC Fatigue session). Continue clicking the Apply button for an updated current report.
Figure 8‑10 Monitoring a Job
When a job is submitted it will pass through a number of phases. The user will be informed through the status option of the progress of the job. Both success and error messages are displayed. Normal operation messages which the user may experience include the preprocessing % completed, the successful completion of the preprocessor, the % completed of the analysis, and the successful completion of the analysis. Not all the messages will be displayed since the status file is updated very quickly in some cases. In certain cases, the status file may not be available in which case a “Try again” message will appear. When execution is through MSC’s Analysis Manager, these messages appear in the Analysis Manager message window.
In addition, there may be other messages giving status of other aspects of the job such as Factor of Safety analysis or Crack Growth analysis. Error messages are also displayed via these status messages.
If the status message does not appear to be updating, it is possible that the job has halted due to an error. In many cases, that error message will be reported through the status facility. However, if it is not reported, you can investigate the problem by opening another window and examining the following file:
jobname.msg: This file will contain all the status messages for the job including any error messages. See
Error Messages (App. 18) for a description of error messages and possible solutions.
Some hints on determining why a job has failed:
1. If the jobname.fin files exist in your directory, try running the job interactively by typing:
pat3fat jobname
then checking the message file.
2. If the jobname.fes file exists, run the FEVIB program interactively and watch for error messages. Type fevib at the system prompt.
Important: | If a job inadvertently quits, sometimes a jobname.fpr file is left in the directory. This file is created during submission to detect a running job so that inadvertent submissions while a job is in progress of the same jobname are detected. In some cases, it may be necessary to remove this file before re-submitting the job. |
Abort Job
If the action is set to Abort Job, the job will be aborted by clicking the Apply button. This is achieved by creating an empty jobname.abo file in the current directory. The MSC Fatigue modules periodically check for this file and when detected, will abort.
Likewise, a jobname.abo file can be created or the jobname.sta file renamed to jobname.abo from the operating system prompt and the same result will be achieved when a job is running.
If execution is via MSC’s Analysis Manager, then the Analysis Manager will handle the abortion of the job. All files will automatically be cleaned up by the Analysis Manager.
Delete Job
If the action is set to Delete Job, the various files associated with the job will be deleted by selecting the Apply button. The files that will be deleted if encountered are:
Filename | Description |
jobname.fin | Fatigue job parameter data. |
jobname.fes | FE stress and fatigue input file. |
jobname.fef | Fatigue results file. |
jobname.msg/log | Message and log files. |
jobname.sta | Job status file. |
jobname.abo | Abort detection file. |
Other files may also be deleted if associated with the particular job. Use this option with caution.
Read Saved Job
When the action is Read Saved Job, a databox will appear. The user can enter the jobname here or select the “Select .fin file” button. This button will bring up a file select form that lists the available jobs from the local directory. By selecting one of the existing jobs and clicking on the OK button, the jobname databox will be automatically filled in. When the Apply button is selected, the reading of the jobname.fin file will initiate. If this file is successfully read, the widgets and parameters in the main MSC Fatigue setup form and the subordinate solution parameter, materials, and loading forms will be updated.
If the read is unsuccessful or if the jobname.fin file is not complete, some of the parameters will not be correct. It is always advisable to check to see if the parameters have been updated properly before attempting to submit the analysis.
Figure 8‑11 Retrieving an Old Job
If you read an old job in, it is assumed that the material/surface treatment-finish combination groups that may be called out in .fin file actually exist in the database. If the groups do not exist, they will have to be recreated before a submission can be successful.
Important: | If the name of the job is known beforehand, it is possible to type the name of the job in the Jobname databox on the main MSC Fatigue form and press the <RETURN> key to read a saved job. If the job exists, permission to read will be asked. |
Interactive
By clicking Apply with the Action set to Interactive will cause a separate MSC Fatigue module to be invoked called FEVIB. This module can be invoked at any time. However, to perform any fatigue analysis, the analysis steps must have been performed up through the translation stage. With the exception of the basic utilities in FEVIB, the existence of a jobname.fes file is a minimum requirement.
For operation of this MSC Fatigue module, see
FE Vibration Fatigue Analysis (FEVIB), 631.
Analysis Manager
This option is explained in
Analysis Manager, 73.