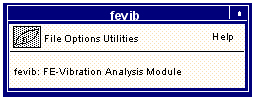
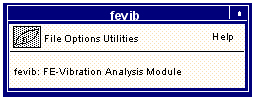
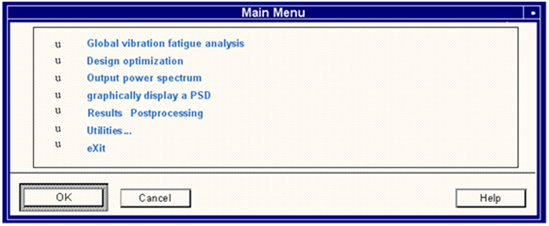
Important: | Remember that the fatigue analysis may take some time so it may be beneficial to ensure that the terminal is available for a long interactive session. It may be worth considering operating FEVIB in batch. Batch operation of these programs is discussed in FEVIB Batch Operation, 653. Typically though, vibration fatigue analyses are faster than standard time-based fatigue analyses. |
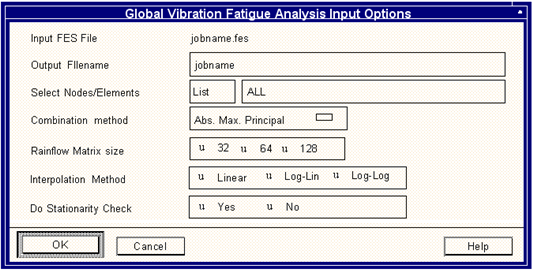
Field | Description |
Input FES File | This is the fatigue input file (jobname.fes) to be used in the fatigue pre-processing. The job must have already run at least through the PAT3FAT or FATTRANS translator to produce a jobname.fes file. This is achieved by carrying out a full or translate only submission from the job submit options in the MSC Fatigue menus, or by running PAT3FAT or FATTRANS in stand alone mode (see Job Setup, 609). A fatigue input file can also be created using FEVIB’s Utilities, 653. FEVIB accepts both frequency response and power spectrum types of jobs. |
Output file name | The default is the jobname. After completion, a file called jobname.fef will exist. You will be requested to overwrite any existing output file of the same name if one exists. This output file can be read back into the pre- or postprocessor for result contouring (see Job Setup, 609) or can be listed in tabular form (see Results Postprocessing, 652). |
Select Nodes/Elements | This field accepts a list of nodes or elements or the word ALL. The job automatically detects whether a nodal or elemental-based analysis is to be performed from the jobname.fes file. The processing can be time consuming for many nodes or elements in an interactive mode but is generally quick relative to a typical time-based fatigue analysis. Nodes or element numbers may be specified in the following ways: 1,2,3,4 - or the equivalent - 1:4 - or @pfatigue.ents - which is an ASCII file containing a list of node or element id numbers. A complete list of all nodes/elements is available by pressing the List button. |
Combination Method | For response PSD input you must select one of the six components. It is possible that one of the six actually represents something other than one of the components such as a maximum absolute principal. The jobname.fes file containing a response PSD from a FE analysis stores the six component values for each location for each frequency. The program makes no actual distinction as to what they actually are. If you select X-component it will simply use the first column of data of the 6 columns representing the 6 components. For transfer function input, your choices are: Abs. Max Principal, von Mises, Tresca/Shear. These values will be derived from the six components. How this is done is described in Theory section. |
Rainflow Matrix Size | This sets the number of bins for cycle counting; more bins means a higher matrix resolution which will increase accuracy but also increase processing time and file sizes. The matrix size is remembered and any further jobs that are run in the same directory will use the size set here. |
Interpolation Method | For the transfer function (frequency response) type input, it may be necessary to interpolate between frequency steps and/or actual power values. This options specifies how that interpolation should be performed: linearly on both axes, Log x and linear y, or log on both axes. |
Do Stationarity Check | Selecting Yes provides a number of outputs which can be plotted. Two basic plots are generated: - a file defining the stationarity angle vs loadcase ID relationship (.LBP) - and for loadcases, a plot of frequency vs stationarity parameter (.EBP). This is presented as an error bar plot. All existing files will be overwritten and there is no .LBP file for single loadcase jobs. It is recommended that No is selected for a global analysis. |
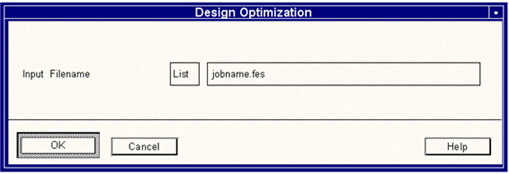
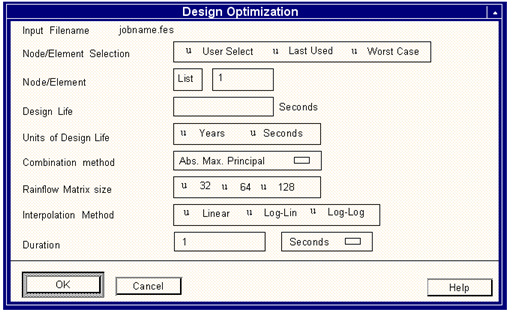
Field | Description |
Input File Name | This is the name of the job which is to be used in the fatigue design optimization analysis. The job must have already run at least through the translator stage using PAT3FAT or FATTRANS, to produce a jobname.fes file. This is achieved by carrying out a full analysis or translate only from the job submit options in the MSC Fatigue menus, or by running FEVIB utilities to create a simple input file. To select a jobname from a list of available jobs, use the List button. FEVIB accepts two types of FE input: response PSDs, and frequency response analysis (transfer functions). Once the jobname has been supplied, a new form will be displayed with the rest of the initial input options on it. These are described below. |
Node/Element Selection | There are three options offered on this field: Last Used recalls the number of the node or element used in the last job. This number is shown in the Node/Element field. If the last job used a different geometry model, this option is unlikely to offer a meaningful node or element number. User Select allows for typing in a number in the Node/Element field shown below the Node/Element selection menu. A list of possible node or element numbers is available using the List button. The Worst Case node or element option is only available if a valid jobname.fef file exists. When this option is selected, the jobname.fef file is searched to find the node or element with the most damage as calculated by the global fatigue analysis. Once the critical node or element is found, its number is presented in the Node/Element field. |
Node/Element | The number displayed in this field depends upon the choice made in the Node/Element selection described above. Use the List button to display a list of valid node or element numbers. |
Design Life | The design life is a target life which is associated with the component or structure being analyzed. The life should be specified in the user units. These units are always either years or seconds. A design life MUST be entered here. |
Units of Design Life | The units must be in years or seconds. Actually the units are always in seconds from a vibration fatigue analysis, but you may specify the design units in years for convenience. |
Combination Method | For response PSD input you must select one of the six components. It is possible that one of the six actually represents something other than one of the components such as a maximum absolute principal. The jobname.fes file containing a response PSD from a FE analysis stores the six component values for each location for each frequency. The program makes no actual distinction as to what they actually are. If you select X-component it will simply use the first column of data of the 6 columns representing the 6 components. For transfer function input, your choices are: Abs. Max Principal, von Mises, Tresca/Shear. These values will be derived from the six components. How this is done is described in the Theory section. |
Rainflow Matrix Size | This sets the number of bins for cycle counting; more bins means a higher matrix resolution which will increase accuracy but also increase processing time and file sizes. The matrix size is remembered and any further jobs that are run in the same directory will use the size set here. |
Interpolation Method | For the transfer function (frequency response) type input, it may be necessary to interpolate between frequency steps and/or actual power values. This options specifies how that interpolation should be performed: linearly on both axes, Log x and linear y, or log on both axes. |
Duration | The default data in the rainflow histogram is normalized to 1 second but may be rescaled to any duration of hours, minutes, or seconds. This field is used to define the total duration of the rainflow data. The value should be given as a real number greater than zero. |

jobnamenn.cyh | Rainflow cycle histogram for node or element nn |
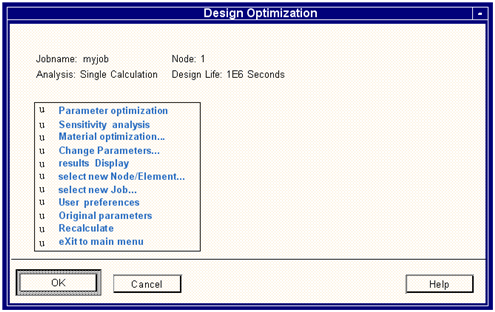
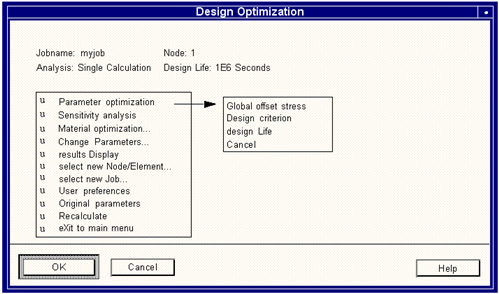
Option | Description |
Global Offset Stress | This back calculation parameter calculates the constant global stress value offset required to reach the specified design life. Once this parameter is calculated you are given the option to use it in subsequent sensitivity studies. |
Design Criterion | This is the confidence of survival parameter which is based on the standard error of the S-N curves. Using this parameter will tell how much confidence the user can have in the product reaching the target life. However, the user should also consider the error in other parameters such as the stress computed in the FE analysis which may cause the life to be different from the estimate. |
Design Life | This is not an optimization parameter but is used as a target for the optimization process. The design life may be changed or defined using this option. If a design life has not been indicated initially, the user will be prompted for one before being able to take advantage of any of the above back calculation options. |
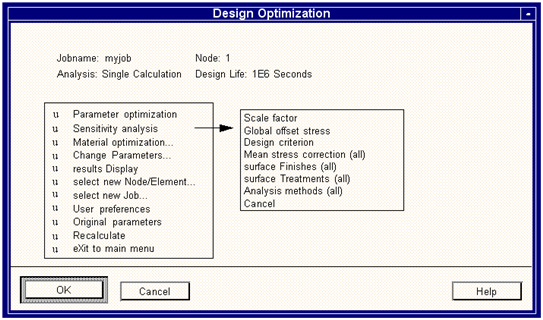
Option | Description |
Scale Factor | This factor is applied to the output stress PSD. The user may enter a range of values separated by spaces or commas. The user may also specify a range of values by inputting a start value, end value, and increment, i.e., (1, 10, 2). Note: This value needs to be a positive real number. |
Global Offset Stress | This factor can be thought of as a stress offset. The user may enter a range of value separated by spaces or commas. The user may also specify a range of values by inputting a start value, end value, and increment, i.e., (1,10,2). A tabular display of the results will be displayed when the Recalculate button is pressed. |
Design Criterion | This is the confidence of survival parameter which is based on the standard error of the S-N curve. Using this parameter will tell the user how much confidence he can have in the product reaching the target life. However, the user should also consider the error in other parameters such as scaling factor which may cause the life to be different from your estimate. The user may enter a single value in the input bar that appears at the bottom of the screen or a range of values separated by spaces or commas. The user may also specify a range of values by inputting a start value, end value, and increment, i.e., (1,10,2). A sensitivity plot can be created from this calculation. |
Mean Stress Correction (all) | All mean stress correction methods are automatically calculated and a table of corresponding lives given when the Recalculate option is invoked. |
Analysis Methods (all) | All analysis types are automatically calculated and a table of corresponding lives given when the Recalculate option is invoked. |
Surface Finishes (all) | All surface finishes are automatically calculated and a table of corresponding lives given when the Recalculate option is invoked. |
Surface Treatment (all) | All surface treatments are automatically calculated and a table of corresponding lives given when the Recalculate option is invoked. Changes in material properties are not modeled here but are available from the Material optimization submenu. |
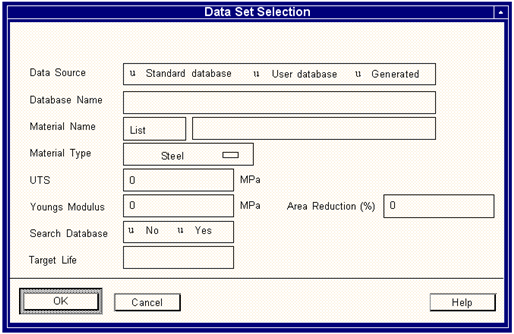
Option | Description |
Data Source | There are three sources of materials data in all MSC Fatigue analyzers. They are: The Standard Database, which can be the central database or a user-specific local database (which is usually a modified copy of the standard database). A user database which contains data in the format of the standard database but which is specific to the user, i.e. a custom database. Generated - which are generated from the UTS - the results of this type of calculation are an approximation, they should NOT be used in a final sign off. |
Database Name | This field becomes live if User database is selected. The user database is created using the tools in PFMAT documented in Material Management (Ch. 3). |
Material Name | This field becomes live if Standard or User database is selected. All materials currently available can be viewed using the List button. |
Material Type | This field becomes live if ‘Generated’ is selected. Options available are Steel, Aluminum, Titanium, and Other. If Other is selected, then a Young’s modulus and Area Reduction must be supplied in addition to the UTS. |
UTS | See Material Type above. |
Young’s Modulus | See Material Type above. |
Area Reduction (%) | See Material Type above. |
Search Database | If search database is set to Yes then a range of materials will be evaluated and the10 best will be listed in a pick list. One of the ten should be selected for further consideration. |
Target life | A target life is required so that the search database option can use it as a benchmark against which it can compare the relative performances of all the materials in the chosen database. |
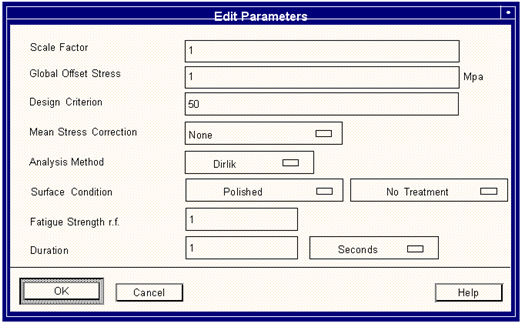
Option | Description |
Scale Factor | This value is applied to the output stress PSD. Since the PSD has units 12/Hz the scale factor is squared by FEVIB before being multiplied by the values in the output PSD. |
Global Offset Stress | This factor can be thought of as a stress offset. The user must enter a single value. |
Design Criterion | The % certainty of survival is a statistical parameter between 0.1 and 99.9% which is based on the standard error of the S-N curve. Using this parameter will tell you how much confidence you can have in the product reaching the target life. A low confidence is associated with long lives whereas the probability of reaching a short life is high. However, you should also consider the error in other parameters such as scaling factor which may cause the life to be different from your estimate. You can accept the default to reset to the original value or you can supply a single design criterion. |
Mean Stress Correction | Goodman and Gerber mean stress correction methods are supported as well as no mean stress correction. |
Analysis Method | The user may chose to change the analysis type or reset it back to its original value by accepting the default. The user will be presented with a submenu with the list of choices. These are Dirlik, Narrow Band, or All. All stipulates about seven different types of analyses. The difference between these is discussed in the Theory section. |
Surface Condition (finish and treatment) | You may choose to change this surface finish or reset it back to its original value by accepting the default. The user will be presented with a submenu with the list of choices. These are: Polished, Ground, Good Machined, Average Machined, Poor Machined, Hot Rolled, Forged, Cast, Water corroded, Seawater corroded, user defined, unchanged. You may choose to change the surface treatment or reset it back to its original value by accepting the default. The user will be presented with a submenu with the list of choices. These are: No Treatment, Nitrided, Cold rolled, Shot peened. |
Fatigue Strength r.f. | Since not all stress raisers may be modeled correctly in the FE analysis the effect of additional stress concentration factors on fatigue life may be modeled. Normally this is modified to a fatigue strength reduction factor Kf. Alternatively, an elastic stress concentration factor Kt can be entered and are available from standard reference texts such as Peterson’s book. Kf factors must be in the range 1 to 100 inclusive. |
Duration | The default data in the rainflow histogram is normalized to 1 second but may be rescaled to any duration of hours, minutes, or seconds. This field is used to define the total duration of the rainflow data. The value should be given as a real number greater than zero. |
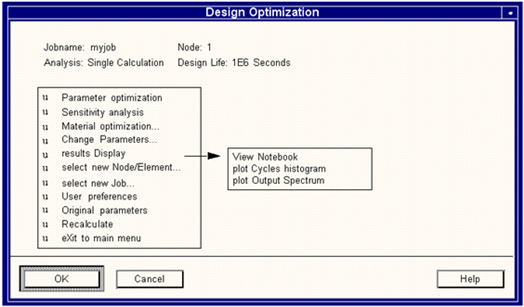
Option | Description |
View Notebook | Allows the review of the results of all analyses written to the Notebook (including the latest analysis if Notebook is set to On). To view the Notebook FEVIB uses whichever text processor has been nominated, e.g. vi on a Unix platform. |
Plot Cycles Histogram | Plots the 3-dimensional rainflow cycle counted histogram using the MP3D module after scaling to the local stresses at the node or element being analyzed. A description of the graphical histogram display is given in Matrix Options, 318. |
Plot Output Spectrum | This plots the output response PSD using the MTPD module as explained in Graphically Display a PSD, 652. |
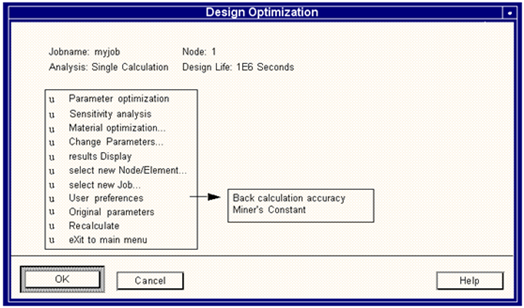
Option | Description |
Back Calculation Accuracy | The normal convergence accuracy for the back calculation is 5% (i.e., the iteration will stop once the life is within 5% of the target or design life). Note: Higher accuracy will take longer for the calculation to converge. |
Miner’s Constant | This constant is normally set to a value of 1.0. Some situations may call for it to be set to a different value, usually less than 1.0 for more conservative life predictions. Caution: Once this value has been set, it will be used in all fatigue calculations carried out in the current directory including global multi‑location jobs. |
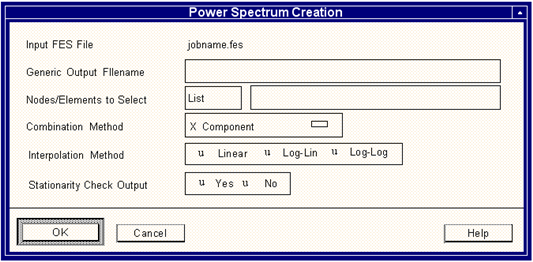
Field | Description |
Input FES File | The name of a binary MSC Fatigue input file (.fes). Such a file is normally produced from PAT3FAT or FATTRANS or by converting an ASCII file to jobname.fes format using Utilities/Binary create from the FEVIB main menu. |
Generic Output Filename | The power spectrum that will be created for each node or element will have a file name which is comprised of a generic root, taken from the input file name, and a node or element id number. A .psd extension will be automatically appended to each output. |
Nodes/Elements to Select | Power spectra will be created at a user-defined number and designation of nodes or elements. Up to 100 locations can be processed. Ranges can be entered in the normal way but the word ALL will not be accepted because ALL could exceed the limit of 100 nodes/elements. |
Combination Method | For PSD input you must select one of the components. It is possible that one of the components actually represents something other than one of the components such as a maximum absolute principal. The program makes no actual distinction. If you select X-component it will use the first column of data of the 6 columns representing the 6 components. For transfer function input, your choices are: Abs. Max. Principal, von Mises, Tresca/Shear. These values will be derived from the components. How this is done is described in the Theory section. |
Interpolation Method | For the transfer function (frequency response) type input, it may be necessary to interpolate between frequency steps and/or actual power values. This options specifies how that interpolation should be performed: linearly on both axes, Log x and linear y, or log on both axes. |
Stationarity Check Output | Turn this on if you wish to do a stationarity check to ensure that the principals are remaining stationary. This is equivalent to a multiaxial assessment in the time domain. The mechanics of this operation is described in the Theory section. |
Column 1 | Irregularity Factor |
Column 2 | Root Mean Square |
Column 3 | Damage (per second) |
Column 4 | Life (seconds) |
Column 5 | Log of Damage |
Column 6 | Log of Life |
Column 7 | Angle Range |
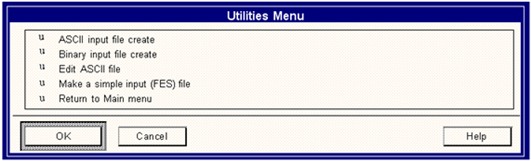
/OPT= | To specify main option. The capitalized letter of any option on the interactive form is generally the letter to use when specifying a batch operation (G, D, O, P, R, U, X) e.g.,/OPT=G |
/UOPT= | Utilities options. A, B, L, C, M, R |
/OPT= | Design optimization options. First issue the /OPT=D option and then specify the command again with the design optimization option (P, S, M, C, D, N, J, U, O, R) e.g., /OPT=D /OPT=P |
/SOPT= | Design optimization suboptions. Parameter Optimization. G, D, L, C |
/SOPT= | Design optimization suboptions. Sensitivities. G, D, F, T, A, C |
/SOPT= | Design optimization suboptions. Results Display. V, C, O |
/SOPT= | Design optimization suboptions. Preferences. B, M |
/INP= | Input file name. |
/OUT= | Generic output name. |
/LOC= | Node or element list. Use ‘ALL’ for all locations. |
/SCOMB= | Combination |
/IMET= | Interpolation method. |
/SCO= | Stationarity check. Y,N |
/PSDP= | Power spectrum. |
/NBINS= | Matrix size. 3, 6, 1 |
/LIFE= | Design life |
/TUN= | Time units. |
/GLOBOF= | Global offset stress. |
/DC= | Design criterion. |
/MSC= | Mean stress correction. None, Goodman, Gerber |
/SUR= | Surface finish. |
/TRE= | Surface treatment. |
/KF= | Kf |
/VIBM= | Vibration analysis method. D, N, A |
/SNSRCE= | S-N data source. S, U, G |
/DBASE= | Material database name. |
/MTYPE= | Material type. S, A, T, O |
/UTS= | Ultimate tensile strength. |
/MAT= | Material name. |
/YM= | Young’s modulus. |
/RAREA= | Reduction in area. |
/SEARCH= | Search database. Y, N |
/LIFE= | Search life. |
/ACCY= | Accuracy. |
/MINER= | Miner’s sum. |
/USEVAL= | Use optimized value. Y, N |
/MODE= | Run mode. |
/NRMS= | Number of RMS. |
/ENT= | Node/element selection option for design opt., User, Last, Worst |
/JOB= | Job filename |
/PASK= | Plot option |
/PLOAD= | Load case number |
/*=TT | If the user wishes to see output sent to the screen, he must include this parameter exactly as shown. Any other value other than TT after the equal sign will send the output to a file by that name. |
/OPT=U | To specify utility option. |
/UOPTion= | The utility options are A, B, E, M, and R corresponding to the submenu picks under the utilities menu. |
/OUTput= | Output file name. Only the jobname need be input. A file suffix of ASC or FES is assumed depending on the main menu option. The default is the input jobname. |
/INPut= | The input file name. This is usually the jobname. A file suffix of ASC or FES is assumed depending on the main menu option. |
/OVerwrite= | This parameter sets automatic overwrite of existing files on or off. /OV=Y sets overwrite on. /OV=N sets overwrite off. Off is the default. |
/*=TT | If it is desirable to see output sent to the screen this parameter can be included exactly as shown. Any other value other than TT after the equal sign will send output to a file by that name. |
fevib /opt=u/uopt=a/inp=mymodel/out=mymodel/ov=y/*=tt