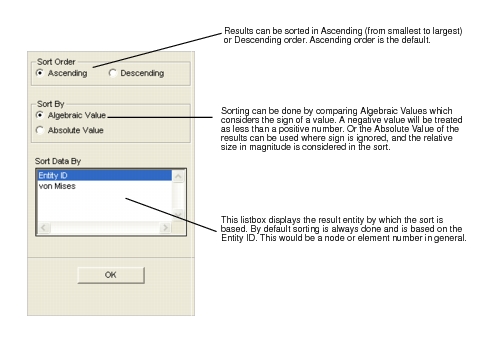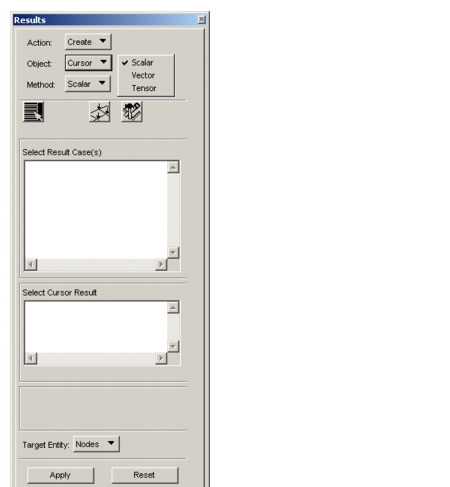
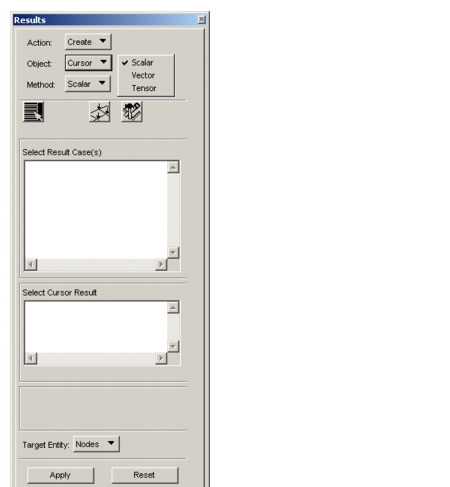
Method | Scalar cursor plots display labels representing the scalar result value at the selected entities. Vector cursor plots display three labels, one for each of the vector components, in a column vector format. Tensor cursor plots display six labels in the lower triangular portion of a 3x3 matrix. Typically results for tensor cursor plots are stress components. |
Attributes and Options Toggles | |
• Select Results | This default setting establishes the application form to select the results used for the cursor plot. |
• Display Attributes | Changes the application form to shows display attributes available. |
• Plot Options | Changes the application form to show the plot options available. |
Select Result Case(s) | Specifies a results case to use for the cursor plot. |
Select Cursor Result | Sets the result from the available scalar, vector, or tensor results list. |
Tensor to Vector: | Minimum Principal, Middle (intermediate) Principal, Maximum Principal, Component, Minimum Principal 2D, Maximum Principal 2D |
Vector to Scalar: | Magnitude, X component, Y comp., Z comp. |
Tensor to Scalar: | von Mises, XX, YY, ZZ, XY, YZ, XZ, Maximum Principal, Middle Principal, Minimum Principal, Hydrostatic, 1st Invariant, 2nd Invariant, 3rd Invariant, Tresca, Max Shear, Octahedral. See hypertextparatextDefault Fontp.\ |
Vector to Scalar: | Magnitude, X Component, Y Component, Z Component |
Tensor to Scalar: | von Mises, XX, YY, ZZ, XY, YZ, ZX, Maximum Principal, Middle Principal, Minimum Principal, Hydrostatic, 1st Invariant, 2nd Invariant, 3rd Invariant, Tresca, Max Shear, Octahedral. See hypertextparatextDefault ¶ Fontp.\ ). |
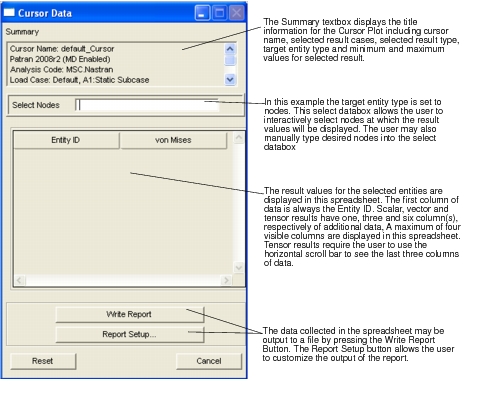
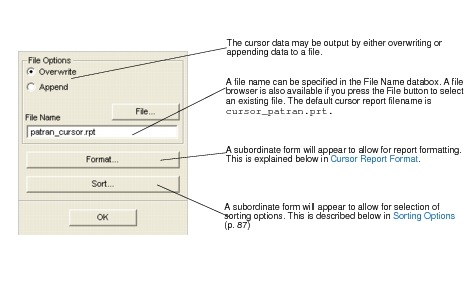
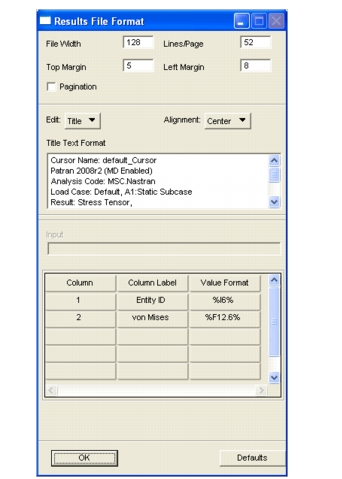
Item | Description |
File Width | Sets the number of characters that can fit in the width of a page including spaces. The default is 128 characters. |
Lines/Page | Sets the number of lines per page. The default is 52 lines per page. |
Top Margin | Sets the number of lines used to form a top margin. The bottom margin is set by the number of Lines/Page. |
Left Margin | Sets the number of characters used to make a left margin. The right margin is set by the File Width. |
Pagination | If you wish to use pagination turn this toggle ON. The Page Number setting will appear to set the beginning page number. No footer or header information will be printed. |
Page Number | Set the beginning page number with this option. This databox only appears if Pagination has been turned ON. |
Edit | This is an option menu for editing the Title, Footer, or Header. No Footer or Header is allowed if pagination is OFF. This text box below this menu will update to allow for editing of the selected text. |
Alignment | Alignment of the report can be from the left margin, right margin or the report can be centered. |
Title/Header/Footer Text Format | This textbox allows for inclusion and modification of a Title, Header or Footer. Which is set for editing is determined by the Edit option menu above this text box. A %I% may be placed in any of these text boxes to include the page number if Pagination has been turned ON. A %rN% may also be included for adding additional blank lines. These formatting characters are explained below. |
Input Column/ Label/Format | This is a databox that becomes active to allow for changes in the actual Column Labels or Value Formats. Simply click on a cell in the spreadsheet that appears below this databox and the databox will become active to allow you to change the cells contents. |
Column | This is the column number with its associated label and value format. |
Column Label | This is the label that appears above the column of results. By default it is the same as results quantities selected. To change a label, select the cell and then change the value in the databox above. Press the Enter or Return key to effect the change. |
Value Format | Results formats are listed in this column. They specify how the actual results values will be formatted in the report. They consist of the format characters surrounded by percentage signs. To change one of these formats, click on the cell that contains the format to change and enter your changes in the databox above the spreadsheet. Press the Enter of Return key to effect the change. The different characters and combinations acceptable for these formats is explained in . |
Format | Description |
%% | The simplest form of format specifier is a double percent to produce a single percent in the final output. Used if you want a percent character in the Title, Header or Footer. |
%Im% | Integer (I) specifier. This format specifier takes an integer value such as a node or element (entity) ID or other integer result for formatting. The value of “m” is the minimum number of characters to produce from the format. If “m” is omitted, then the exact number of characters necessary to hold the integer is used. The exact format produced is an optional minus sign followed by one or more digits. The default for integer data is %I6%. |
%Fm.n% | Fixed (F) float specifier. This format specifier takes a real results value for formatting in fixed point notation. The value of m is the minimum number of characters to produce from the format. If m is omitted, then the exact number of characters necessary to hold the conversion is used. The value of n is the number of decimal digits to produce. If omitted, then all significant digits will be produced. The exact format produced is an optional minus sign followed by zero or more digits, a decimal point, and zero or more digits. At least one digit will precede or follow the decimal point. The default for real data is %F12.6%. |
%Em.n.p% | Exponential (E) float specifier. This format specifier takes a real value for formatting in scientific exponential notation. The value of m is the minimum number of characters to produce from the format. If m is omitted, then the exact number of characters necessary to hold the conversion is used. The value of n is the number of decimal digits to produce. If omitted, then all significant digits will be produced. The value of p is the number of digits to display before the decimal point, and defaults to one. If zero is specified, then a single zero precedes the decimal point. The exact format produced is an optional minus sign followed by zero or more digits, a decimal point, zero or more digits, a capital E, a plus or minus sign, and two decimal digits. At least one digit will precede or follow the decimal point. The default value for read data is the F format. |
%Gm.n.p% | General (G) float specifier. This format specifier takes a real value for formatting in either F or E format. The format used depends on the value of the number to convert. In general, if the exponent is small, the F format will be used, otherwise the E format is used. See the descriptions of the F and E formats. |
%Sm% | String (S) specifier. This format specifier takes the next string value from the character data array for formatting. The value of m is the minimum number of characters to produce from the format. If m is omitted, then the exact number of characters in the string is used. The default value for string data is %S32%. |
%rN% | New (N) line specifier. This format specifier causes a new line to be started. The previous line is output as is, and formatting starts at column one of the new line. The value of r is a repeat count for skipping multiple lines. If output is to a string, then new line characters will be written to the string. This is used in the Title, Header and Footer text. |
Format | Description |
$LC_NAME | This is the Result Case (load case) name. |
$SC_NAME | This is the subcase name. |
$PRES_NAME | This is the primary result name. |
$SRES_NAME | This is the secondary result name. |
$LYR_NAME | This is the result layer name. |
$DATE | The current date and time in the format dd-mmm-yy hh:mm:ss. |
$PAGE | The current report page number. |
$NNODES | The number of nodes in the report. Variable is printed in I9 format if left aligned. Valid for nodal report only, sorted by Result Case. Typically used to create Patran nodal (nod) result files. |
$MAXNOD | The highest ID of a node in the file. Variable is printed in I9 format if left aligned. Valid for nodal report only, sorted by Result Case. Typically used to create Patran nodal (nod) result files. |
$DEFMAX | The maximum value encountered within the file. Variable is printed in E15.6 format if left aligned. Valid for nodal report only, sorted by Result Case. Typically used to create Patran nodal (nod) result files. |
$NDMAX | The ID of the node with the maximum value. Variable is printed in I9 format if left aligned. Valid for nodal report only, sorted by Result Case. Typically used to create Patran nodal (nod) result files. |
$NWIDTH | The number of columns in the file. This will be the number of results quantities output to the report. Note that the Entity Id which is the first column of most reports by default is not included in NWIDTH. It is actually the number of columns of real, floating point data. Typically this is used to create Patran nodal (nod) and elemental (els) result files. |
$DATA_TITLE | The register title. You must use the built in function res_data_title() to set a title for your register. Once this title is set, then it will show up when you use $DATA_TITLE. |
$PRODUCT | The Patran product/version. |
$DB_NAME | The name of the current database. |
$JOB_NAME | The name of the analysis job. |
$CODE_NAME | The name of the analysis code as set under Preferences/Analysis. |
$GV:<name> | The name and value of an associated global variable such as time, frequency, eigenvector, etc. If a global variable is one word then all that is needed is to specify that global variable after the colon, i.e., $GV:Time. However, if a global variable name has a space in it or, that is, consists of more than one word, you must surround the name with single quotes, i.e., $GV:’Design Cycle.’ Failing to do this will results in the variable picking up only the first word and will not find the correct global variable and will report garbage. Using this variable in the header and footer when multiple results cases (multiple GVs) will only use the first global variable encountered. |
$LEFT | Aligns the current line of text to the left, overriding the global page alignment. |
$MIDDLE | Aligns the current line of text to the middle, overriding the global page alignment. |
$RIGHT | Aligns the current line of text to the right, overriding the global page alignment. |