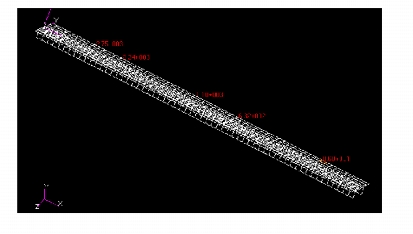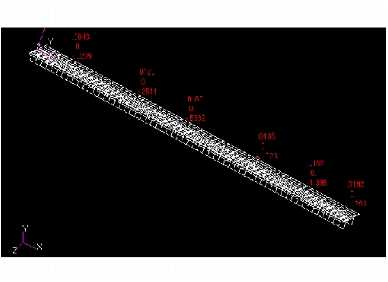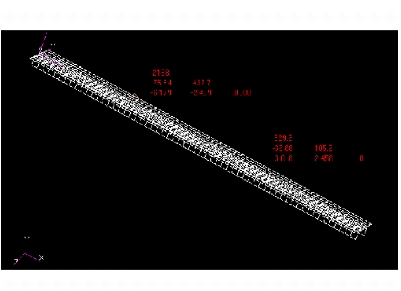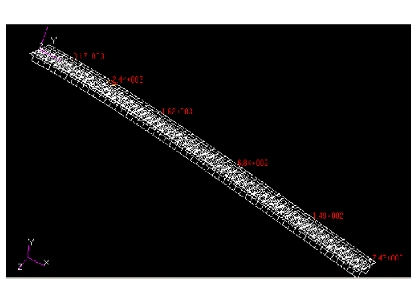XXXXXXXXXXXXXXXXXXXXXXXXXXXXXXXXXXXXXXXXXXXXXXXXXXXXXXXXXXXXXXXXXXXXXXXXXXXXXXXXXXXXXXXXXXXXXXXXXXXXXXXXXXXXXXXXXXXXXXXXXXXXXXXXXXXXXXXXXXXXXXXXXXXXXXXX''"> 2.5 Examples of Usage
The following are some typical scenarios for usage of the Cursor plot tool. These instructions assume that the Action is set to Create and the Object is set to Cursor unless otherwise specified.
Create a Cursor Plot of von Mises Stress
1. Set the Method to Scalar.
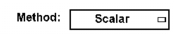
2. From the Select Results form (left most icon) select the Result Case from the first listbox. If more than one subcase exists for a Result Case, turn the Abbreviate Subcases toggle OFF and then select the Result Case.

3. Select the Stress Tensor from the Select Cursor Result listbox.
4. Select von Mises from the result Quantity menu.
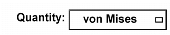
5. Set the entity type from the Target Entity menu to Elements.

6. Press the Apply button.

7. Once the Cursor Data Form is displayed the user may graphically select the desired entities. The von Mises value will be displayed on the model.
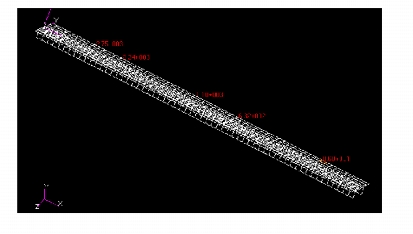
Figure 2‑1 Cursor Plot of von Mises stress.
Create a Cursor Plot of Displacement Data
1. Set the Method to Vector.
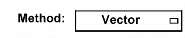
2. From the Select Results form (left most icon) select the Result Case from the first listbox. If more than one subcase exists for a Result Case, turn the Abbreviate Subcases toggle OFF and then select the Result Case.

3. Select the Displacements from the Cursor Result listbox.
4. Set the entity type from the Target Entity menu to Nodes.

5. Press the Apply button.

6. Once the Cursor Data Form is displayed the user may graphically select the desired nodes. The displacement components will be displayed on the model.
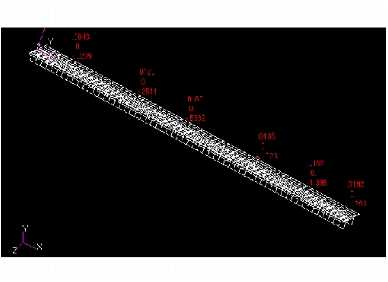
Figure 2‑2 Cursor Plot of Vector Components of Displacement.
Create a Tensor Plot of Stresses
1. Set the Method to Tensor.
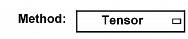
2. From the Select Results form (left most icon) select the Result Case from the first listbox.

3. Select the Stress Tensor from the Cursor Result listbox.
4. (Optional) If more than one layer exists for these results, select the layer using the result Position button.
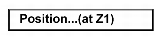
5. Set the entity type from the Target Entity menu to Elements.

6. Press the Apply button.

7. Once the Cursor Data Form is displayed the user may graphically select the desired elements. The stress components will be displayed on the model.
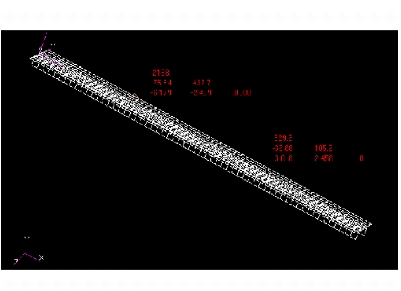
Figure 2‑3 Stress Components.
Put a Cursor on a Deformed Plot:
1. Create a deformation plot and make sure it is posted to the current viewport. See for an explanation of deformation plot creation.
2. Now make a cursor plot as explained in any of the examples above but don’t press the Apply button.
3. Press the Display Attributes icon button.

4. Turn ON the Show on Deformed toggle.

5. Press the Apply button.

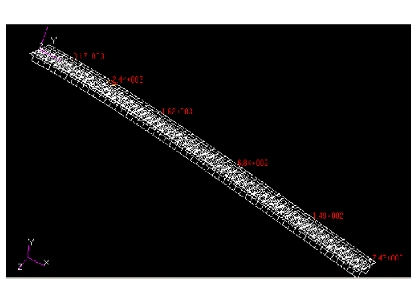
Figure 2‑4 Cursor Plot on a Deformed Shape .
Save a Cursor Plot
1. Set up the Cursor plot as explained in previous examples, but do not press the Apply button.
2. Before pressing the Apply button to create a plot, press the Plot Options icon button.

3. Type a name in the Save Cursor Plot As databox.
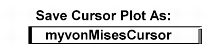
4. Then press the Apply button.

Report of Cursor Data
1. After creating a cursor plot and populating the Cursor Data form spreadsheet with the desired values, the data in spreadsheet may be output to a file.
2. By default, a new file will be created called patran_cursor.prt
3. If the user wishes to customize the report, formatting and sorting options are available from the Report Setup form. To access these, press the Report Setup button on the Cursor Data form.
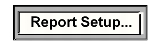
4. Press the Write Report button to generate a report file.

The report should look somewhat similar to this:
Figure 2‑5 Report of Displacement Data with Summary.