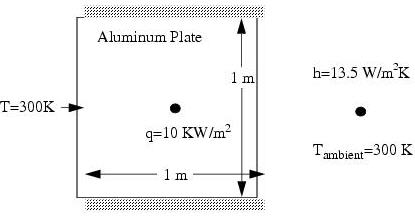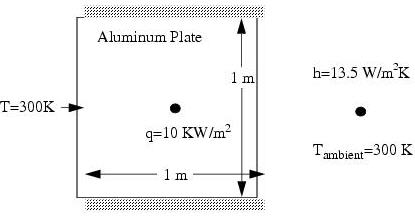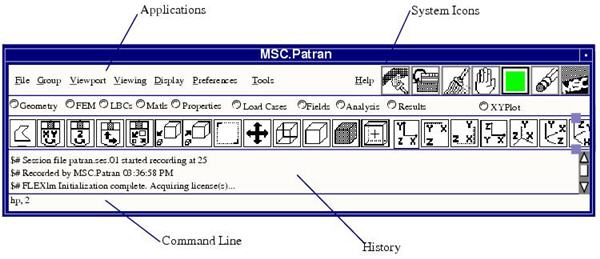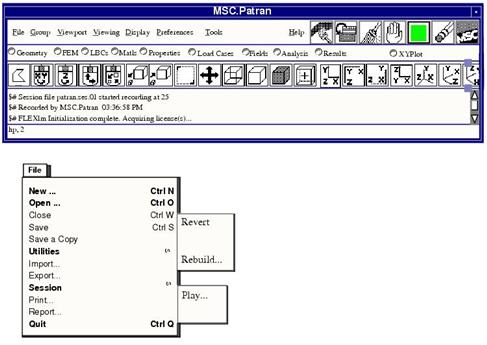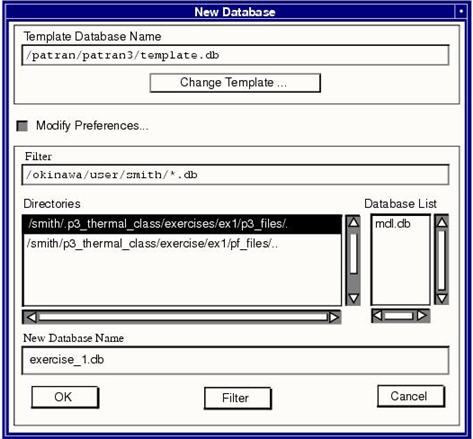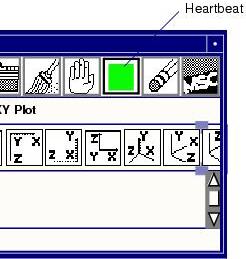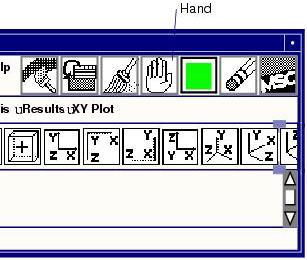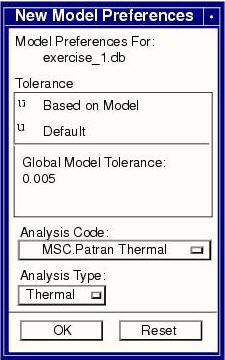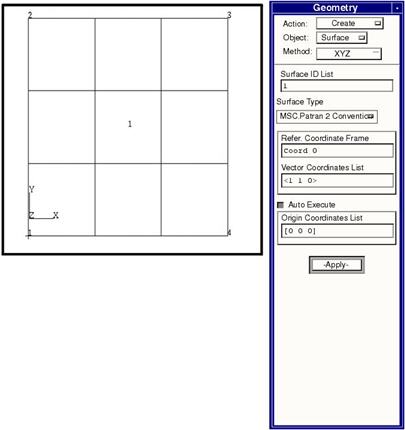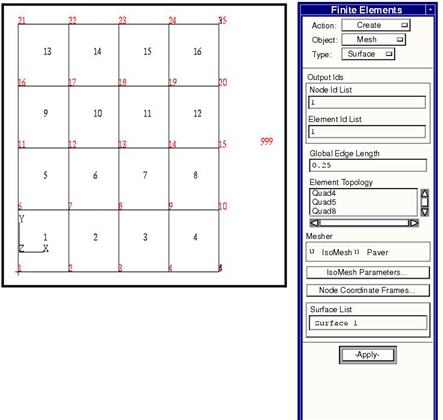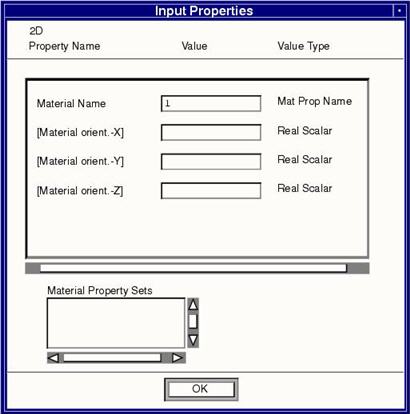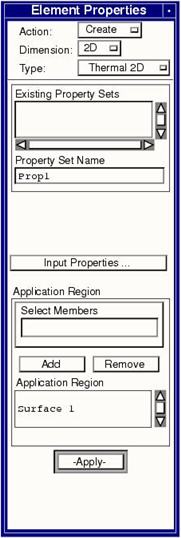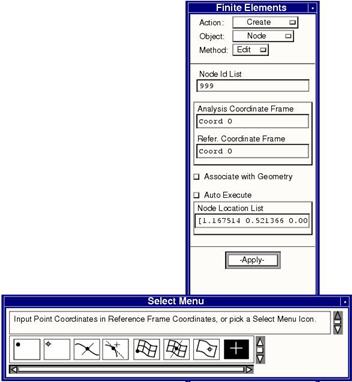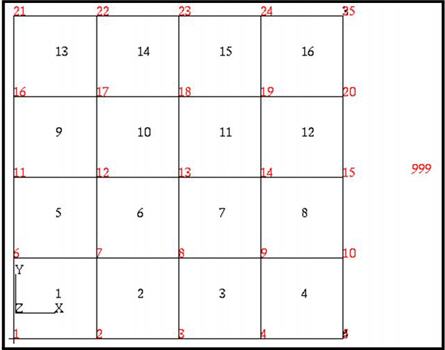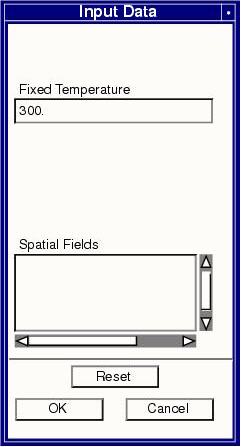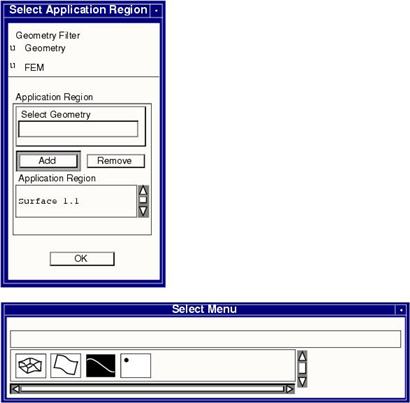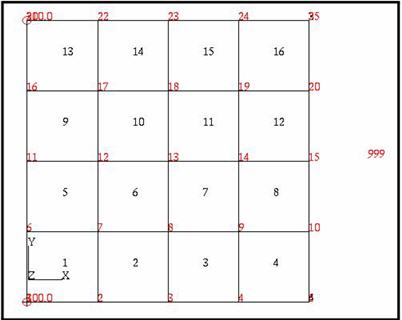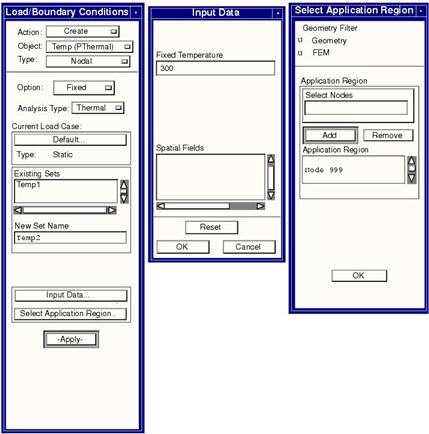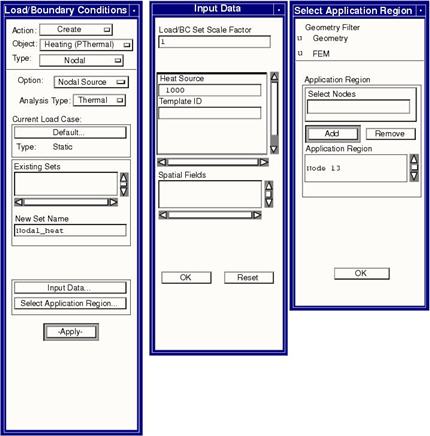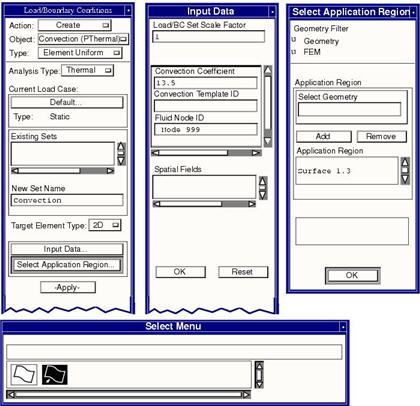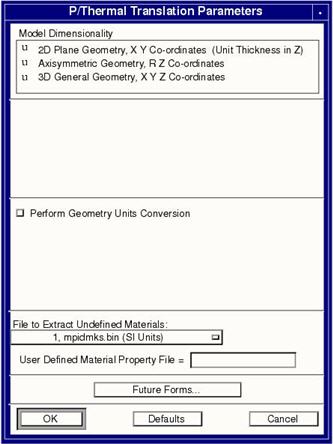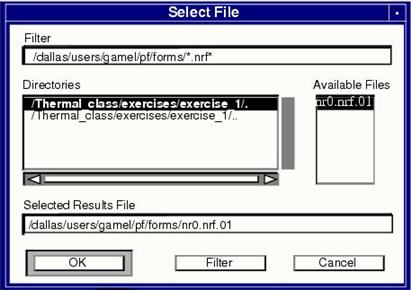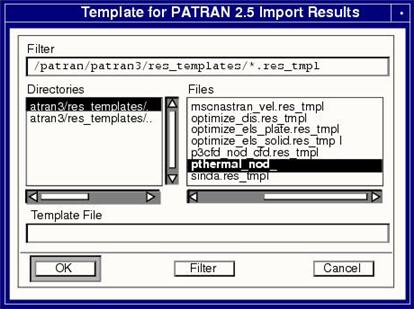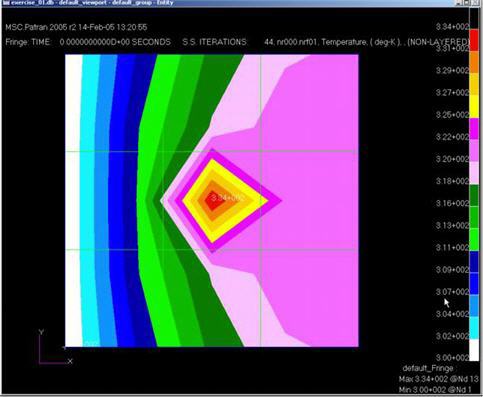XXXXXXXXXXXXXXXXXXXXXXXXXXXXXXXXXXXXXXXXXXXXXXXXXXXXXXXXXXXXXXXXXXXXXXXXXXXXXXXXXXXXXXXXXXXXXXXXXXXXXXXXXXXXXXXXXXXXXXXXXXXXXXXXXXXXXXXXXXXXXXXXXXXXXXXX''"> Model Description
In this exercise you will determine the steady-state temperature distribution in a 1m by 1m Aluminum slab. The slab will be modeled in two dimensions. The loads and boundary conditions you will apply to the model are shown in the figure below
.
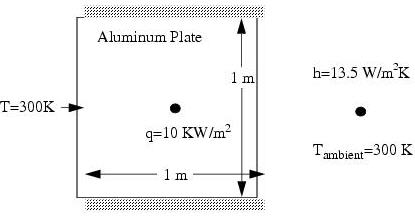
Exercise Procedure
Accessing Patran
Step 1: In your xterm window, type to start Patran.
You should see various status messages being printed in the xterm window. After a short time, the following Patran main form will appear.
Initially, all selections within the main form are ghosted except the File selection. Typically when an option does not pertain to the task you are performing, Patran ghosts that selection to make it easier for you to choose the viable options. For example, move the cursor to the File selection in the main form and click the left mouse button. In the pull-down menu that appears (also shown below), the operations that do not pertain to manipulating databases are ghosted, since the first thing you must do when starting Patran is access a database.
Next, select New from the pull-down menu.
To create a new database, type the name under New Database Name, and click . In a short time, you should see your graphics viewport open.
Let’s stop for a moment to discuss the icons located in the main form. Notice the Patran Heartbeat in the upper right-hand corner of the main form.
The Heartbeat changes color to inform the user of Patran’s status.
If the Heartbeat is green, Patran is waiting for you to enter a command.
If the Heartbeat is blue, Patran is busy with an operation, but it can be interrupted by clicking on the Patran Hand. The operation of the Hand is similar to “control” C (interrupt task).
If the Heartbeat is red, Patran is busy with an operation and cannot be interrupted. Typing or mouse selections at this time will be ignored.
There are two more buttons in the upper right-hand corner of the main form. One is the button (the paint brush) and the other is the button (the eraser).
| The Refresh button repaints the model. After you delete something from the viewport or pull menus over the viewport, the model might need repainting. If it does, press the Refresh icon. |
| The Undo button can be used to undo most commands. Only the previous operation can be undone by the Undo button. |
| The Interrupt button is used to stop Patran from completing the process in which it is working. You can only use it when the heartbeat is blue. It will ask you to confirm the interruption. |
Step 2: After the database is opened, a New Model Preferences form will appear. Select the Default Tolerance and change the Analysis Code to Patran Thermal. The completed form is shown below for your reference.
Click on the button to close that form.
Selecting Patran Thermal causes Patran to customize the user interface forms to include terminology pertaining to the Patran Thermal code.
Step 3: You will now create a patch that will represent the geometry of the plate. Click on the Geometry toggle in the main form. When the Geometry form appears, set it to and.
The form’s default settings will create a 1 x 1 patch at the default global coordinate origin. Click on Apply to create the patch. Your Geometry form and patch model should now look like the ones shown below.
To turn on labels click on the Show Label icon. Use the Label Control icon to select specific labels.
The number of geometric display lines can be changed on the Display -> Geometry and specifying the number of lines desired.
Step 4: To create the finite element model, click on the Elementstoggle in the main form. Set the Action, Object, and Type pull-down options to CreateMeshand Surface. To mesh the patch with a 5x5 mesh density (i.e., 4x4 elements), change the Global Edge Length to 0.25.
Select the Quad4 Element Topology. Since the patch you have created has four sides, choose IsoMesh Mesher option.
When a surface has more than 4 edges, you must use the Paver Mesher option or you can decompose the n-sided surface into subsurfaces containing no more than 4 edges and use the IsoMesher.
Click in the Surface List databox at the bottom of the Finite Elements form. Select Surface1 and click on Apply to create the finite element mesh. Your completed Finite Elements form and model should look like the ones shown below. Node 999 is created later.
Step 5: You will now define the model’s Element Properties. Click on the Propertiestoggle in the main form.
When the Element Properties form appears set the Action, Dimension, and Type option menus, to Create2D and Thermal2D. Enter the Property Set Name, Prop1.
Next, click on the Input Properties button. When the Input Properties form appears, you will see the Material Name, Material Orientation-X, Material Orientation-Y, and Material Orientation-Z databoxes. For this exercise, you will use the Patran Thermal material database. Aluminum is the first material that occurs in the database (Material ID, MID=1). To use the Aluminum Material, type 1 in the Material Name databox. The material is isotropic; therefore, no directional data (material orientation angles) will be input to the form. The Element Properties and Input Properties forms are shown below for your reference.
Click on the button to close the Input Properties form.
You will now apply the element properties to your model. Click the Select Members listbox. At the bottom of the screen, a select menu will appear. The icons represent selection filters that allow you to assign the element properties to the geometry (left icon) or the finite elements (right icon). Since the Dimension is set to 2D, you can select a surface or face of a solid if you apply the properties to the geometry, or surface elements (e.g., triangle, quad) if you apply the properties to the finite element model (FEM). Select Surface1with mouse and click on the Addbutton to add this surface as the chosen application region.
Click on the Apply button to create and assign the Element Properties to the model.
Step 6: In this step you will create a finite element node, next to, but not on your model. The node will represent the model’s surrounding environment. In a later step, you will assign the environmental (ambient) temperature to the node. This temperature is needed for the convective film coefficient definition. Click on the Elements toggle in the main form. Set the Action, Object, and Type option menus to CreateNode, and Edit. Change the Node ID List to 999. This number is the ID of the next node to be created.
Next, set the Associate with Geometry button offand click in the Node Location List databox. In the select menu, highlight the right most icon, which allows you to select an arbitrary screen position. Click in the graphics window at a position, next to, but not on the model to specify the position of Node999. Click on the Apply button to create the node. The completed Finite Element form and model are shown below for your reference.
Step 7: You will now assign the thermal boundary conditions for the model.
Temperature Boundary Conditions
Click on the LoadsBCstoggle in the main form. When the Loads/Boundary Conditions form appears set the Action, Object and Type, respectively to CreateTemperature(P/Thermal) and Nodal. Set the Option menu to Fixed.
Enter Temp1 as the New Set Name for this boundary condition. Click on theInputDatabutton, enter a temperature of 300. The completed Input Data form is shown below.
Click on the OK button to close the form. Next, click on the Select Application Region button. When the Select Application Region form appears, set the Geometry Filter to Geometry and click in the Select Geometry Entities databox. In the select menu, highlight the curve icon since you will now apply the temperature to the left vertical edge of the patch. Click on the left vertical edge of the patch and Surface 1.1 will appear in the Select Geometry Entities box. Add this selection to the Application Region box. The completed form is shown below.
Click on the button to close the form. Click on thebutton to create the temperature boundary condition. Your model should now look similar to the one below.
To apply the ambient temperature to Node 999, create a new temperature set named Temp2 with the Option menu again set to Fixed. Enter a temperature of 300 in the Input Data form and click on the OK button. In the Select Application Region, choose the Geometry Filter. Click in the Select Nodes databox and select Node 999 in the viewport. Add this node to the Application Region and click on theOKbutton. The completed forms are shown below for your reference.
Finally, click on the Apply button in the Loads/Boundary Conditions form to create the second temperature boundary condition.
Nodal Heat Source Boundary Condition
Change the Object pull-down menu on the Loads/Boundary Conditions form to Heating (PThermal). Change the Option menu to Nodal Source. Enter a New Set Name, Nodal_Heatand input1000 for the heat source value. Do not input a value for the Template ID. This value is used to identify a user-defined macro function that can be used to define a varying heat source. Assign the heat source to the center node of your model (Node 13). The completed forms are shown below for your reference. Click the Apply button to create the boundary condition.
Convective Heat Transfer Boundary Condition
Set the Object and Type option menus on the Loads⁄Boundary Conditions form to ConvectionPatran Thermal andElement Uniform. Set the Option menu to Use Correlations. Enter the New Set Name, Convection, and change the Target Element Type to 2D. Click on the Input Data button and enter for the Convection Coefficient and specify the Fluid Node ID as Node 999Click on the OK button to close the Input Data form. Next, click on the Select Application Region button, set the Geometry Filter to Geometry and highlight the edge icon. Apply the convection boundary condition to the right vertical edge (Edge 3) of the surface. The completed forms are shown below for your reference.
Step 8: You are now finished defining your analysis model. In this step, you will submit the job for analysis.
Click on the Analysis toggle on the main form. In the Analysis form that appears. The job name is assigned the database name and the job description references the session file used to create the model at the time of construction. Go ahead and change these to something more meaningful if desired. Click on the Translation Parameters button. The following Patran Thermal Translation Parameters form will appear.
The default model dimensionality is 2D and the file to extract undefined materials ismpidmks.bin. To use these default settings, click on the OK button at the bottom of the form. You will also use the default setting found in the Solution Type, Solution Parameters, Output Requests, and Submit Options forms. If you would like to inspect these forms, feel free to do so but do not change the default settings.
To submit the analysis run, click on the Apply button at the bottom of the Analysis form. Patran Thermal will create the jobname directory (exercise_1 if you did not change it) and spawn the Patran Thermal job.
Patran Thermal will create a subdirectory with the job name exercise_1 containing the data files, message files and the results file for this analysis. If you would like to check the status, open a new window and look at the contents of the exercise_1/patq.msg.01 file. If there is a stat.bin file present, you can check the progress of the solution convergence by typing in this shell the command:
% qstat
By selecting Thermal Tools as the action on the analysis menu, you can obtain an interactive XY plot of the convergence status as the job is being executed.
Step 9: After the job is complete (this job takes less than a minute), change the Action pull-down option menu on the top of the Analysis form toRead Results. Next, click on the Select Results file button. When the Select File form appears, select the subdirectory for the job just submitted by double clicking the appropriate path:
. ./exercise_1/*.nrf*
Update the Available Files list by clicking on the Filter button. Highlight the file,, in the Available Files list. Your edited Select File form should now look like the one shown below.
Click on the OK button to close that form.
Step 10: A result template file is necessary to define the nodal results being read back into PATRAN. One is created and placed in the same subdirectory that job was executed thus it is not necessary to select one. If it is desired to use something other than the originally created default do the following. The Select Rslt Template File button in the Analysis form. Move the Files scroll button to the bottom and select the pthermal_nod_T.res_tmpl results template file. The form is shown below for your reference.
Click on the OK button to close that form.
Finally, click on the Applybutton on the bottom of the Analysis form to cause Patran to read in the analysis results.
Step 11: To display the temperature distribution across the aluminum plate, click on the Results button in the main form.
When the Results Display form appears and the only results case will be highlighted. Select the result it is desired to plot and click on the Applybutton to render the plot. Your temperature distribution should now look similar to the one shown below.