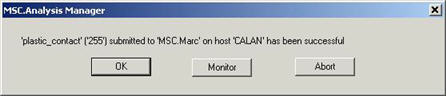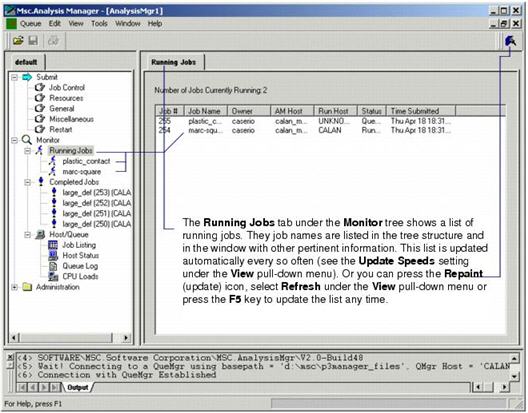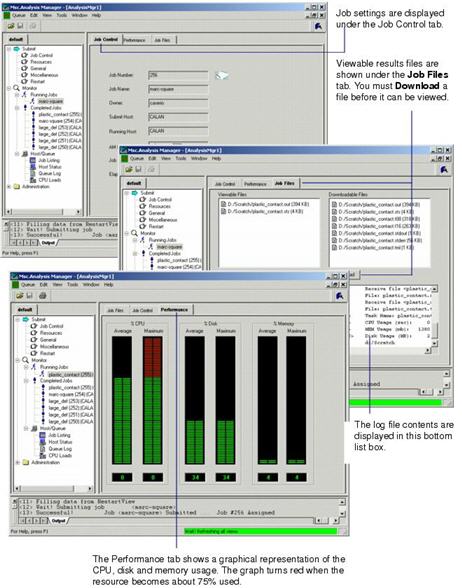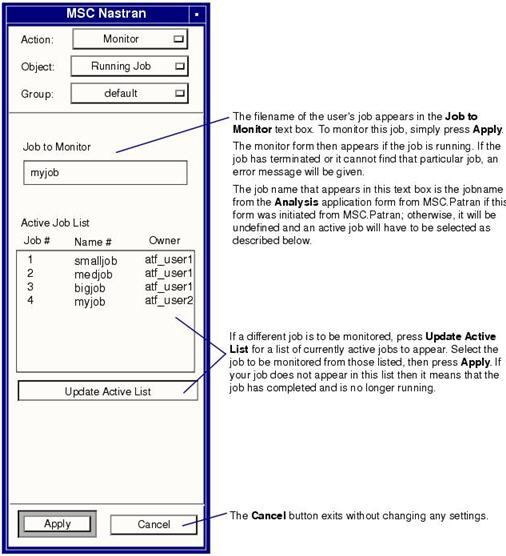
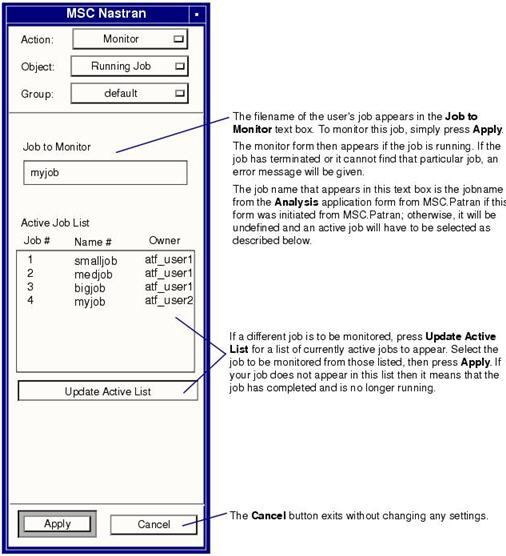
Note: | This form is not displayed when a job is monitored directly from Patran. Instead, only the monitoring form is displayed as shown on the next page since all the pertinent information to monitor a job is passed in from Patran. The Windows interface is displayed further down also. |
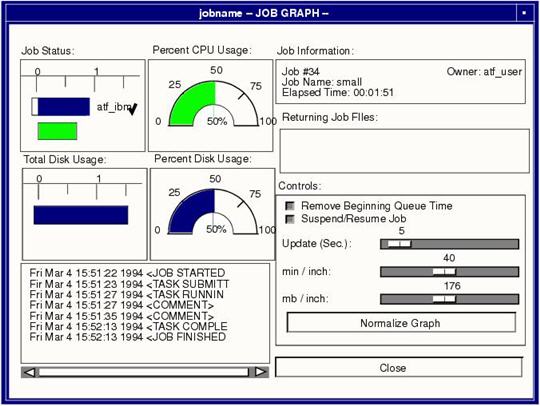
Item | Description |
Job Status | This widget gives the total elapsed time in blue and the actual CPU time in red. A check mark appears when the job is completed successfully. Otherwise, an “X” appears. The clear portion of the blue bar indicates the amount of time the job was queued before execution began. Elapsed and CPU time are reported in minutes. |
Percent CPU Usage | This widget gives the percentage of CPU that is being used by the analysis code at any given time. The maximum percentage of CPU during job execution is indicated as a grey shade which remains at the highest level of % CPU usage. |
Total Disk Usage | This widget gives the total amount of disk space used by the job during execution in megabytes. |
Percent Disk Usage | This widget gives the percentage of the total disk space that this job occupies at an given time for all file systems. If you click on this widget with the mouse, all file systems will be shown. The maximum percentage of disk space used during job execution is indicated as a grey shade which remains at the highest level. |
Job Information | Job # - the sequential number of the job Job Name - the name of the job Owner - The name of the user or job owner Elapsed Time - how long the job has been running |
Returning Job Files | All files created during execution are copied back and displayed in this list box. After job completion and during job execution, it is possible to click on any of these files to view them with a simple editor/viewer. The following keystrokes are available in this viewer window: ctrl-s: to search for a string ctrl-n: to repeat search ctrl-c: exits out of viewer ctrl-<: goes to top of file ctrl->: goes to bottom of file |
Controls | Remove beginning queue time - takes off the queued portion of the graphics bar, e.g., the portion that is not blue before job begins. Suspend/Resume Job - when toggled on, the job will be indefinitely suspended. A banner across the CPU dial will display the word SUSPENDED while the job is suspended. Toggle the switch off to resume the job. The banner will be removed. Update (Sec.) - how often to update the graph / display Pixels Per Min - how many pixels wide per minute MB Per Inch - how many megabytes per inch to be displayed Normalize Graph - make the graph fit in the window area |
Close | Closes the monitoring form. |
Status Window | Status messages are returned in this window. If the log file is being monitored, then log file lines will appear here also for MSC Nastran and ABAQUS. |
Fri Jan 4 13:31:31 1994 <TASK COMPLETED> Task Name: shock