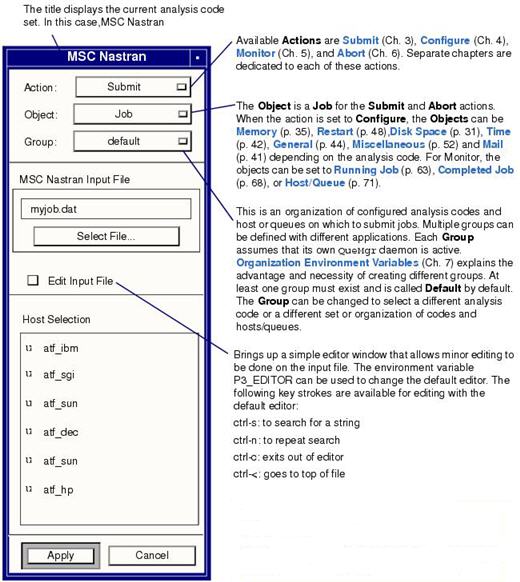
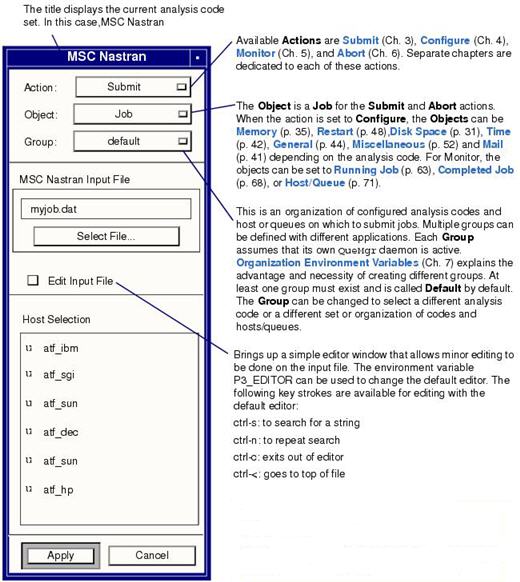
Note: | The rest of this form’s appearance varies depending on the Action that is set. Different databoxes, listboxes, or other items in accordance with the Action/Object menu settings are displayed. Each of these are discussed in the following chapters. |
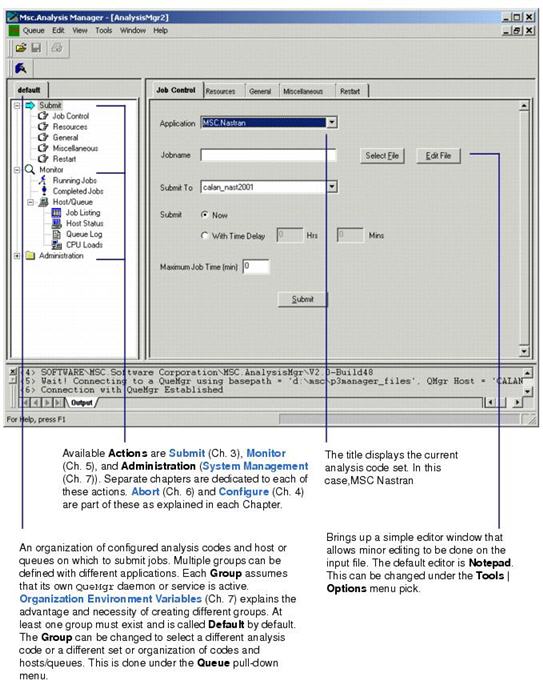
Note: | The rest of this form’s appearance varies depending on the Tab that is set. Different databoxes, listboxes, or other items in accordance with the Tree and/or Tab settings that are displayed. Each of these are discussed in the following chapters. |
Queue | The main purpose of this pull-down is to allow a user to Exit the program, Print where appropriate, and to Connect To... other queue manager daemons or services. User Settings can also be saved and read from this pull-down menu. For administrators, other items on this pull-down become available when configuring the Analysis Manager and for Starting and Stopping queue manager services. This is detailed in System Management. These items in the Queue pull-down menu are only enabled when the Administration tree tab is accessed. |
Edit | Gives access to standard text Cut and Paste operation when applicable. |
View | This pull-down menu allows the user mainly to update the view when jobs are being run. The Refresh (F5) option graphically updates the window when in monitoring mode. The program automatically refreshes the screen based on the Update Speed also. All Jobs or only the current User Jobs can be seen if desired. |
Tools | The Options under this menu allow the user to change the default editor when viewing result files or input files. The number of user completed jobs viewable from the interface is also set here. |
Windows | The main purpose of this pull-down menu is to hide or display the Status Bar and Output Window at the bottom of the window. |
Help | Not currently implemented in this release. |
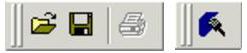
Folder | The open folder icon is the same as the Connect To... option under the Queue pull-down menu, which allows you to connect to other queue manager daemons/services that may be running and accessible. |
Save | The diskette icon is for saving user settings. |
Printer | Allows to print when appropriate. |
Paintbrush | This allows refresh of the window when in monitoring mode. |