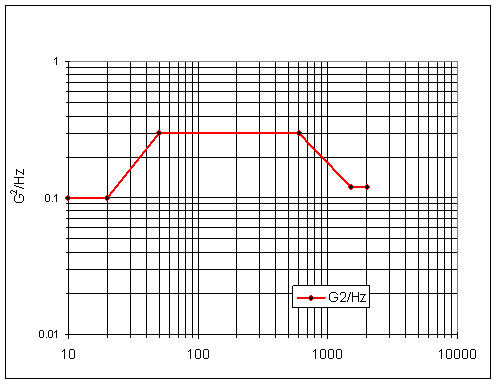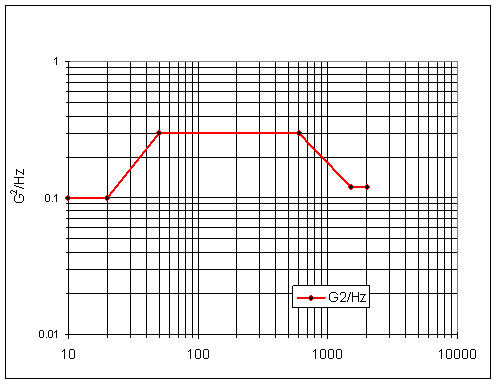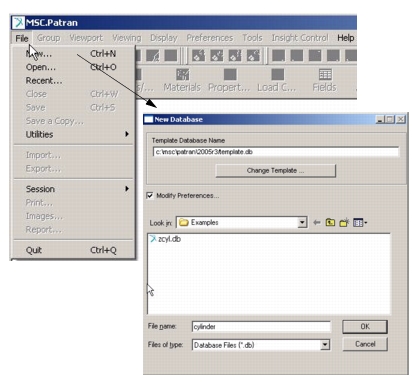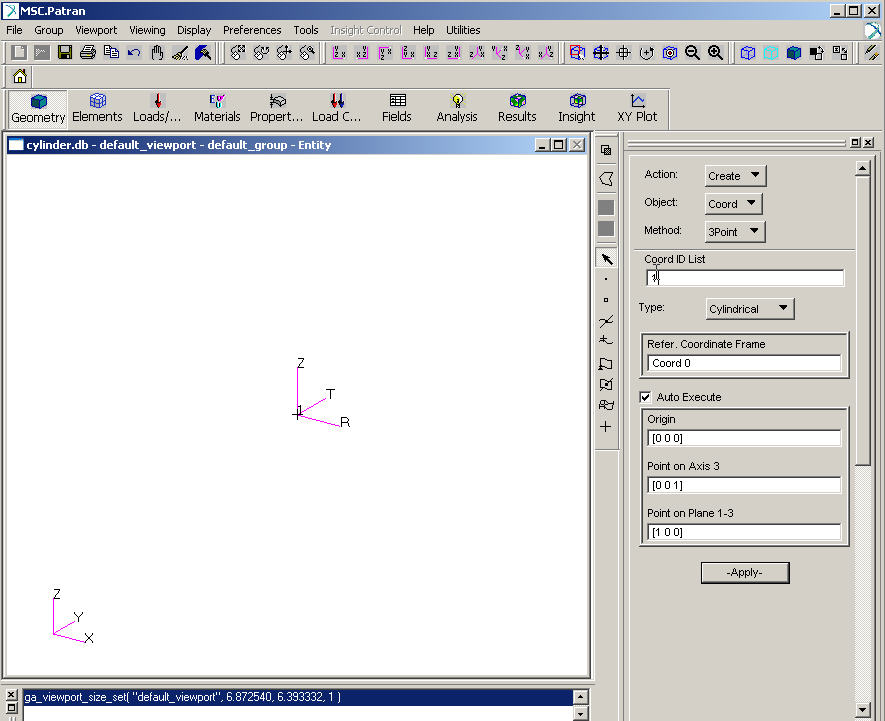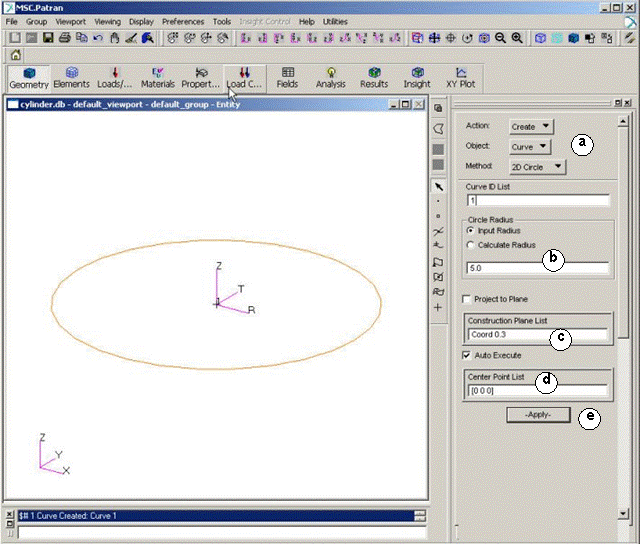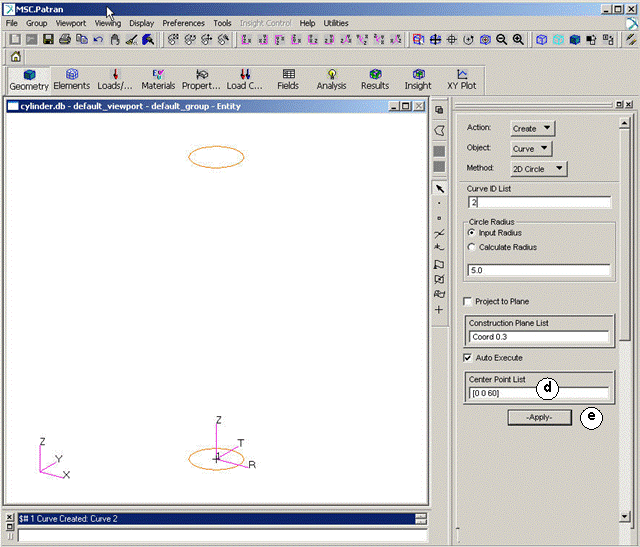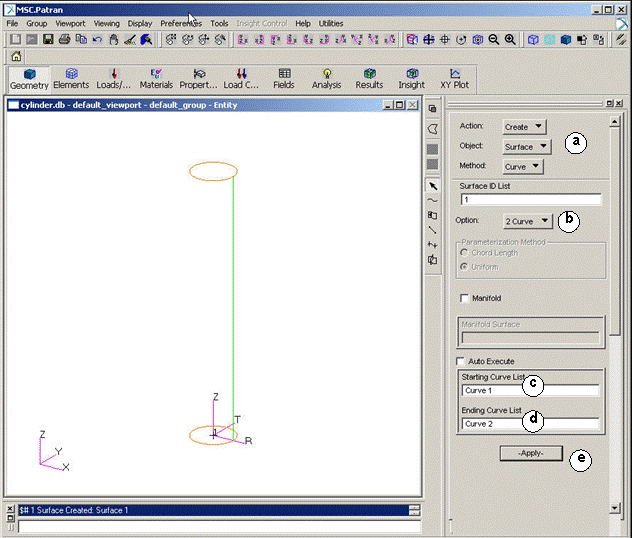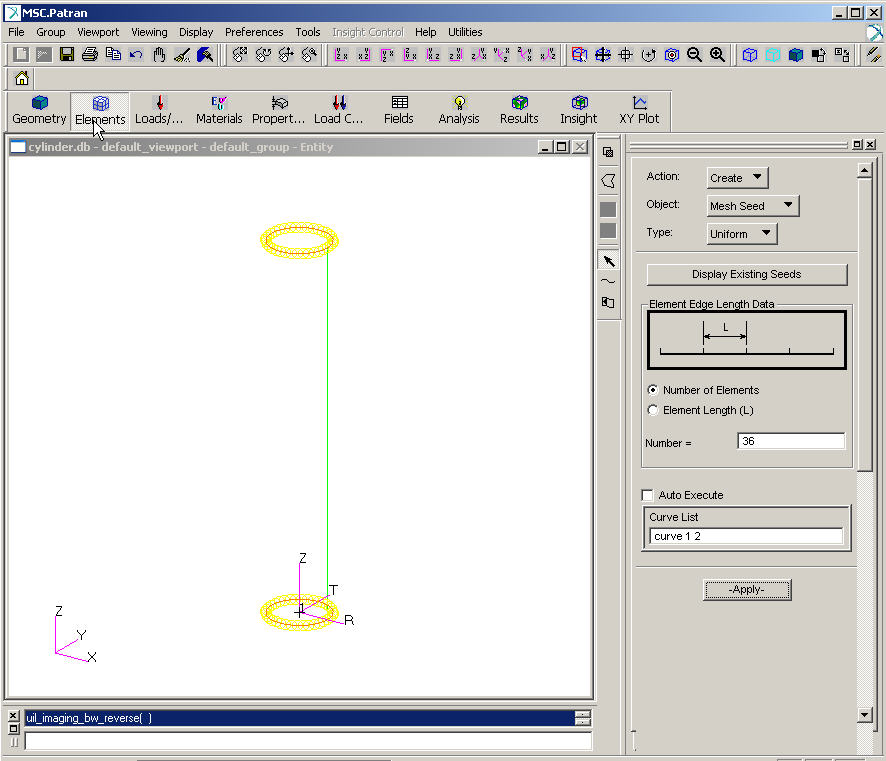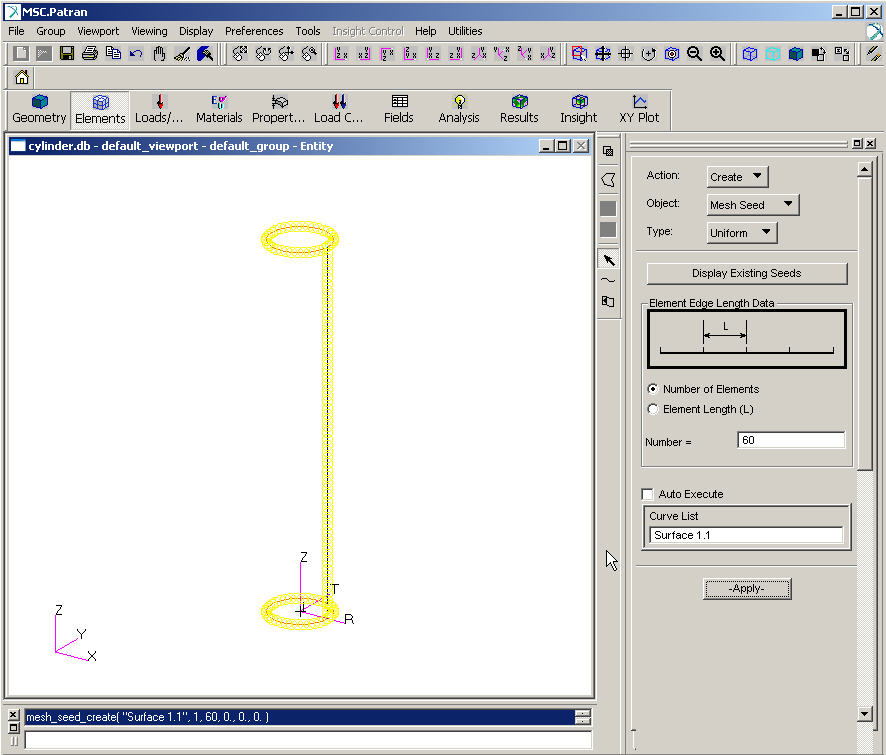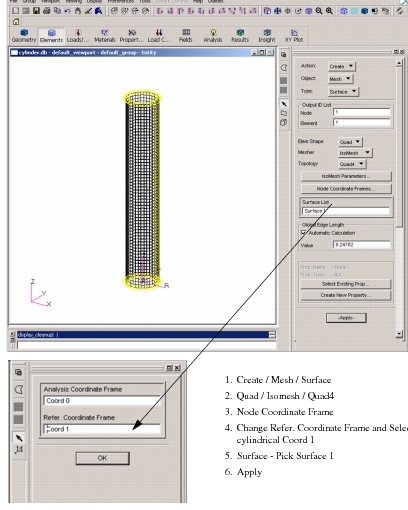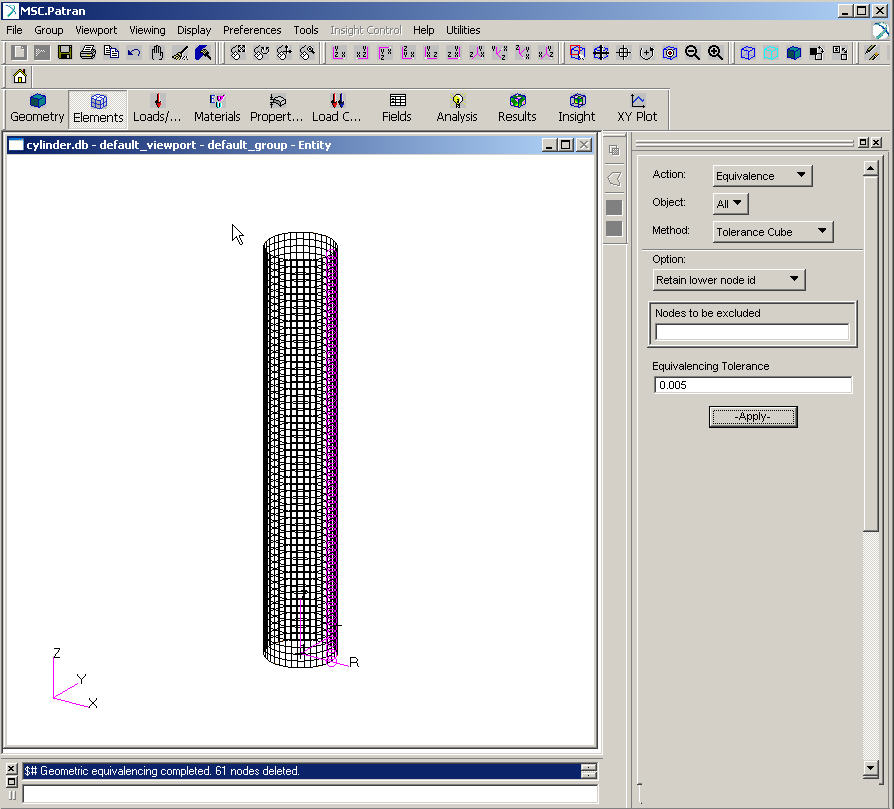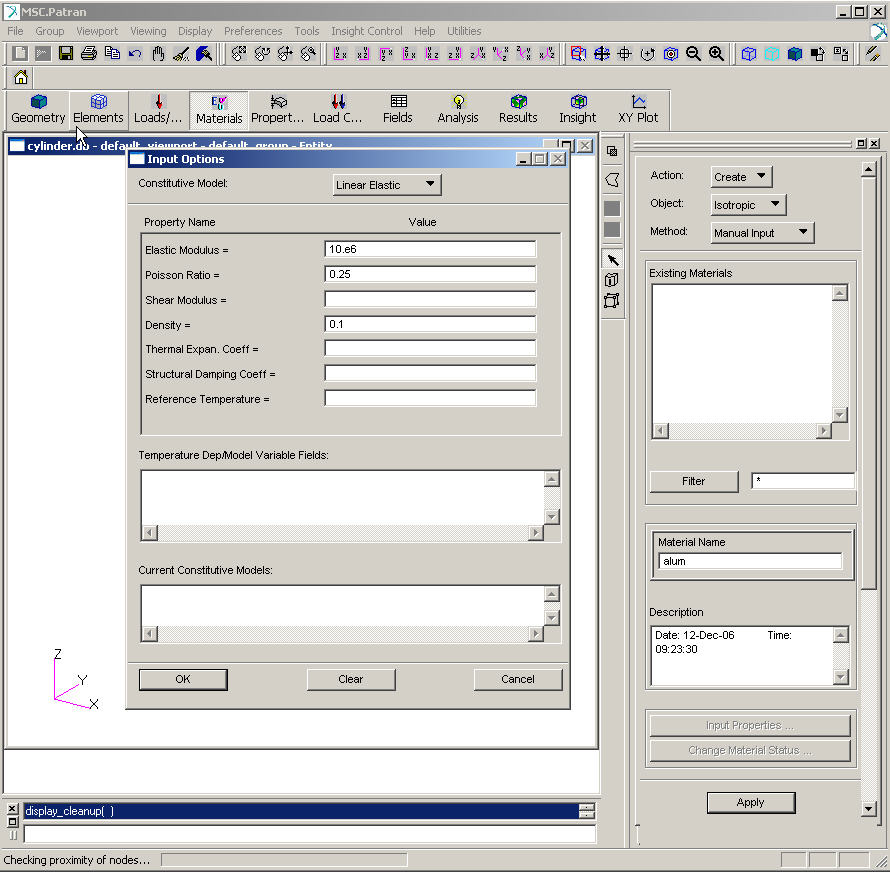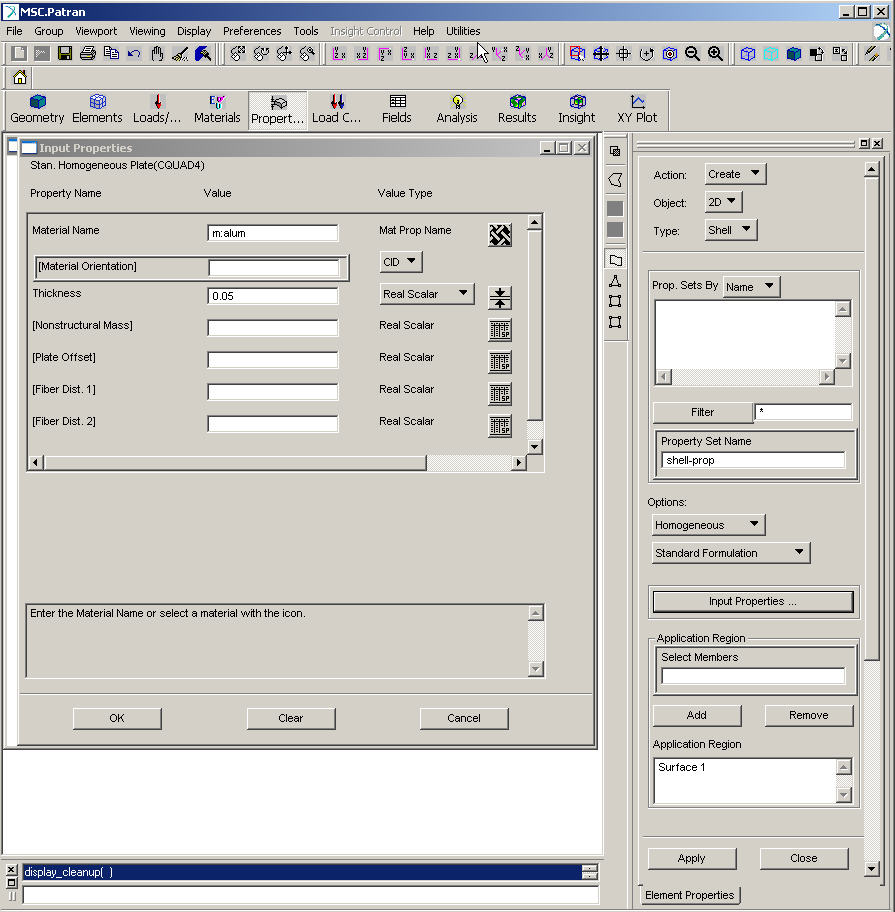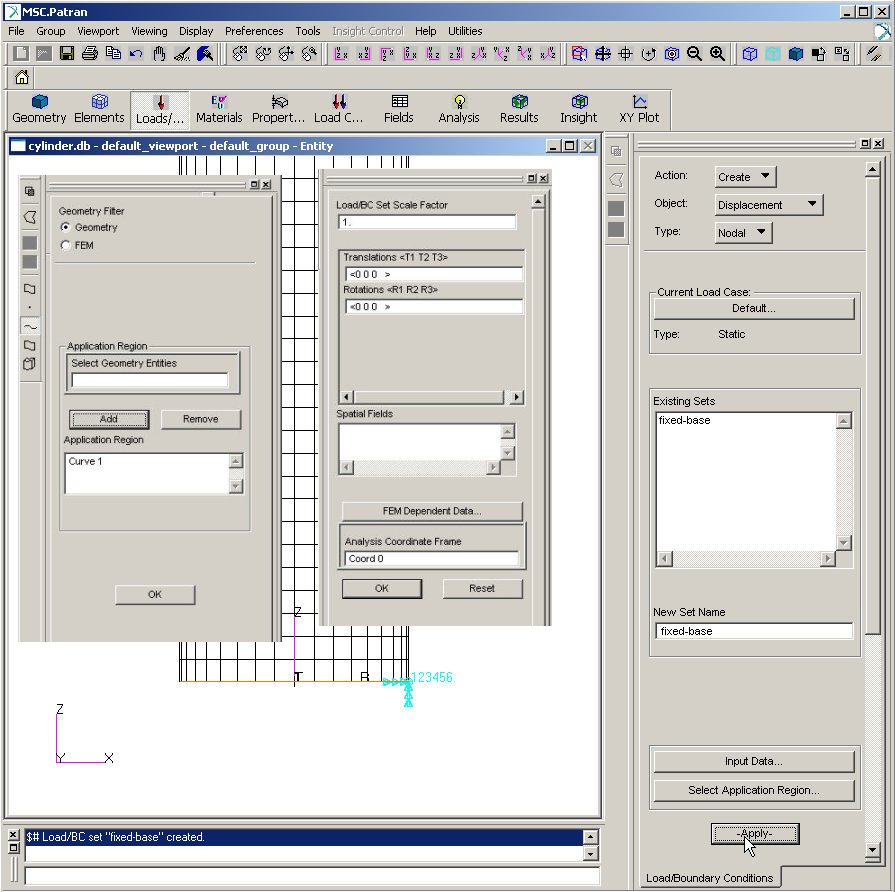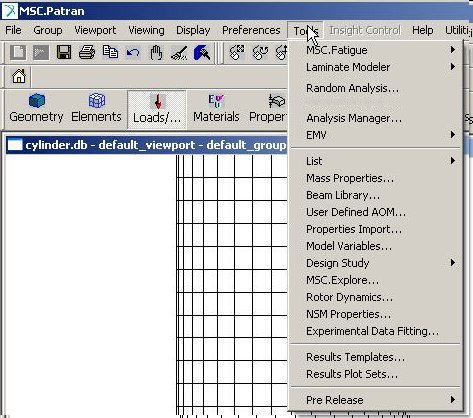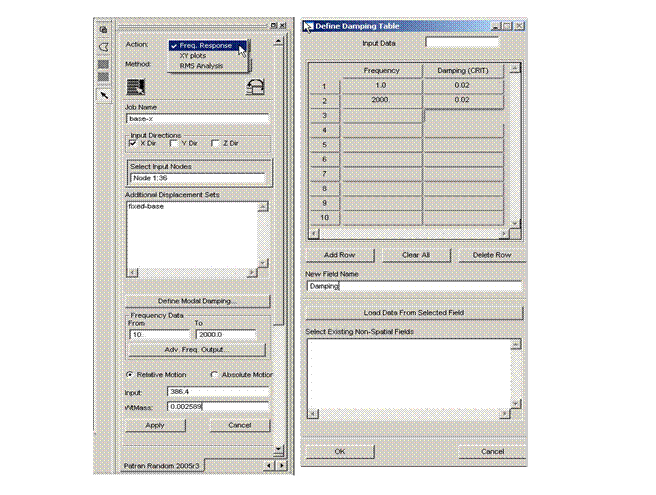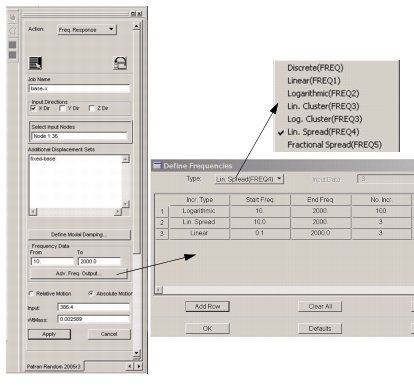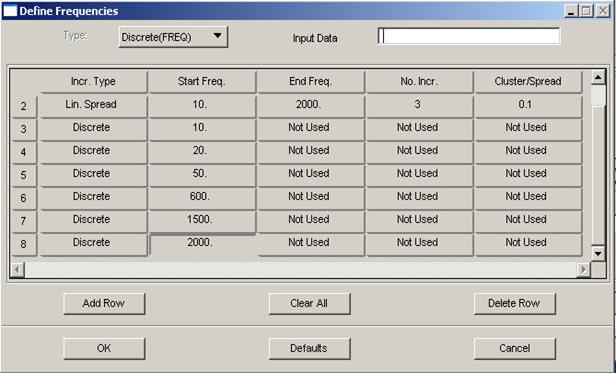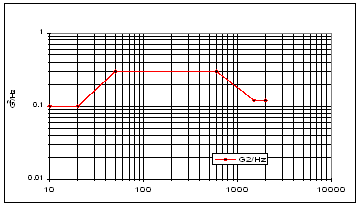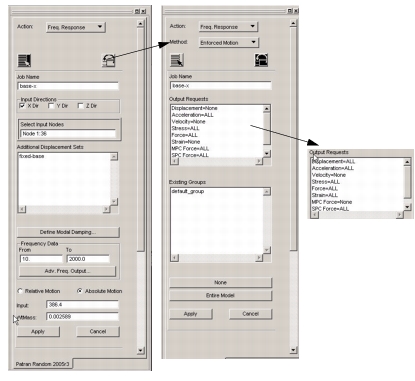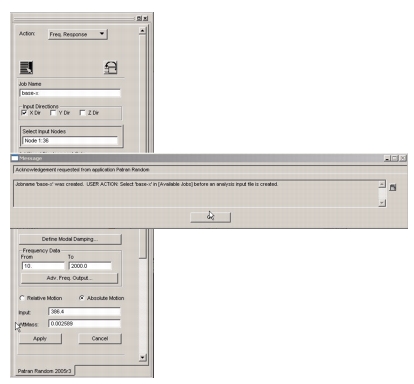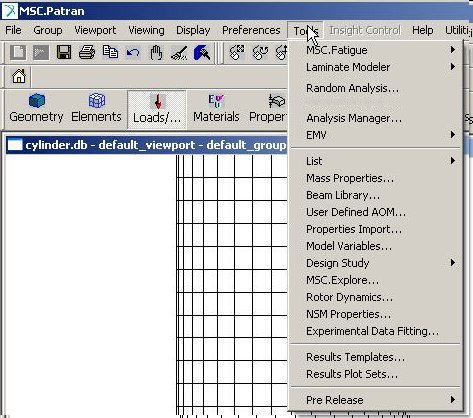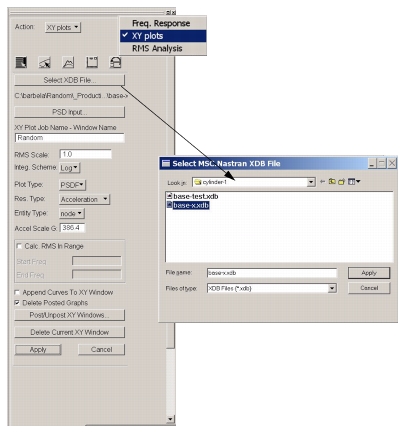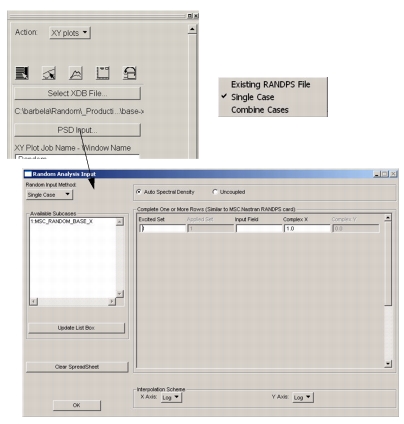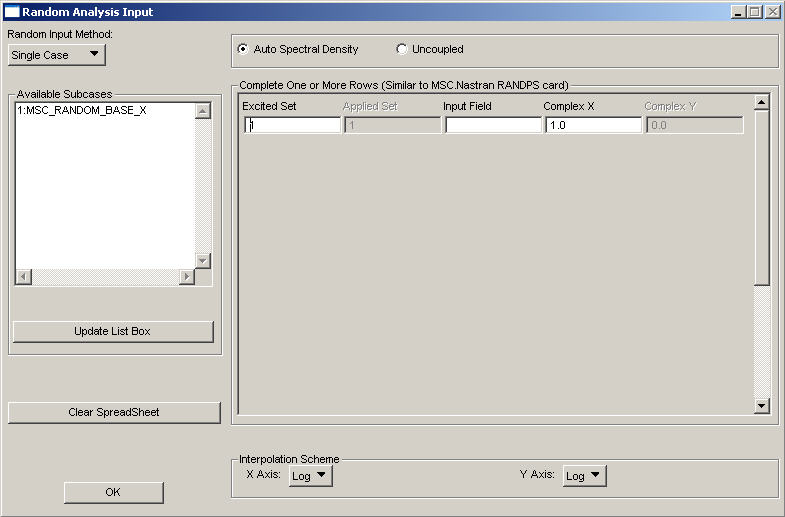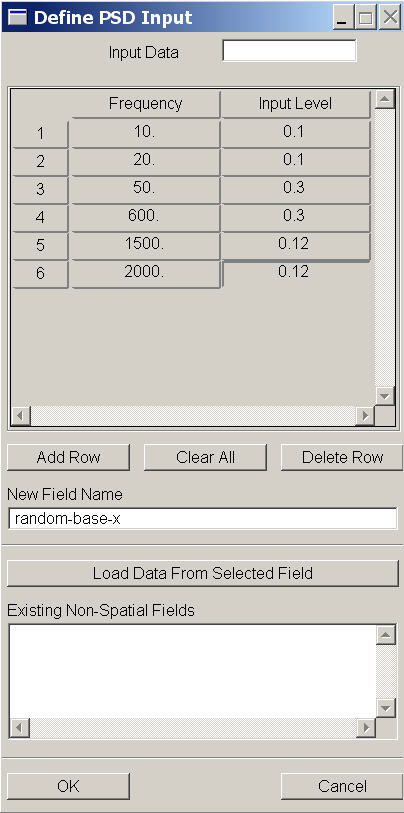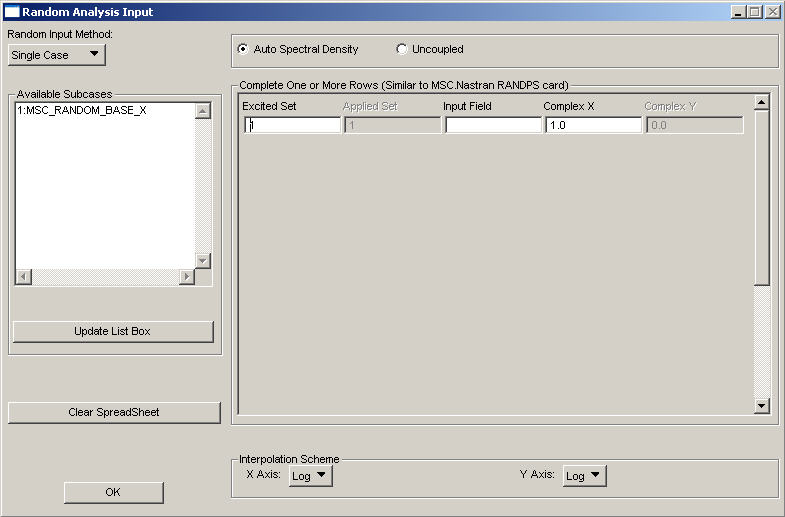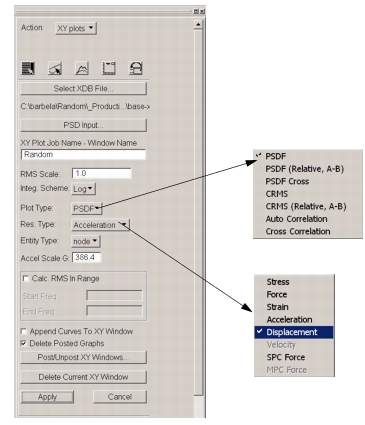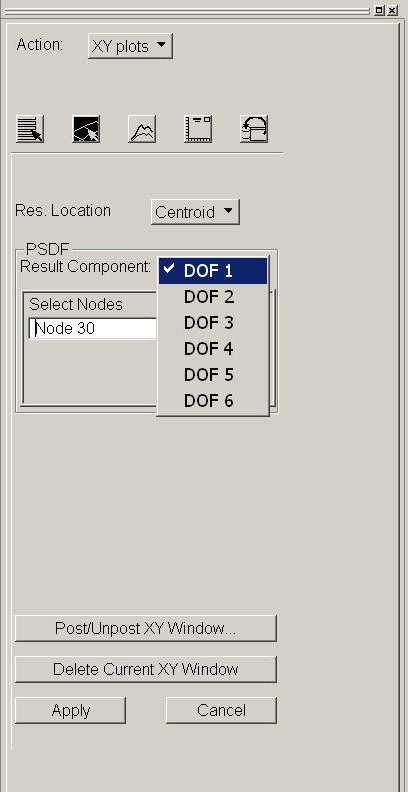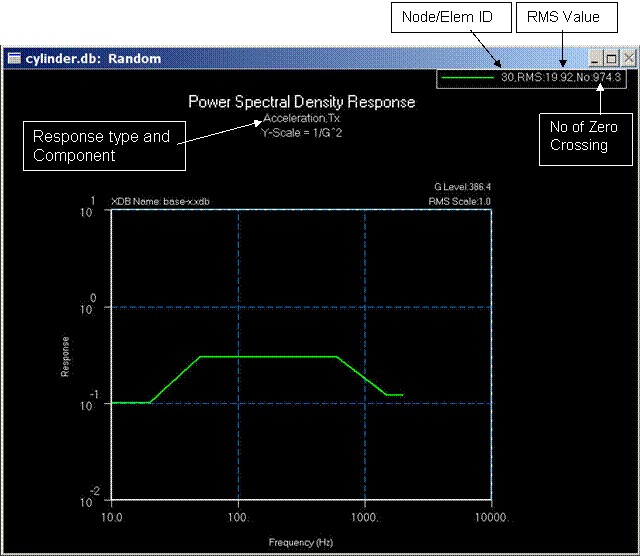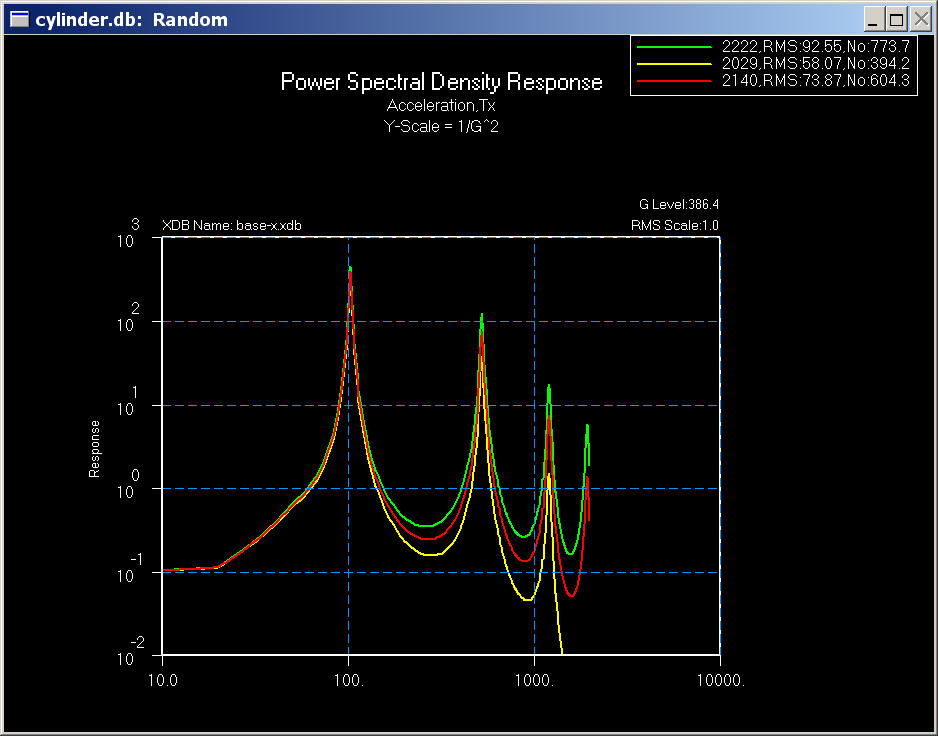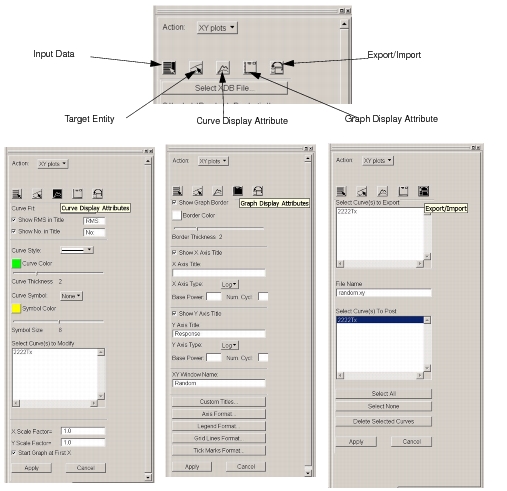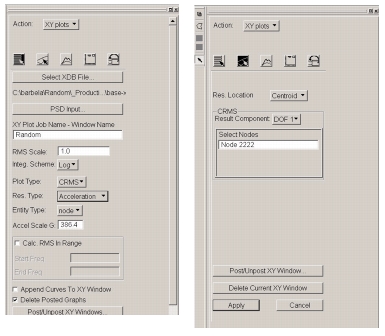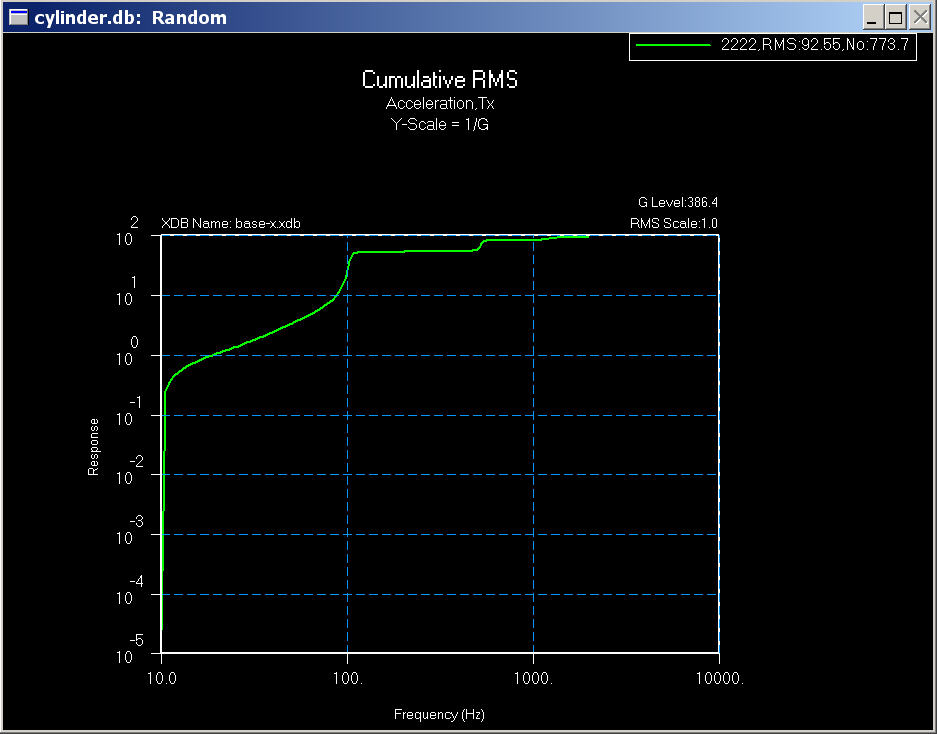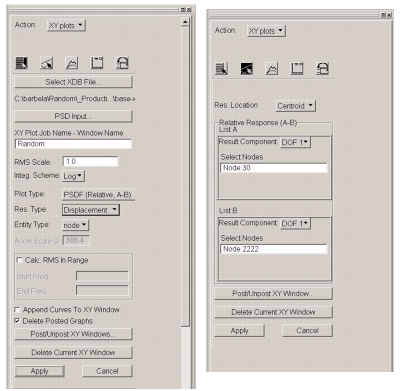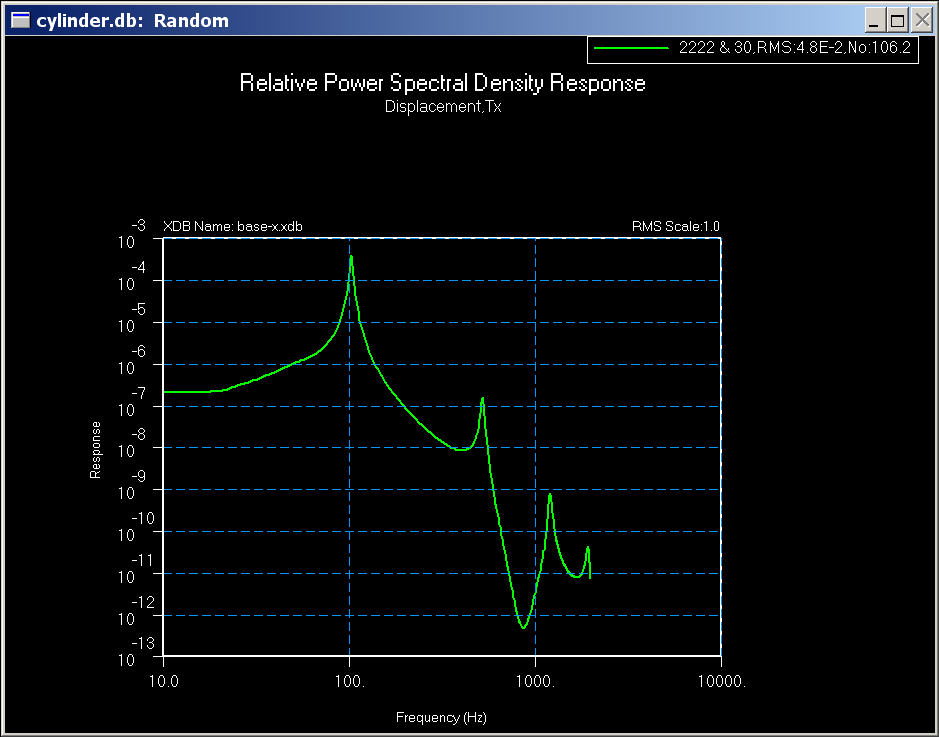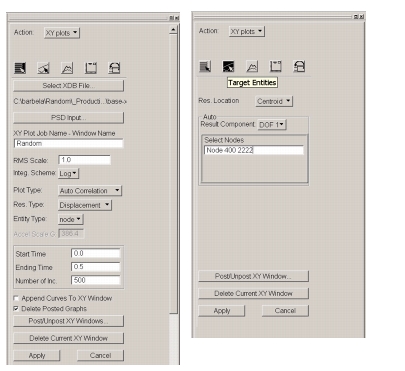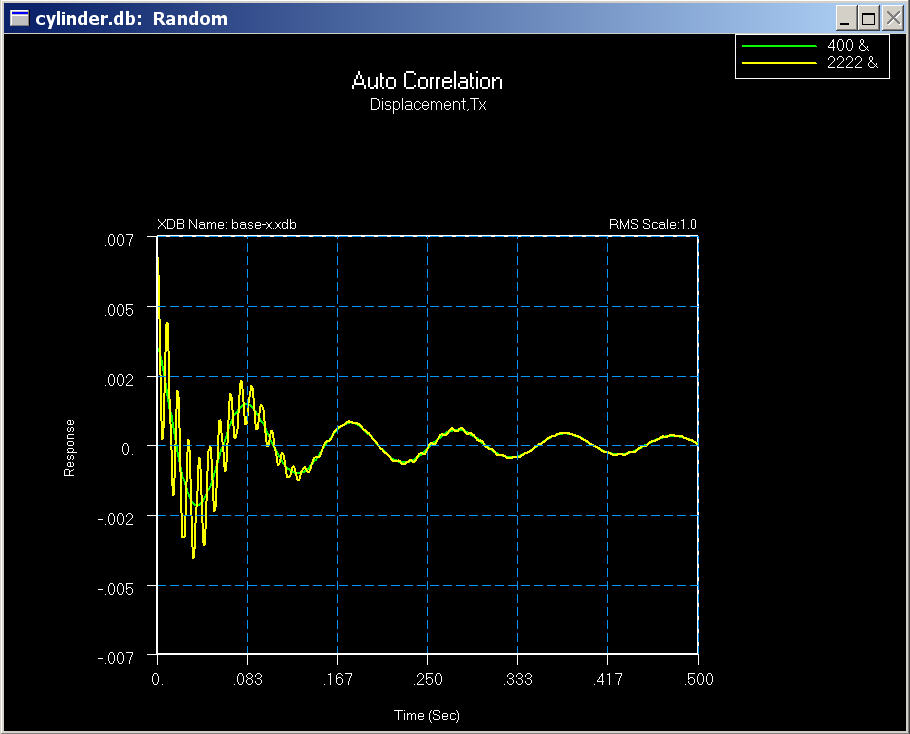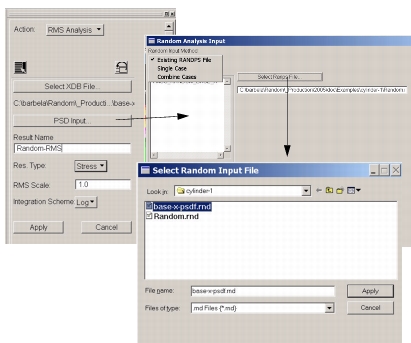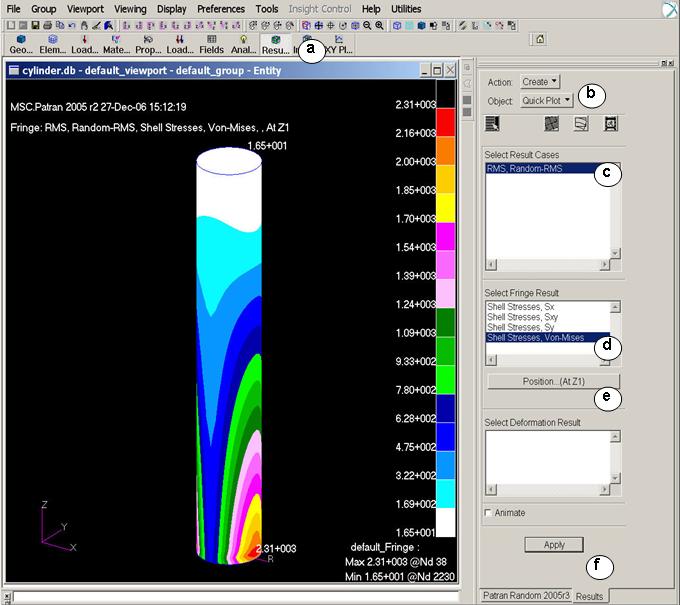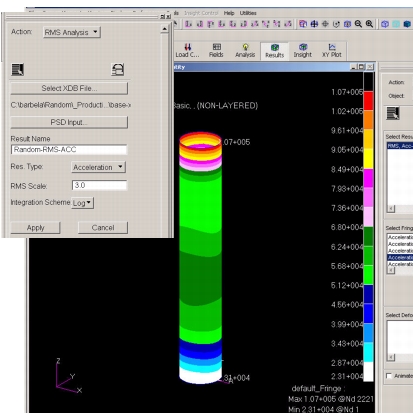XXXXXXXXXXXXXXXXXXXXXXXXXXXXXXXXXXXXXXXXXXXXXXXXXXXXXXXXXXXXXXXXXXXXXXXXXXXXXXXXXXXXXXXXXXXXXXXXXXXXXXXXXXXXXXXXXXXXXXXXXXXXXXXXXXXXXXXXXXXXXXXXXXXXXXXX''"> 11.5 Example 1: Cylinder subjected to base PSDF input.
Problem Definition:
Cylinder – Mean Radius 5.0 inch, 0.05 inch thick, 60.0 inch high
Material – E = 10.e6 PSI, poison’s ratio 0.25, Density 0.10 lbs/(inch)3
PSDF input – subjected to Enforced PSDF in X direction.
PSDF Input;
Frequency (Hz) | G2/Hz |
10 | 0.1 |
20 | 0.1 |
50 | 0.3 |
600 | 0.3 |
1500 | 0.12 |
2000 | 0.12 |
Required Steps to Perform Random Analysis
1. Create FEM Model
2. Perform Frequency Response Analysis under Unit Load at all Frequencies and save the results (Transfer Function) in XDB file.
3. Perform Random Analysis (PSDF XYPlot, RMS analysis etc)
FEM Model
Create New Database
1. File / New
2. Enter File Name “Cylinder”
3. Click “OK”
Create Cylindrical Coordinate System
1. Geometry
2. Create / Coord / 3Point
3. Type : Select Cylindrical
4. Apply
Create Curve
1. Create / Curve / 2D Circle
2. Input Radius: 5.0
3. Construction Plane List: Coord 0.3
4. Center point [ 0. 0. 0. ]
5. Apply
Repeat for second curve.
6. Center Point List [ 0. 0. 60. ]
7. Apply
Create Surface
1. Create / Surface / Curve
2. Option: 2 Curve
3. Select Curve 1
4. Select Curve 2
5. Apply
Create Mesh Seed
1. Elements
2. Create / Mesh Seed / Uniform
3. Select “Number of Elements”
4. Number: 36
5. Select Curve 1 & 2
6. Apply
Repeat Mesh Seed along length of Cylinder
1. Number: 60
2. Curve List – Click on Surface 1:1
3. Apply
Create Mesh
Perform Node Equivalence
Select all defaults and click on “Apply”
Create Material
1. Material
2. Create / Isotropic / Manual Input
3. Enter Material Name “alum”
4. Input Properties
5. Enter Elastic Modulus (10.e6), Poisson’s Ratio(0.25) & Density(0.1)
6. Apply
Create Physical Properties
1. Properties
2. Create / 2D / Shell
3. Property Set Name “shell-prop”
4. Click on Input Properties
5. On Input Properties Form Click on Mat Prop Name & select “alum”
6. Enter Thickness 0.05
7. Click on OK
8. Application Region – Select Surface 1
9. Click on Add
10. Apply
Create Boundary Conditions
1. Loads/BCs
2. Create / Displacement / Nodal
3. New Set Name: fixed-base
4. Click on Input Data
5. Enter <0 0 0> for both Translations and Rotations
6. Click on OK
7. Click on Application Region
8. Select Geometry
9. Application Region: Select Curve 1 (curve at Base) and Click on Add
10. Click OK
11. Apply
Frequency Response Analysis
Open MSC Random from Tool Menu
1. Tool Menu
2. Select Random Analysis
Frequency Response Analysis Setup
1. Action: Freq. Response
2. Job Name: Base-x
3. Select X dir (base Input in X direction)
4. Select node 1:36 (All nodes at base)
5. Select Additional Displacement Set “fixed-base”
6. Click on Define “Modal Damping”
7. On Damping Table, enter Damping = 2% (critical) from 1 Hz to 2000 Hz
8. Enter Damping Field Name “Damping”
9. Click OK
10. On main form click on Adv. Freq. Output (see next page)
Frequency Response Analysis Setup (cont)
1. Click on Adv. Freq. Output
2. Change Start Freq to 10.0 for both rows
3. Change default number of Freq from 25 to 100
4. Click on Add Row – This will add third row with Lin. Spread in “Incr. Type” column. See Ref 6, MSC Nastran Quick Reference Guide, volume 2 for more details on various frequency output list (Freq, Freq1, Freq2, Freq3, Freq4, Freq5)
5. Click on Lin. Spread (3rd row, “Incr. Type” column)
6. Click on Drop Down Menu & Select Discrete (Freq) – Need to add break points of PSD input.
Note: Always add all break points frequencies that define the PSD input curve. If there are more than one PSD input curves, make sure to include all frequencies, which define all PSD input profiles, in output list
Add few more rows and add additional frequencies as shown on next page.
Frequency Response Analysis Setup (cont)
Frequency (Hz) | G2/Hz |
10 | 0.1 |
20 | 0.1 |
50 | 0.3 |
600 | 0.3 |
1500 | 0.12 |
2000 | 0.12 |
Add additional Freq (20, 50., 600., 1500., 2000.) to list
1. Click OK and return to main form
Frequency Response Analysis Setup (cont)
1. Click on Export/Import Icon
2. Select desired output form list
3. Click on Entire Model or None
4. Verify final selection
5. Click on Input Icon to return to main form.
Frequency Response Analysis Setup (cont)
1. Click “Apply” – This will create a message saying a Jobname ‘base-x’ was created
2. Click OK
Now go to ANALYSIS form, select job ‘base-x’. If necessary modify/add additional analysis related parameters. Then either create the full analysis bdf file or run Nastran job through Patran. Once Nastran run is completed, examine Nastran output file ‘base-x.f06’ and check for any warning/error messages. In addition to base-x.f06, you will also see ‘base-x.xdb’ file. This file contains the frequency response results.
Random Analysis – XY Plot
Open MSC Random from Tool Menu
1. Tool Menu
2. Select Random Analysis
Random Analysis – XY Plot
1. Select XY plots
2. Click on “Select XDB File”
3. Select XDB file
4. Click “Apply”
Random Analysis – XY Plot (contd)
1. Click on PSD Input
2. Random Input Method select “Single Case” (Auto Spectrum Input)
3. Click in “Excited Set” field
4. Select Subcase from Available Subcase List
Do not click OK – See next page.
Random Analysis – XY Plot (contd)
5. Click on Input Field to select Random Input Profile.
6. Select one of the available (previously created field) fields or Click on :”Create Field”
Random Analysis – XY Plot (contd)
Frequency (Hz) | G2/Hz |
10 | 0.1 |
20 | 0.1 |
50 | 0.3 |
600 | 0.3 |
1500 | 0.12 |
2000 | 0.12 |
7. Assign new field name
8. Fill out spread sheet as shown
9. Click “OK”
Random Analysis – XY Plot (contd)
10. Select Interpolation Scheme
11. Click on OK and return to main form
Random Analysis – XY Plot (contd)
1. Assign XY Plot Job Name (optional)
2. Select RMS Scale Factor (1.0) (optional)
3. Select Integration Scheme (optional, Default is Log)
4. Select Plot Type PSDF
5. Select Result Type Acceleration
6. Apply Acceleration Scale factor (386.4) to get PSDF in G units
7. If desired, click in box Calc. RMS in Range and specify Start and End Freq. (optional)
8. Click on “Select Entity Icon”
Random Analysis – XY Plot (contd)
Check if base input is correct – Get PSDF response of base node.
1. Select Result Component DOF 1 (X direction)
2. Select Any one of the base nodes, select node 30
3. Click “Apply” on this form or main form.
Random Analysis – XY Plot (contd)
Frequency (Hz) | G2/Hz |
10 | 0.1 |
20 | 0.1 |
50 | 0.3 |
600 | 0.3 |
1500 | 0.12 |
2000 | 0.12 |
This PSDF plot confirms that the PSDF output at the base node is same as input. The total RMS input is 19.92 G. If Linear Integration scheme were chosen than total rms would be
SQRT [{(20-10)*0.1} + { (50-20)*(0.1+0.3)/2} + {(600-50)*0.3} + {(1500-600)*(0.3+0.12)/2} + {(2000-1500)*0.12}] = SQRT (1.0 + 6.0 + 165 + 189 + 60) = 20.52 G
Random Analysis – XY Plot (contd).
Get XYPlot for multiple nodes.
Click on Target Entity Icon.
Select Nodes 2029, 2140, 2222 and Select DOF 1 (X) and Click on Apply
Some other features available on XYPlot Form
• Curve Display Attribute: Modify Curve Style and Curve Color, Symbol Color & Size.
• Graph Display Attribute: Use for customizing Title, Axes Scale, Custom Title as well formatting Axes, Legend, Grid Lines, Tic Marcs etc.
• Export/Import: Writes out XY raw data to an ASCII file in CSV (Comma Separated) format that can be easily imported to Excel Spread Sheet. In Addition, MSC Random will also create an ASCII file (job_name.xy) that can also be imported to Excel Spread Sheet
Random Analysis – XY Plot (contd)
Cumulative RMS (CRMS)
1. Select XY Plots
2. Set Plot Type: CRMS (Cumulative RMS)
3. Click “Target Entity” Icon.
4. Select DOF 1 (X direction)
5. Select Node 2222
6. Click “Delete Current XY Window” to clear existing xyplot.
7. Click “Apply”
Once plot is created, experiment with various XY Plot option to change the scale, color etc.
Random Analysis – XY Plot (contd)
Relative Displacement
1. Select XY Plot
2. Plot Type “PSDF (Relative A-B)
3. Res. Type Displacement
4. Click on “Delete Current XY Window” to clear Display of any existing XY Plot.
5. Click on “Target Entity” Icon
6. Select First Node and DOF (Base Node 30 and DOF 1, X direction)
7. Select another node (Node 2222 and DOF 1, X direction)
8. Apply
Random Analysis – XY Plot (contd)
Auto Correlation Function
1. Select XY Plot
2. Plot Type: Auto Correlation
3. Result Type: Displacement
4. Set Start Time 0.0, Ending Time 0.5 and Number of Increments 500
5. Click on “Target Entity” Icon
6. Select DOF 1 and Node 400 & 2222
7. Apply
Random Analysis – RMS Stress Fringe Plot
Open MSC Random from Tool Menu.
1. Set Action to RMS Analysis
2. Select XBD file created by MSC Nastran Frequency Response Analysis
3. Click on PSD Input and prepare the PSD input as explained in XY Plot or select the previously created PSD input file (job_name.rnd)
4. Select “Existing RANDPS File”
5. Click on Select Randps File
6. Select previously created Random Input Profile File (.rnd extension)
7. Click on “Apply”
8. Click on “OK”
9. Select Result Name
10. Select Result Type “Stress”
11. Click on “Apply”
The background process will start to calculate RMS response of all entitys (elements or nodes). Once this background process is finished, MSC Random will import RMS results and available for fringe plots.
Note: Steps b thru f are not required in same MSC Random session.
Random Analysis - RMS Stress Fringe Plot (Contd.)
Once RMS analysis is completed and results are imported;
1. Click on Results Menu Icon
2. Select Action “Create” & Select either “Quick Plot” or “Fringe”
3. Select RMS, “Random-RMS” result Case
4. Select “Shell Stresses, Von-Mises”
5. Select Position Z1 or Z2 (Bottom or Top of Plate Elements)
6. Click on “Apply”
Random Analysis - RMS Acceleration Fringe Plot using RMS scale factor of 3.0
1. Random Analysis Form - Select RMS Analysis
2. Result Name: Random-RMS-ACC
3. Res. Type: Acceleration
4. RMS Scale: 3.0
5. Apply – After RMS analysis is finished;
6. Select Patran Result Menu
7. Select Result Cases: RMS, Random-RMS-ACC
8. Select Fringe Result: Acceleration, TX
9. Apply