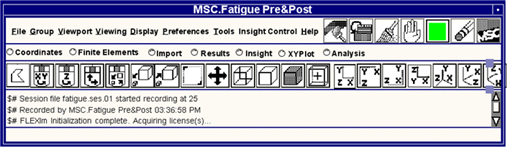
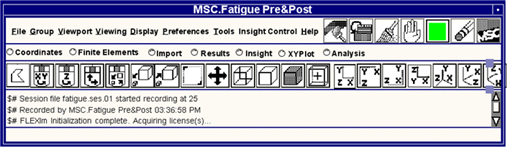
Parameter | Description |
MSC Patran Neutral File | Under File | Import you can set the Object to Model and the Source to Neutral. This will allow import of the FE model from the selected MSC Patran neutral file after clicking the Apply button. |
MSC Patran Results File | Under File | Import you can set the Object to Results and the Format to any of the valid MSC Patran result file types. This will allow import of the FE results for a model. You must be sure that the model already exists in the database and the result file is compatible with the existing model and you must know whether the result files contain nodal or elemental data. |
MSC Nastran Input File | You can read the MSC Nastran input file one of two ways. Under File | Import with the Object set to Model and the Source set to MSC Nastran Input. Or you may do the same operation under the Import switch on the main form when the Analysis Preference is set to MSC Nastran. Set the Action to Read Input File. |
MSC Nastran Output2 File | You can read both model and results data from a MSC Nastran Output2 file with the Analysis Preference set to MSC Nastran. Press the Import switch on the main form and set the Action to Access Results and set the Object to Read Output2 and the Method to the appropriate selection. |
MSC Nastran XDB File | You can attach to an external MSC Nastran XDB results database with the Analysis Preference set to MSC Nastran. Press the Import switch on the main form and set the Action to Access Results, set the Object to Attach XDB, and set the Method to the appropriate selection. No results are actually imported into the database but remain in the XDB file and are directly accessed when needed. |
ABAQUS ANSYS MSC Marc Advanced FEA | Both model and results data can be imported from any of these codes when the Analysis Preference is set appropriately under Preferences | Analysis. Press the Import switch on the main form and set the Action to Read Results. |
Universal File | Both model and results data can be imported from a Universal file under File | Import. Set the Object to Model and the Source to Universal File. Select the appropriate file and click Apply. Although the Object is set to Model both model and results information will be imported if they exist in the file. Fatigue results can also be output in Universal File format; set the keyword FEFTYPE to the value UNIVERSAL using the MENM module. See Modifying the MSC.Fatigue Environment (MENM). |
MSC Patran Database | You can share information from an existing MSC Patran database and merge the model into your database. Under File | Import set the Object to Model and the Source to MSC Patran DB. Select the appropriate database and click Apply. |
Parameter | Description |
Group | This is an important tool in MSC Fatigue. It is necessary to specify a group which contains the nodes and/or elements for which you wish to perform a fatigue analysis. By default all elements and nodes are contained in the default_group. But if a reduced set of nodes/elements is needed or the model needs to be broken into more than one group for defining multiple combinations of materials and surface finishes/treatments, then it will be necessary for you to create groups. Creating a group is relatively straight forward. Supply a name and graphically select entities from the graphics screen or type them in the appropriate databox manually using the convention Node or Elem in front of any list of nodes or elements. |
Viewport | This pulldown menu allows you to create and manipulate multiple graphical viewports for advanced visualization. This is useful for looking at multiple views simultaneously or posting different groups into separate viewports. |
Viewing | This pulldown menu gives access to view manipulation tools such as zooming, panning, rotating, and translating the model. Most of this functionality is available from icon buttons on the main form which change the way the mouse is used in graphically manipulating the model. Pressing the middle mouse button and rolling the mouse in the graphics viewport will move the model. |
Display | This pull-down menu gives access to allow changes in the display attributes of the model. Again, many of these features are available from the button icons on the main form. Shading, hidden line mode, entity coloring, plotting and erasing are all accessed from this menu. |
Preferences | This pulldown menu allows you to set preferences. Everything from the FE analysis preference to how graphical picking works is set from this menu. |
Tools: List | This pulldown menu allows you to create and process lists of FEM or Geometry data. |
Tools: Fatigue Utilities | Many of the MSC Fatigue utility modules may be spawned from this pulldown menu including the loading, materials, and compliance function managers. Usage of these modules is explained in: Material Management (Ch. 3), Loading Management (Ch. 4), Crack Growth (Ch. 7), and Fatigue Utilities (Ch. 13). |
Insight Control | This pulldown is discussed in more detail as it pertains to postprocessing and the Insight Utility. |
Finite Elements | This is a utility to allow you to node and element attributes such as location, distance, coordinate systems, and associations. |
Coordinate Frames | This is a utility to allow you to create coordinate frames and modify, transform, and show attributes of coordinate frames. This utility is mainly for use if it becomes necessary to transform FE results to alternate coordinate systems. |
Results / Insight | These two utilities are described in more detail as they pertain to postprocessing fatigue results but are available for postprocessing the imported FE stress and strain results also. |
XY Plot | This utility allows you to create XY plots of data. The Results application and certain aspects of postprocessing fatigue results automatically create XY plots. This application allows you to manipulate those XY plots. |