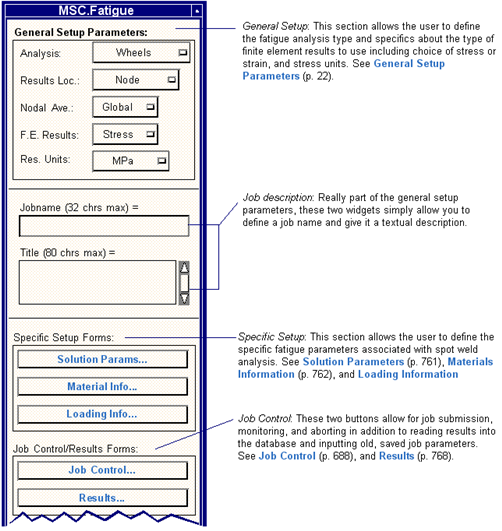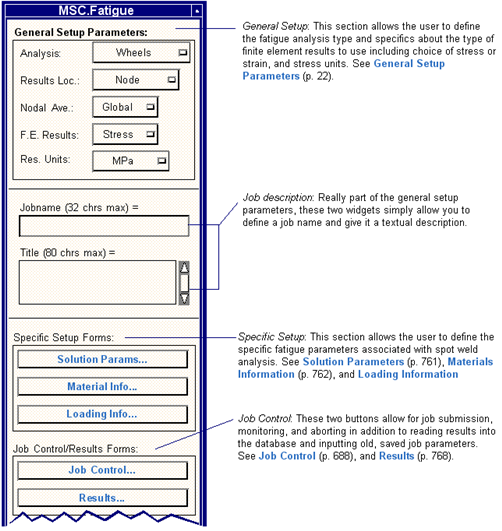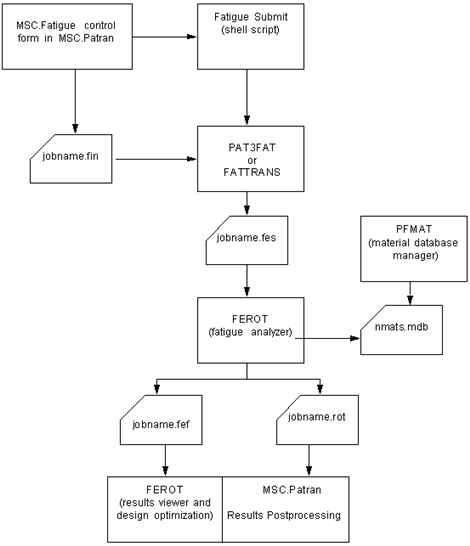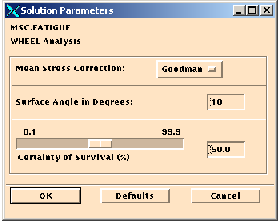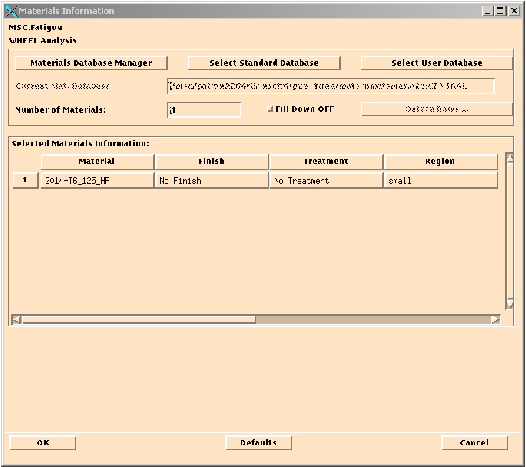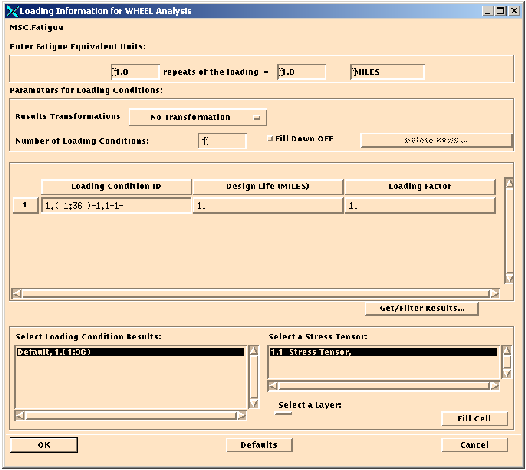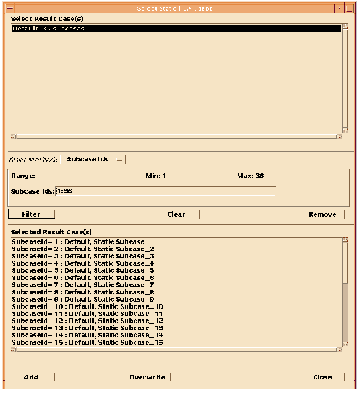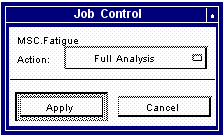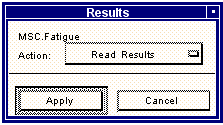XXXXXXXXXXXXXXXXXXXXXXXXXXXXXXXXXXXXXXXXXXXXXXXXXXXXXXXXXXXXXXXXXXXXXXXXXXXXXXXXXXXXXXXXXXXXXXXXXXXXXXXXXXXXXXXXXXXXXXXXXXXXXXXXXXXXXXXXXXXXXXXXXXXXXXXX''"> Job Setup
The setup starts in the MSC.Fatigue forms within MSC.Patran or MSC.Fatigue Pre & Post. You must set the analysis type to Wheels. There are three basic inputs just as for any other analysis types, those being Solution Parameters, Material and Loading Information. Results postprocessing and Job Control are also described in this section.
Figure 10‑1 Wheels Analysis Submittal Schematic
Basic Information
All programs in the MSC.Fatigue system may be executed by typing the names of the program at the system prompt. These programs may ask questions which are not normally presented to you since they are executed as batch jobs when called from MSC.Fatigue Pre & Post or MSC.Patran. The programs normally used in a Wheels Analysis are listed below.
1. Data Preparation
PFMAT | Materials Database Manager |
PVXMUL | A Peak-Valley Extraction Program for Reducing Lengthy Time Histories |
MFD | A Multi-file Display Program |
2. Global Wheels Analysis
PAT3FAT | Model database (MSC.Patran) to Fatigue Input Translator |
FATTRANS | New model database (MSC.Patran) to Fatigue Input Translator |
| Fatigue Preprocessor (rainflow cycle counting) |
3. Results Postprocessing and Design Optimization
| Results Listings, Polar Plots |
| Design Optimization Tools |
4. General Utilities
FEROT | FES File ASCII/Binary Convertor |
PFTRM | Terminal Driver |
CONFIL | Binary to Binary File Convertor |
Analysis Route
The actual programs needed to complete a global multi-node or element wheels analysis are:
FatigueSubmit | Shell script (necessary for submittal from MSC.Fatigue Pre & Post or MSC.Patran) |
PAT3FAT | Translator (creates the fatigue input file filename.fes) |
FATTRANS | New Translator (creates the fatigue input file filename.fes) |
| Fatigue Analyzer (life prediction) |
The programs and options must be used in this order. The results may be reviewed using the results listing options in SPOTW or by inspecting the ASCII results files (jobname.fef and jobname.spt) using a text editor or by inspecting marker plots in MSC.Patran/Insight.
Necessary files
When a wheels fatigue analysis is set up using MSC.Fatigue Pre & Post menus or MSC.Patran, these are the files necessary to run the analysis and the files that are created.
jobname.fin | This file contains all the analysis parameters that were defined in the main and subordinate MSC.Fatigue forms, (e.g., material data file names). In addition, the analysis type and job titles are also defined in this file. A full description of this file is contained in The Job Information File (jobname.fin), 336. |
Database | The groups of nodes or elements for which the fatigue life is to be calculated are contained in the database. For a wheels analysis, it is necessary to have carried out a finite element analysis in MSC.Nastran where each loaded segment on the wheel is a separate subcase. |
Additional Files | Other files that are necessary to complete a successful fatigue is the materials database (nmats.mdb which is generally held in a central location and not necessary to be located in the user’s local directory. |
The first of these files is ASCII and may be edited using a standard text file editor. Although this method of defining the MSC.Fatigue job parameters is not as automated as the MSC.Fatigue menus in MSC.Patran, it does offer a simple and rapid method of changing a few parameters without the encumbrance of a menu structure.
File that may be created during an analysis run are summarized below:
\
File Name | Description |
jobname.fin | Job parameter file (ASCII). |
jobname.fes | MSC.Fatigue Input file (Binary). |
jobname.asc | ASCII version of the jobname.fes file. |
jobname.fpp | MSC.Fatigue intermediate results file (Binary). |
jobname.msg/log | MSC.Fatigue message and log files (ASCII). |
jobname.sta | Job status file (ASCII). |
jobname.fef | Global multi-node/element results file (ASCII). |
jobname.rot | This file provides useful information on the stress contribution and damage for each load condition at the analysis nodes for each rotational increment of the structure and each surface angle increment. |
*.dac, *.cyh | Loading time history/rainflow matrix files (Binary). |
*.xyd | K solution XY data (ASCII). |
*.tem | Plotting format data (ASCII PCL file). |
*_tmpl | Results template files (ASCII). |
*.adb/.mdb | Materials database description files (ASCII/Binary/Binary). |
After the translator has been run (described in
The Translator (PAT3FAT or FATTRANS), 272) and the fatigue input file (
jobname.fes) has been created, the Wheels Analyzer, FEROT, is run. There is no pre-processing stage in a Wheels Analysis. When run in interactive mode, this program asks for a number of input parameters which are passed in through the
jobname.fes file when run from the MSC.Fatigue menus within MSC.Patran. A full description of file content is provided in
Description of Files, 336.
Solution Parameters
The only parameters that can be set on this form are mean stress correction and surface angle. A Gerber, Goodman or no mean stress correction may be selected. The FEROT module performs a critical plane S-N analysis using surface resolved stresses at every surface node. The option to generate surface normals is available from the job control menu. Since the certainty of survival is not selectable in this module, the S-N curve is used without any modifications.
Figure 10‑2 Wheels Solution Parameters Form
Materials Information
The materials form and functionality is identical to other analysis types. The user is referred to the apropriate section and page number for guidance
Figure 10‑3 Materials Information Form
Loading Information
The loading information form is unique in that no load time history files are required. The form also provides the capability of defining load events and allows the specification of a design life to report a factor of safety.
Figure 10‑4 Main Loading form
A description and functionality of each field is explained below.
Field | Description |
Fatigue Equivalent Units | This sets the equivalent units for reporting purposes. Life is reported in terms of the equivalent units e.g. in the example shown life will be reported in Miles. |
Number of Loading Conditions | It is important to understand the concept of a load condition in this module. The load condition is not a Unit case - rather it is a sequence of subcases in a NASTRAN run. The load condition represents a particular type of loading e.g. the first load condition could be a sequence of subcases for one revolution of the wheel on a smooth surface, the second for one revolution of the wheel on a rough surface and so on. Clicking on the load condition cell displays a secondary GUI , shown in figure , that allows the user to select the subcases corresponding to the load condition. The descriptions of the fields and functionality of the secondary GUI are shown below. |
Design life | This is the design life in the equivalent units. A factor of safety calculation is performed using this input e.g. if the design life input is 1000 miles and the calculated life is 1100 miles the factor of safety is 1100/1000 = 1.1 |
Loading Factor | Stress results for the load condition may be scaled by specifying a factor in this cell. |
Secondary Loading GUI
The top window shows all subcases for all load conditions that exist in the database.
Figure 10‑5 Secondary Loading form
A description and functionality of each field is explained below.
.
Field | Description |
Select Results cases | Window displaying all the results cases in the database. Clicking on any one case will populate the lower window for subsequent filtering. |
Filter Method | Subcases can be filtered on Subcase IDs by entering the appropriate IDs in the next field . |
Subcase ID | Enter range of subcase ID’s e.g. 1:30 or separate IDs (1 3 5) or incements ( 1:10:2 - means select subcases one through 10 by twos). Or use any combination of spaces and colons between subcase IDs to select as many as you wish.and click on Filter. The lower window will show the results of the filtering. |
Filter | Click on this button to display the results of the range selected above. |
Clear | Clears the lower window for the user to start over and specify a different range for filtering. |
Remove | Removes a subcase that is clicked on in the lower window. The remove button is clicked after making the selection from the lower window. |
Add | The filtered subcases are added to the select loading conditions text box of the main loading form (Figure 8-80). These subcases are subsequently selected with the appropriate stress tensor results and loaded into load condition cell (Figure 8-80) with the Fill cell button. |
Overwrite | The overwrite button allows the user to overwrite the results of a previous Add operation. The results in the select loading conditions text box of the main loading form (Figure 8-80) are replaced with the results from the current filter operation. |
Close | Close the window and return to the main loading form. |
The Job Control form allows you to submit a Full Analysis. A Partial Analysis is not possible. Most other activities available from the Job Control form are as with the other analysis types. When running FEROT program will be invoked. When running a Full Analysis, FEROT will run in the background.
Since control of the Wheel analysis job is so similar to any other analysis jobs you are referred to
Job Control, 747. The following files are created after a Wheels analysis is complete.
File name | Description |
jobname.fin | Fatigue job parameter data. |
jobname.fes | FE stress and fatigue input file. |
jobname.fef | Fatigue results file. |
jobname.msg | Message file. |
jobname.sta | Job status file. |
jobname.rot | This file provides useful information on the stress contribution and damage for each load condition at the analysis nodes for each rotational increment of the structure and each surface angle increment. |
Job Execution Status Messages
When a job is submitted, it will pass through three to five phases. The user will be informed through the status option of the progress of the job. Both success and error messages are displayed. The following list summarizes some of the typical, normal operation messages which the user may experience. Not all the messages will be displayed since the status file is updated very quickly in some cases. In certain cases, the status file may not be available in which case a “Try again” message will appear. When execution is through MSC’s Analysis Manager, these messages appear in the Analysis Manager message window.
Phase 1
JOB jobname HAS BEEN SUBMITTED BUT HAS NOT STARTED EXECUTION
JOB HAS BEGUN EXECUTION
WRITING THE JOB (.FIN) FILE
Phase 2
PAT3FAT” reading the neutral file...
PAT3FAT” reading the.FIN file...
PAT3FAT” reading the FE results...
PAT3FAT” writing the.FES file...
PAT3FAT” terminated normally
or
FATTRANS” reading the neutral file...
FATTRANS” reading the.FIN file...
FATTRANS” reading the FE results...
FATTRANS” writing the.FES file...
FATTRANS” terminated normally
Phase 3
Fatigue analysis module loaded and running
Fatigue analysis completed successfully
In addition, there may be other messages giving status of other aspects of the job. Error messages are also displayed via these status messages.
What To Do When a Job Stops
If the status message does not appear to be updating, it is possible that the job has halted due to an error. In many cases, that error message will be reported through the status facility. However, if it is not reported, you can investigate the problem by opening another window and examining the following file:
jobname.msg: This file will contain all the status messages for the job including any error messages.
Some hints on determining why a job has failed:
1. If the jobname.fin file and the database exist in your directory, try running the job interactively by typing:
pat3fat jobname
or by typing:
fattrans jobname
then checking the message file.
2. If the jobname.fes file exists, run the FEROT program interactively and watch for error messages. Type Ferot at the system prompt.
3. If the jobname.fes file exist, but FEROT still gives errors, try running FEFAT. Type fefat at the system prompt. Use the Utilities menu to examine the file contents.
Also check the file called batlog.lst, if it exists, for any additional clues if none of the above helps.
Important: | If a job inadvertently quits, sometimes a jobname.fpr file is left in the directory. This file is created during submission to detect a running job so that inadvertent submissions while a job is in progress of the same jobname are detected. In some cases, it may be necessary to remove this file before resubmitting the job. |
Error Messages
See
Error Messages (App. 18) for a description of error messages and possible solutions.
Results
A MSC.Patran element style.els file called jobname.fef which contains the usual MSC.Fatigue information, plus a few additional pieces of information is created from the analysis and is read in to the database. The results file columns are: damage, log-damage, life (repeats), log-life (repeats), life (equivalent units), log-life (equivalent units), failure location, angle, node, maximum force, and are apparent when accessing them from the postprocessor Results application.
The Log of Life in Repeats and the Log of Life (equivalent Units) are log (base10) of the life in repeats or user units respectively.
Also flat file called jobname.rot which contains damage and maximum and minimum stress is created which can be processed by the FEROT module itself.
As with other analysis types, these options remain basically the same for spot weld analysis, therefore you are referred to
Postprocessing Results, 78. The differences are:
1. List Results, Re-Analyze, and Optimize will spawn SPOTW to the appropriate functionality requested
2. Factor of Safety is not available.