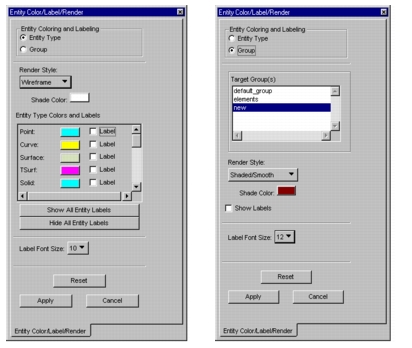
Display>Entity Color/Label/Render | Enhancing the Appearance of Entities |
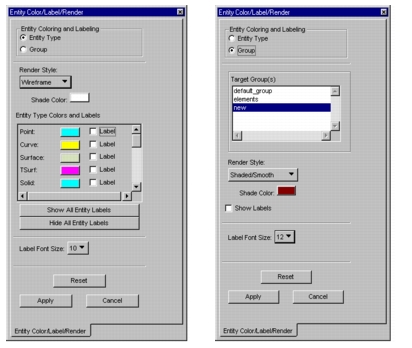
Entity Type | Specifies that actions in this command will target entities by type. The selected rendering style will apply to all surfaces; similarly, colors and label On/Off designations will affect all entities within a specific entity class (e.g., all curves). |
Group | Specifies that the actions of this command will target entities by group designation. Displays a dialog box in which you define the rendering style, color, and label On/Off choice as they apply to members of a selected group. |
Render Style | Displays a pop-up menu in which you can select a rendering method. 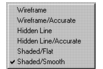 |
Shade Color | Sets the color of shaded solid and surface entities, if Shaded rendering was selected. This color will not apply if the object is rendered in wireframe. |
Entity Type Colors and Labels | Only in Entity mode, it assigns colors to entities by type. Specifies whether or not labels will be displayed on an entity class. To change the default color shown for an entity type: • Click the color chip next to the entity type. This will bring up the “Color Select” form with all available colors. • In this form, pick a new color for the entity type. To specify that entities of a particular type should have their labels displayed, click in the label toggle (4). |
Show/Hide All Entity Labels | In the Entity mode dialog box; turns labels on or off for all entities. |
Show Labels | In the Group mode dialog box; turns labels on or off for all group members. |
Label Font Size | Controls the size of entity labels. Note that the font size change can take effect only if you specify Software Rendering Mode in the Graphic Preferences Menu ( see Preferences, 433.). |
Display>Plot/Erase | Erasing and Redisplaying Entities |
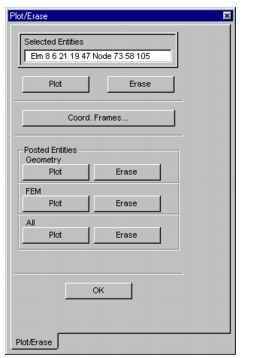
Selected Entities | Lists entities selected for erasure. You can type entity ID’s, select them with the mouse (hold the Shift key for multiple selections), or use any other select mechanism (see Selecting Entities, 33). The text in this textbox is editable, you can delete any entity ID you did not intend to include in the list. |
Erase | Erases the entities contained in the entity list. |
Plot | Redisplays erased entities contained in the entity list. |
Coord. Frames | Brings up the Coordinate Frames dialog box in which you can select the local coordinate frame(s) you want to display or hide from view. |
Posted Entities | |
Geometry Erase/Plot | Erases or plots all geometric entities. |
FEM Erase/Plot | Erases or plots all FEM entities. |
All Erase/Plot | Erases or plots all entities. |
Display>Highlight | Highlighting Selected Entities |
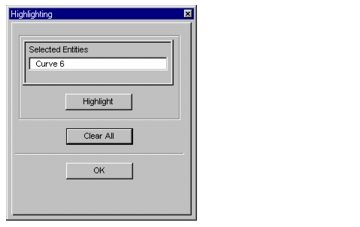
Selected Entities | Lists the entities you selected for highlighting. Pick entities using any of the select mechanisms (multiple pick with the Shift key, polygon pick, etc. see also Selecting Entities, 33). Alternately, type the name and ID number of entities. The text in this textbox is editable; you can correct, add or delete any text. |
Highlight | Performs the highlight action. You need to click this button only if you entered entity IDs. If you picked entities with the cursor, they will highlight immediately. |
Clear All | Clears the highlights as well as the entries from the textbox, but leaves the dialog box on the screen. |
OK | Removes the highlights and the dialog box from the screen (pressing the Enter key will have the same effect). |
Display>Geometry | Modifying the Appearance of Geometric Entities |
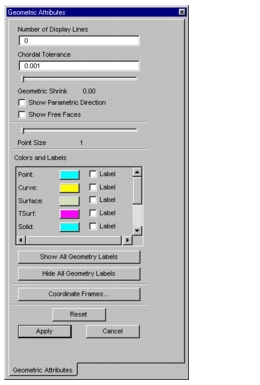
Number of Display Lines | Specifies the number of display lines used to help visualize solids or surfaces in Wireframe or Hidden Line rendering (see Hidden Line, 371). By default, the number of display lines = 0, meaning that only the entity’s boundaries are shown. |
Chordal Tolerance | Shows the selected chordal tolerance value that controls the precision of the display of solid geometry (see Chordal Tolerance, 372). |
Geometric Shrink | Shows the model percentage by which the display of each geometric entity will be reduced. At default = 0, no shrinking takes place. |
Show Parametric Direction | Displays the location and orientation of the parametric axes of geometric entities. This information may be essential in certain geometric and finite element applications, for example, the parametric directions of a surface determine the direction of element normals, that in turn defines the positive direction of pressure loads on the surface. |
Show Free Faces | Shows free faces of solids. This feature is useful when you import CAD geometry that might contain gaps that will prevent you from creating acceptable meshes on the model. |
Point Size | Increases or decreases the display size of geometric points to aid visualization. |
Colors and Labels | Controls the colors and label display of geometric entities. This dialog is the same as in the command Display>Entity Color/Label/Render (see Display>Entity Color/Label/Render, 378), except it applies only to geometric entities. The two commands work together, the latest input in either one will become the prevailing color definition and will show up in both dialog boxes. |
Coordinate Frames | Posts or unposts symbols of previously defined local coordinate frames. |
Note: | You can save the first five of the geometry attributes in a named attribute set (see Named Attributes, 375. |
Display>Finite Elements | Modifying the Appearance of FEM Entities |
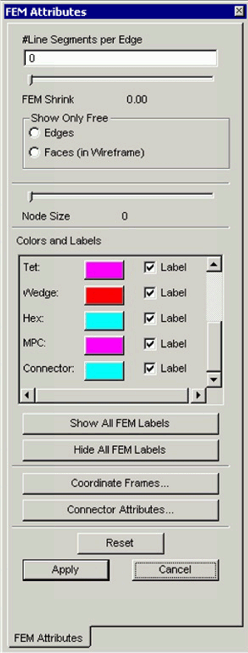
Number of Line Segments per Edge | Defines the number of line segments used to approximate the curvature of element edges. Default=0, which is to be interpreted as accepting the minimum number of line segments needed to connect the nodes located on each edge (number of midside nodes plus one). |
FEM Shrink | Shows the model percentage by which the display of each FEM entity will be shrunk. At default=0, no shrinking takes place. |
Show Only Free | |
Edges | A free edge is a boundary edge of an element that is not shared by at least one other element. When this toggle is on, only free edges are displayed. This display tool can help you verify whether there are any discontinuities in the finite element model. |
Faces | A free face is an element face that is not shared by at least one other element. When this toggle is on, only the free faces are displayed. This too can help you verify the continuity of the finite element model. |
Node Size | Increases or decreases the display size of nodes to aid visualization. |
Colors and Labels | Controls the colors and label display of FEM entities. This dialog is the same as in the command Display>Entity Color/Label/Render (see Display>Entity Color/Label/Render, 378, except it applies only to FEM entities. The two commands work together, the latest input in either one will become the prevailing color definition and will show up in both dialog boxes. |
Coordinate Frames | Posts or unposts symbols of previously defined local coordinate frames. |
Connector Attributes | Additional Connector display attributes may be defined via the Connector Attributes form, invoked by selecting this button. |
Note: | You can save the first five of the FEM attributes in a named attribute set (see Named Attributes, 375). |
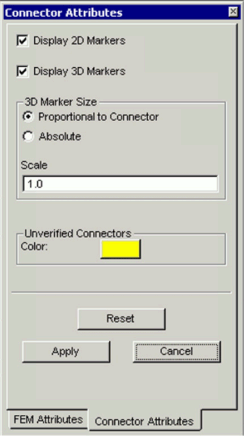
Display 2D Markers Display 3D Markers | Use these checkboxes to turn the display of 2D (bars) and 3D (spheres) markers ON/OFF, independent of each other (default ON). |
Scale | The scale to be applied to the connectors diameter when calculating the size of the spheres upon display. If the 3D Marker Size is set to Absolute, then the label of this databox becomes Diameter, and fixed model space diameter is specified. |
Unverified Connectors | The color that unverified connectors shall be displayed in. In the event that the underlying model of a connector is changed (like a remesh), then the connector will be flagged as Unverified, until it is re-verified. Such connectors shall be displayed in an alternate color, defined here. |
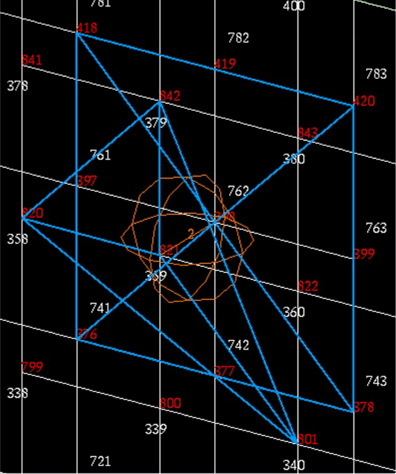
Display>LBC/Element Property Attributes | Symbols for Loads, Boundary Conditions, and Element Properties |
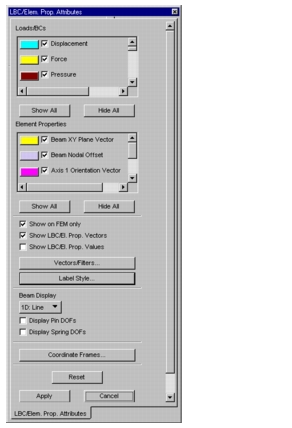
Load/BCs | Controls of load and boundary condition symbols. To change a default color, click on the color chip, then pick the desired color in the color table. |
Element Properties | Controls element property symbols. |
Show on FEM Only | Functional assignments, such as loads, boundary conditions, and element properties may be applied either directly to geometry or to the finite element model. By default, all symbols are displayed and positioned at the entities to which they had been applied. If this toggle is on, only those symbols are displayed that represent loads, boundary conditions, or element properties applied to FEM entities. |
Show LBC/ El. Property Vectors | Certain loads and boundary conditions, and some element properties are vector entities and their symbols are directed arrows. Generally, their numerical values are also displayed. If you turn this option OFF, both the vectors and the numbers will be turned OFF. |
Show LBC/ El. Property Values | If you turn this OFF, but keep the Vectors on, the symbols will be displayed but not the numerical values. |
Vectors/Filters | Displays the Vector Attributes dialog box in which you can select the length and color properties of display vectors. Optionally, you can also stipulate that vectors be displayed according to some filtering mechanism, e.g., if the numeric value they represent exceeds some specified minimum. |
Label Style | Displays the Label Style dialog box that provides options for the display format of the numerical values of functional assignments. |
Beam Display | Presents various options for identifying and displaying beam elements. |
Display Pin DOFs | If ON, displays the degrees of freedom of the pinned connection. |
Display Spring DOFs | If ON, displays the degrees of freedom assigned to a spring element. |
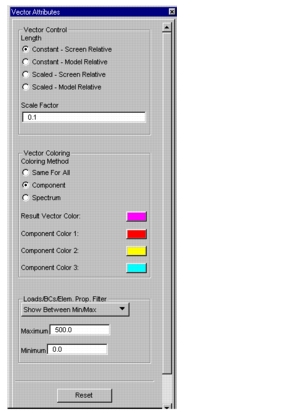
Vector Length | |
Constant - Screen Relative/ Model Relative | The length of the vector symbols is constant. When you use this option all vectors are of the same length; for example, a vector that represents a 100 lb force will be just as long as the one that represents a 1,000 lb force. Vector lengths may be proportional either to the screen display or to the dimensions of the model. |
Scaled - Screen Relative Model Relative | The length of the vector symbols is scaled. In this case, the vector that represents the 1,000 lb force will be displayed as ten times the length of the 100 lb force vector. Vector lengths may be proportional either to the screen display or to the dimensions of the model. |
Scale Factor | Enter a scale factor to be used when the vectors are scaled. |
Vector Coloring | |
Same for All | Vectors are shown in their actual direction in the colors specified in the LBC/Elem. Properties dialog box. |
Component | This option displays the X, Y, and Z components of the vectors in the colors defined in this dialog box. |
Colors | Select the display colors for vector components and the resultant vector. |
LBC/El. Prop. Filter | With this option you can reduce some screen clutter by displaying only those vectors that are associated with values that meet some boundary requirements. 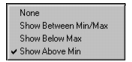 • None--display all vectors (default). • Show Between Min/Max--only display the vectors whose associated value falls between a lower and upper boundary. • Show Below Max--only display the vectors whose associated value is below a specified maximum. • Show Above Min--only display the vectors whose associated value is above a specified minimum. |
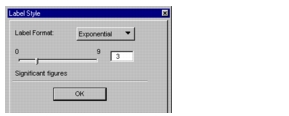
Label Format | |
Fixed | The numbers are displayed in a decimal format. |
Exponential | The numbers are displayed in exponential format. |
Integer | The numbers are displayed as integers. |
Significant Figures | When using decimal or exponential format, you can specify the desired number of significant figures either with the slider or by typing it in the textbox. |
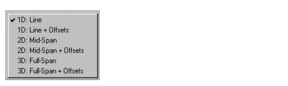
1D:Line | Elements are drawn as lines. Element properties (defined in the Properties application), such as offsets and beam section shape, are not displayed. |
1D:Line + Offsets | Elements are drawn as lines. Offsets are also displayed. |
2D:Mid-Span | Beam section shape is displayed at the mid-span location of each beam element. 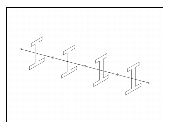 |
2D:Mid-Span + Offsets | Beam section shape is displayed at the mid-span location of each beam element. Offsets are also shown. |
3D:Full Span | Beam section shape is displayed over the full span of elements. |
3D:Full Span + Offsets | Beam section shape is displayed over the full span of elements. Offsets are also drawn. |
Note: | In 3D options, the beam sections are rendered in the rendering style specified for the model with the Display>Entity/Color/Label/Render command. |
Display>Named Attributes | Creating and Managing Named Attribute Sets |
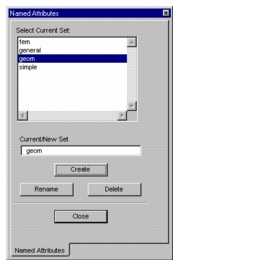
Select Current Set | Lists the existing attributes set names. Two default sets, general and simple already exist. After you create a new set, its name will appear in this area. Pick the attribute set you want to use. |
Current/New Set | If you pick an existing set, its name will appear here. To crate a new Named Attribute set: • Delete the name in this textbox • Enter a new name • Press Create • Use various Display menu functions to select the attributes you want to include in the set. All selections will be applied to the new attribute set. |
Rename | Renames a selected attribute set. |
Delete | Deletes a selected attribute set. |
Display> Coordinate Frames | Displaying User-defined Coordinate Frames |
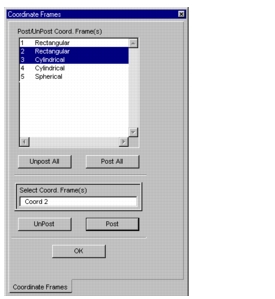
Post/Unpost Coordinate Frame(s) | Lists the names and IDs of currently defined coordinate frames. Select the coordinate frame you want to display, or “post”. For multiple selections, hold down the Shift key to pick names listed consecutively, or the Ctrl key to pick non-consecutive names. |
Post/Unpost All | Displays all coordinate frames, or removes all coordinates from the screen. |
Select Coordinate Frame(s) | Provides another way of selecting one or more coordinate frames for posting. Type the ID of the coordinate frame or pick it with the cursor. Use the Shift key for multiple selection. |
Display>Titles | Adding Text to Viewports |

Post/Unpost Titles | Lists defined titles. To insert existing text into the viewport, select the text you want then pick the viewport in which it will be displayed. The text will be placed at the upper left portion of the viewport. You can drag it to any other part of the viewport, as long as the Titles dialog box is on the screen. Text cannot be dragged outside the viewport. |
Target Title | This textbox will contain the text you want to create/insert or edit. |
Post New Title | Automatically displays the new text you typed as soon as you select Create or press the Enter key. |
Create | Inserts text in a selected viewport. To create new text or title: • Enter the new text in the Target Title textbox • Press Enter or select Create • ONce displayed in the viewport, drag the new text to the desired location. |
Rename | Lets you edit textual information. To change text already on the screen: • Click on the text you want to edit; the text will be entered in the Target Title textbox. • Press Rename. The Rename dialog box will appear. • Enter the new text and press Apply. 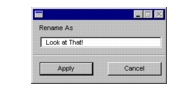 |
Delete | Deletes text from the screen. • Click on the text you want to delete; the text will be entered in the Target Title textbox. • Press Delete. The following message will appear: 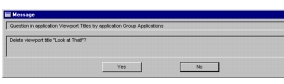 • Press Yes to confirm. |
Title Color | Assigns a color to the new text string. This selection will not affect the titles already on the screen. |
Font Size | Assigns a font size to the new text that you are creating. This selection will not affect the titles already on the screen. |
Display>Spectrums | Creating and Managing Spectrums |
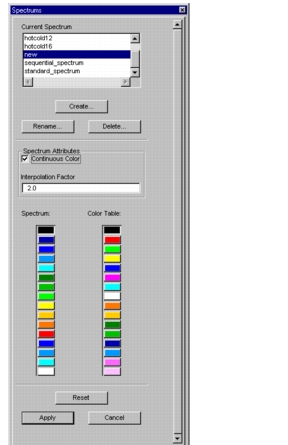
Current Spectrum | Lists the names of all spectrums defined in the database and highlights the currently used spectrum. Patran software comes with several predefined spectrums. |
Create | Creates a new spectrum by placing the colors in the standard spectrum in a different order. When you press this button, a subordinate dialog box will appear in which you can specify the new spectrum attributes. 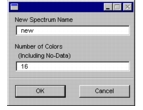 |
Number of Colors | Specifies the number of colors in the new spectrum; this number must be between 3 and 16. Because the minimum number of subranges is 2, the minimum number of colors in a spectrum is 3 (number of subranges +1). Note that after a spectrum has been created, the number of colors cannot be modified. |
Spectrum Attributes | |
Continuous Color | Displays the color bar in the viewport as a continuum of colors without the separation lines. |
Interpolation Factor | Controls interpolation between any two colors in a continuous-display spectrum. The default value of 2.0, representing quadratic interpolation, is generally acceptable. |
Spectrum/ Color Table | The left-hand column is for defining the new spectrum, the right-hand column is the standard color table. To change the definition of a color button: • In the Spectrum column, pick the button you want to modify • In the Color Table, pick the color for the redefined spectrum color • Repeat for all colors you want to change. |
Display>Ranges | Defining Ranges and Sub-ranges for Results Display |
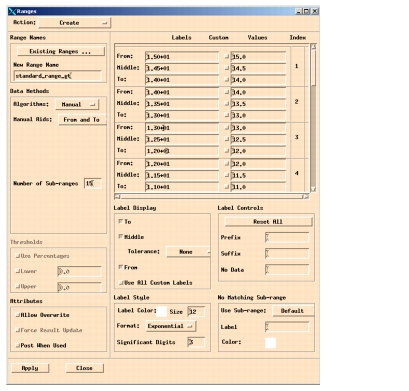
Create | Creates a new Range |
Range Names | 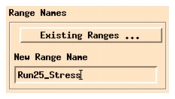 The options located in the Range Names frame allow you to specify the name of the new range. You can either enter a new name into the New Range name edit box or select an existing range name by pressing the Existing Ranges button. If you select an existing range name the Ranges form will be updated to show the definition of the range you selected. This method us typically selected if you want to use an existing range as the starting point for your new range creation. You will need to change the selected range name if you do not want the exiting range definition to be over written. |
Data Methods | 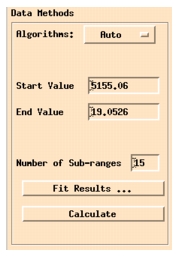 Data Methods define the algorithm that you would like to use to create the range intervals. |
Algorithms | Auto: Auto is the algorithm used in the previous versions of the Ranges form, with new capabilities added to the Fit Results function. These new capabilities will be described below. A typical use scenario for the Auto option is to first enter the number of sub-ranges for the new range you are creating and then press the Fit Results button to map result values into the range spread sheet as a starting point for defining the new range intervals. When you press the Fit Results button the Existing Plots form will appear. This form has been added for this release. Previously the result values of the current range tool would be loaded into the Ranges spreadsheet. Now you can select any existing posted or unposted plot. The selected plot’s results values to be loaded into the Ranges spread sheet. After selecting an existing plot press the Apply button to cause your selection to be set and to close the Existing Plots form. Next, press the Calculate button to update the spread sheet, the Start and End Value edit boxes with the result values of the plot you selected. You can now modify the Start and End values and then to press the Calculate button again to update the spreadsheet relative to your changes. |
Delta: The Delta method requires you to enter the Number of Sub-ranges, Start, and Delta values. The new range intervals will be created beginning at the Start Value, having subinterval lengths of Delta size, and will extend from the Start Value to an end value defined by the product of the number of intervals and Delta length. Cluster: Range intervals can be created using a Cluster Algorithm. The steps the algorithm performs are described below: 1) The data is sorted in ascending order. 2) Starting with the minimum value the distance between it and the next value is compared to the current Bin Size. The units of the Bin Size and distance values are defined by the Bin Method, which can be set to either Percent or Delta value units. If the distance is less than or equal to the Bin Size the second value is contained in the first range interval. If the distance is larger than the Bin Size the data value defines the first data value to be included in the next range interval. Step 2 is repeated using the initial value included in the new range subinterval as the value to be compared with values that are greater than it. This process stops when either the last data value is compared and included in a range interval or the number of intervals exceeds the Number of Sub-ranges values set by the user. If the number of sub-ranges exceeds the Number of Sub-ranges than the process exits if Failure Recovery is set to None. If the Failure Recovery is set to Revert to Auto than the Number of Sub-ranges is automatically increased to the number of sub-ranges that are needed to map the data set into cluster sub-intervals. | |
Manual: The Manual Algorithm allows you to define the range subintervals by entering values into the Values column of the range spreadsheet. The Manual Aids option gives you a choice of how you enter this data. None: You must enter all of the values. No values are calculated for you, nor are any values automatically copied to other cells. From and To: You must enter the From and To values for each range interval. The Middle value is calculated for you and entered automatically. From gets To: You must enter the From values for each range interval. The To values are set to the adjacent interval’s From values. The Middle values are also calculated and set automatically for you. To gets From: You must enter the To values for each range interval. The From values are set to the adjacent interval’s To values. The Middle values are also calculated and set automatically for you. Middle only: You must enter each range interval’s Middle value. Simple arithmetic averaging of adjacent interval Middle values is used to define the To and From values that occur between adjacent Middle values. Mid +/- Delta and Mid +/ %: You must enter each range interval’s Middle value and a single delta value. The interval’s From and To values will be calculated by adding and subtracting the delta value from the interval’s Middle value respectively. The value is either the value you entered or the product of the decimal equivalent of the percent integer you entered and the current Middle value. You can change the Delta or Delta Percent Value at any time. This will only affect intervals set after the change. Intervals already defined will not be affected by the change. From + Delta and From + %: You must enter each range interval’s From value and a single delta value. The interval’s To value will be calculated by adding the value to its From value. The value is either the value you entered or the product of the decimal equivalent of the percent integer you entered and the current From value. The Middle value is calculated and set automatically for you. | |
To + Delta and To + %: You must enter each range interval’s To value and a single delta value. The interval’s From value will be calculated by add the value to its To value. The value is either the value you entered or the product of the decimal equivalent of the percent integer you entered and the current To value. The Middle value is calculated and set automatically for you. Note on Manual Aids: During the process of defining the range intervals, you may switch between the various Manual Aids and use the currently selected Manual Aid for subsequent interval definitions. | |
Delta Log: You must enter the range start value and a delta log value that will be used as the exponent of the base ten multiplier (i.e. 10delta) used to determine the interval’s end value. For example, a Delta Log value of 0.5 and a Starting Value of 1.0 will produce a range starting at 1.0 and increasing by a factor of 10 every 2 intervals. | |
Thresholds | 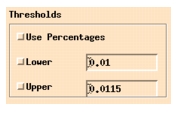 The Auto, Delta, and Delta Log Data Methods Algorithms allow you to define Range Thresholds. Thresholding allows you to manually define the size of the upper and lower range intervals. The remaining intervals are located between these and defined by the Data Method Algorithm you chose to use. A typical use of Thresholding is to temporarily redefine the range to focus on a subset of result values to determine where these occur with in the simulation model. The upper and lower threshold values can be defined entering a result value or a percent value. If a result value is entered then the lower and upper intervals will be defined to have a length of minimum result value to lower value and upper value to maximum result value respectively. The Use Percentages toggle allows you to define the thresholds in terms of the interval between the lower and upper range values before thresholding. Negative Percent Values produce lower thresholds below the lower range value. Percent Values greater than 100% produce threshold values above the upper range value. Percent values between 0% and 100% produce threshold values between the lower and upper range values. |
Attributes | 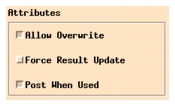 Allow Overwrite: If turned off this option will not allow the range’s definition to be modified when attributes of a tool that uses it are changed. This is to prevent accidental overwriting of your range by an auto-ranging result plot. Force Result Update: This option must be used in conjunction with the Allow Overwrite option. It causes the range definition to be modified if the results value associated to a plot that uses the range is changed. This toggle causes the range intervals to be recalculated every time the range is used. It does not work in conjunction with the Manual Data Method. For the other Data Methods (Auto, Delta, Cluster and Delta Log) the Data Method, relevant data values and thresholding settings have been saved in the Patran database. These setting will be used to automatically regenerate the range intervals based on the result data values being plotted each time. Post When Used: This option causes the range to be posted to the Viewport if a results tool that is posted in a Viewport references it. |
General Information Concerning Range Labels | You can now customize Range labels. You can now control labels for values inside and outside the range as well as labels for values that fall with in the maximum to minimum range bounds but do not map to an interval within the range. Any combination of these labels can be toggled on/off. Range labels can now include prefix and suffix text that can be applied to all subinterval labels. Custom labels can be defined for any label by pressing in its Custom button. Once this is done the label becomes editable by the user. The following sections describe the four sections of the Range form that contain the range label controls offered to the user. |
Label Display | 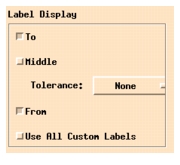 Label Display allows you to control the display of the To, Middle, and From labels of each interval with in the range. For the Middle label you can define a tolerance style format using the Tolerance option. The choices of Tolerance are described below: None: Standard label formatting is used. +/- Delta: The label will appear as the middle value plus the value if added and subtracted from the middle value would derive the interval’s From and To values respectively. +/- Delta: The label will appear as the middle value plus a percent of the middle value that if it were added or subtracted from the middle would derive the interval’s From and To values respectively. From:To This option allows you to label the interval at its middle location with the From and To values that define the extent of the interval. When the Use All Custom Labels button is pressed, labels that you have not customized (i.e. the Custom button for the label is depressed) will be turned on regardless of the state of its To/Middle/From toggle button that globally turns on/off the labels at these range interval positions. |
Label Controls | 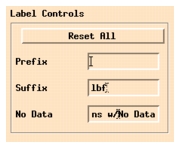 Reset All: If this button is pressed all the Custom buttons associated to the labels will be turned off and the custom text you have entered will be deleted. Prefix/Suffix: If text is entered in these boxes it will globally appear in the front and at the end of all labels that do not have their Custom button turned on. No Data: This edit box allows you to define text that will decorate the range and spectrum interval used to show the regions of the model where no analysis data is available. |
Label Style | 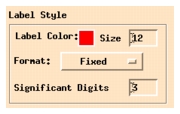 Label Style controls are used to define the format and color of the range labels. The range labels are now styled independent from the plot’s value labels. The range label color, font size, format (i.e. fixed, exponential, integer) and number of significant digits can be controlled. |
No Matching Sub-range | 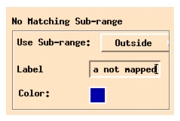 The options included in this section of the form let you control a special range interval that is used to represent result values that do not belong to any of the range intervals. The various Use Sub-range options are as follows. Default: This option turns off the special No Matching Sub-range interval. If results data exists that is not mapped to one of the range intervals than the regions of the model that contain these values are colored as follows. If the values exist beyond the ends of the range the region of the model where these values exist is rendered with the end spectrum color it exceeds. If the values are inside the minimum and maximum bounds of the range than the no data color is used for model rendering. Start – End: This options turns on the special No Matching Sub-range interval. The Label edit box becomes active allowing you define the label for this special range interval. If results data exists that is not mapped to one of the range intervals than the regions of the model that contain these values are colored as follows. If the values exist beyond the ends of the range the region of the model where these values exist is rendered with the end spectrum color it exceeds. If the values are inside the minimum and maximum bounds of the range than you are allowed to define the color that is used for their rendering. First / Last / No Data: These options turn off the special No Matching Sub-range interval. If results data exists that is not mapped to one of the range intervals than the regions of the model that contain these values are rendered with the first, last, or no data spectrum color according to your selection of First, Last, or No Data. Outside: This options turns on the special No Matching Sub-range interval. The Label edit box becomes active allowing you define the label for this special range interval. If results data exists that is not mapped to one of the range intervals than the regions of the model that contain these values are rendered with the color you have selected |
Copy | 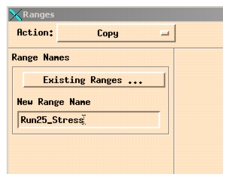 Existing range definitions can be copied. To perform a copy first set the Ranges form Action pull down option menu to Copy. Next, press the Existing Ranges button and select an existing range by highlighting its name and pressing the Apply button at the bottom of the Existing Ranges form. Finally, enter a new name in the New Range Name edit box and press the Apply button at the bottom of the Ranges form. |
Modify | An existing range definition can be modified. To modify an existing range first set the Ranges form’s Action pull down option menu to Modify. Next, press the Existing Ranges button and select an existing range by highlighting its name and pressing the Apply button at the bottom of the Existing Ranges form. You are now free to alter any part of the range’s current definition. When you are finished simply press the Apply button at the bottom of the form to save your changes. You can also modify existing ranges by using the Create Action of the Ranges form but you will always be asked to verify that you would like to apply your changes to the existing range. |
Assign to Viewport | 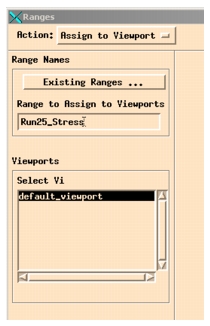 The Action option, Assign to Viewport, allows you to pick an existing range to be assigned to any existing Viewport. When you perform this operation the model will be re-rendered in the viewport using the assigned range definition to define the value-color mapping. This assignment may also be set from the Viewport > Modify, Attributes, Change Range ... sub-form. |
Delete | 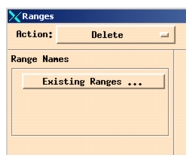 To delete an existing range definition just set the Ranges form Action pull down option menu to Delete. Select the existing ranges you would like to delete by first pressing the Existing Ranges button, highlighting the range names you would like to delete, and then pressing the Apply button at the bottom of the Existing Ranges form. |
Display>Color Palette | Creating and Managing Color Configurations |
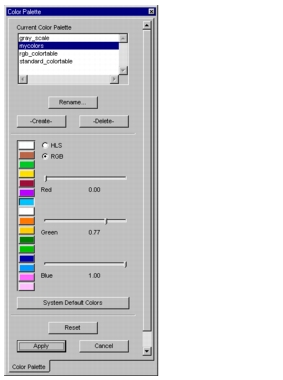
Current Color Palette | Lists the name of all Color Palettes that exist in the database and highlights the currently used Color Palette. Patran provides the following three default color tables: gray_scale, rgb_colortable and standard_colortable. |
Color Table | Displays the 16 colors of the current color palette. The color at the top of the column determines the background color of viewport displays. To change a color, click on the color chip then use one of the modification methods to create the effect you want. |
Color Table Modifications | You can choose between two methods of modifying colors: • HLS--creates and fine tunes a color based on its three perceptual attributes, hue, lightness, and saturation. • RGB--Creates new colors by varying the amount of red, green, and blue they contain. |
Hue | Hue is an attribute of color that can be perceived as moving through the spectrum as it extends around the color wheel, proceeding clockwise from red (0o) through yellow, green, blue, then back to red (360o). The range of the slider is 360o. |
Lightness | Lightness is an attribute of color that measures the amount of transmitted or reflected light and controls the intensity of a selected hue. It ranges from 0 to 1, where 0 makes all hues appear close to black and 1 brings colors close to white. |
Saturation | Saturation controls the vividness of a color. At a saturation of 0 a color is dull and grayish, at higher saturation values colors become brighter. |
RGB | Use the slidebar to regulate the percentage of the red, green, and blue contained in a color. |
Display>Shading | Controlling the Appearance of Light on Surfaces |
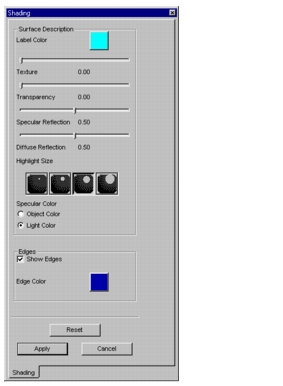
Texture | Gives a textured appearance to surfaces. For smooth surfaces the texture = 0, a value of 1.0 on the slidebar makes the surface look rough. |
Transparency | Controls the amount of light that passes through a shaded object. If transparency = 0, no light passes through and the object is opaque, at a value of 1.0 the object becomes totally transparent. |
Specular Reflection | Sets the degree of light reflection in an object’s specular region, the area of the surface that is normal to the light source. If this value = 1, all light will be reflected in the specular region. |
Diffuse Reflection | Controls the degree of reflection throughout the surface of the whole object. At higher values more of the surface area will be lighted. If this setting is low and the specular reflection is high, the object will appear brightly lit where the light is normal to the surface then the light will dissipate all over the surface. |
Highlight Size | Illustrates the relative sizes of specular regions on surfaces. |
Specular Color | Specifies whether the color of the object or the color of the light source will affect the color of the specular area. |
Display>Light Source | Managing the Illumination of Surfaces |
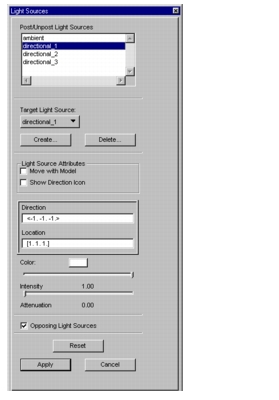
Post/Unpost Light Sources | Lists all light sources defined in the database and highlights the currently active (posted) light source(s). Pick the name of a light source to post it. For multiple selections, hold down the Shift key to pick consecutively listed items, use the Ctrl key for names not listed consecutively. |
Target Light Source | Identifies the light source selected for modifications. |
Create | Creates a new, named light source. Displays a subordinate dialog box, in which you enter the name and select the type of the light source.  |
Delete | Deletes a selected light source. |
Light Source Attributes | |
Move with Model | If this toggle is on the light source maintains its orientation relative to the model even if the view undergoes transformations., such as panning or rotation. |
Show Direction Icon | If this toggle is on the cone-shaped symbol of the light source will be drawn at its specified location. The light originates at the tip of the cone and travels out at the base in the direction aligned with the cone’s axis of symmetry. |
Direction | Displays the coordinates of the end point of the light direction vector. |
Location | Displays the coordinates of the light source location (the start of the light direction vector). |
Color | Shows the color of light selected for the target light source. |
Intensity | Controls the intensity of the light from low (0.0) to high (1.0). |
Attenuation | Applied to spot lights only, it controls the change in intensity based on the distance of the light source from the object. |
Opposing Light Sources | When displaying surface entities, for each posted light source an opposing light source is created to illuminate those faces whose surface normals point away from the light source. |