XXXXXXXXXXXXXXXXXXXXXXXXXXXXXXXXXXXXXXXXXXXXXXXXXXXXXXXXXXXXXXXXXXXXXXXXXXXXXXXXXXXXXXXXXXXXXXXXXXXXXXXXXXXXXXXXXXXXXXXXXXXXXXXXXXXXXXXXXXXXXXXXXXXXXXXX''"> Time History Extraction
In order to proceed we must create an MSC Fatigue input file and then use this file as input to the Soft S/G (SSG) application module that will produce our synthesized stress/strain time histories. The goal at this point, is not to do a fatigue analysis but to create the combined time history at the gauge location and in the gauge orientation.
Fatigue Analysis Setup
To create the MSC Fatigue input file, change the Analysis to Initiation and set the General Setup Parameters as described below or the user can expedite things by copying the MSC Fatigue setup file soft_sg.fin and reading it in using the Job Control, Read Saved Job option:
1. Analysis: Initiation
2. Results Loc.: Element
You must set this to Element. Results exist at the element centroids.
3. Nodal Ave.: Global
4. F.E. Results: Stress
Only stresses are extracted into the gauge coordinates.
5. Res. Units: MPa.
6. Jobname: soft_sg
7. Title: Soft S/G Analysis Example -- Elastic/Plastic
Note: | If you read the soft_sg.fin file in, then you can skip ahead to page 339 and run the translation. |
Solution Parameters
Open the Solution Params... form. Set the parameters as follows:
1. Analysis Method: S-W-T
This parameter is ignored in the analysis.
2. Plasticity Correction: Neuber
You can use either Neuber, Mertens-Dittmann, or Seeger-Beste methods according to which elastic-plastic correction method you wish to use in the Soft S/G. If you select Mertens-Dittmann or Seeger-Beste you will be required to enter shape factors on the material information form. Analysis for any gauges which are elastic will ignore this selection. If you want to estimate elastic-plastic strains, you should ensure that the gauges have ep included in the group name.
We will use Neuber for our example.
3. Run Biaxiality Analysis: ON
This should be set to ON. There will be no need to execute the Calculate Normals option because the stress analysis results written to the gauges are already in a surface resolved coordinate system.
4. Biaxiality Correction: Hoffmann-Seeger
Select Hoffmann-Seeger. The option Material Parameter is not allowed for Soft S/G. Analysis for any gauges which are elastic will ignore this selection (the same as setting it to None).
The rest of the information on the Solution Params... form is ignored, so it is OK to accept the defaults.
Material Information
Open the Material Info... form. This form is used to assign material and other information to the individual gauges. The strain gauge software requires that each gauge be a group, consisting of one shell element for each leg. Valid group names take the form dms_m_n_oo_pp as described previously.
The strain gauge software will assume for a tee gauge or a rosette that gauges 1-3 are in numerical order of elements. Gauges are numbered in an counterclockwise direction.
The Material Info... form and spreadsheet should then be filled in as follows:
1. Number of Materials: 1
This should be set to the number of strain gauges that are to be processed. For our example, it will be set to 1.
Note: | There is a limit of 20. If more that 20 are to be processed you will have to break the analysis up into multiple analyses. |
Therefore, on the spreadsheet, there will be one row for each gauge or rosette.
2. Material: RQC100
This is the material on which the gauge is positioned.
3. Finish: No Finish
This is not used, so any setting is OK.
4. Treatment: No Treatment
This is not used, so any setting is OK.
5. Region: dms_t_4_ep_001
Select the name of the group defining the gauge.
6. Kf: 1
This is a surface finish correction factor and is not used by the strain gauge software. Leave blank or set it to 1.
7. Shape factor: 0.0
This is the shape factor (Formzahl) or plastic strain concentration factor required for the Mertens-Dittmann and Seeger-Beste methods. Valid values are greater than 1. Typical values are around 1.5 to 3.0. Zero (0) can also be used and is interpreted as infinity. In this case both methods reduce to the Neuber method. Leave this blank or set it to 0.0.
8. Multiplier: 1.0
This should not be used. Leave it blank or set it to 1.0.
9. Offset: 0.0
This should not be used. Leave it blank or set it to 0.0.
Close the form by clicking the OK button when finished.
Loading Information
The Loading Info... form should be used in the same way as for any other MSC Fatigue job. The results can be from a transient analysis (time step analysis) or from a set of static load cases which will be associated to time variations in the normal way (which are defined using PTIME).
When selecting actual results, the user should choose one of the following result types for the extracted strain gauge results:
Gauge Stress, Average
for the stresses averaged from the four corners and the centroid of each strain gauge element, or
Gauge Stress, Centroidal
for the stresses at the centroid of each gauge element.
If neither of these exist, it means you have not extracted results to the software strain gauges from the FE model results as done in the previous section.
Use the exact same time histories as in a previous example of the engine mounting lug. See
Multiple Loads for a review. The basics are repeated here for convenience sake:
Open the Loading Info... form and click the Time History Manager button. These four histories have been provided in the examples directory. Copy from Remote the four histories called XPOS, YPOS, XNEG, and YNEG. Specify the remote directory <install_dir>/mscfatigue_files/examples/ (UNIX) or x:\<install_dir>\mscfatigue_files\examples\ (Windows). Do not forget the ending slash (\ or /). Change the units to kNewtons to be consistent with the “Multiple Loads,” Chapter 10 example. However, these are simply labels and will not affect the analysis.
To view all four histories at once, use the Multi-channel... | Display Histories option. This will run the multi-file display module, MMFD. When MMFD appears, use the List facility to select the four files above (use the Shift key to make multiple selection from the file browser). Note that the files will not appear in the databox but the number of files selected will appear below it. Accept all the other defaults on the form and click OK. The files will be displayed.
Close the graphics by selecting File | Exit and then quit from PTIME.
On the Loading Info... form, set the Number of Static Load Case to 4 and press Return or Enter, then fill out the spreadsheet as shown below. The load cases selected correspond to Load_Case.1, Load_Case.3, Load_Case.5, and Load_Case.7. Remember that you must use the Get/Filter Results... button to display
the FE load cases before you can select them.
| Load Case ID | Time History | Load Magnitude |
Row 1: | 2.1-4.1-2- (Load_Case.1) | XPOS | 0.25 |
Row 2: | 4.3-4.1-2- (Load_Case.3) | YPOS | 0.25 |
Row 3: | 6.5-4.1-2- (Load_Case.5) | XNEG | 0.25 |
Row 4: | 8.7-4.1-2- (Load_Case.7) | YNEG | 0.25 |
Note: | For this example you must select the Gauge Stress, Average stress tensor in order to fill the Load Case ID cells out correctly in the spreadsheet. Also note that the actual load case IDs may differ from those shown here. |
The Loading Info... form is now complete. Click the OK button to accept the form.
Job Control
Open the Job Control... form and set the Action to Translate Only. This will save or create the MSC Fatigue job (soft_sg.fin) file and run the PAT3FAT translator to produce the intermediate (soft_sg.fes) input file required by SSG when the Apply button is clicked. Answer Yes to any questions.
When the translation is complete you are now ready to run SSG.
Run Soft S/G (SSG)
Set the Action to Soft S/G again on the main MSC Fatigue setup form. Press the SSG Analysis... button to launch the software strain gauge analysis
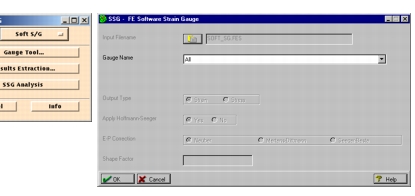
.
When SSG appears, you will be asked for the MSC Fatigue input file you created in the previous section. Select soft_sg.fes and accept all other defaults on the SSG input screen and click OK a few times to start the software strain gauge extraction process. The process will take place quickly.
Note: | The extracted strain time history can now be used to correlate with the direct test signal. |
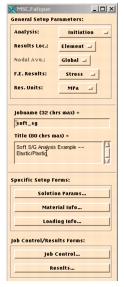
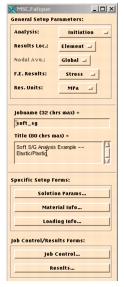
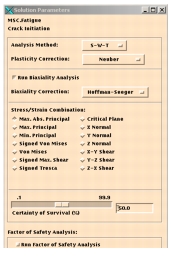
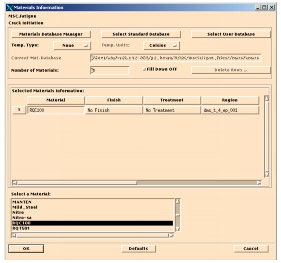
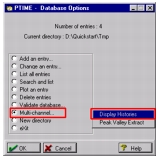
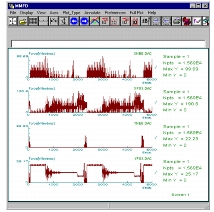
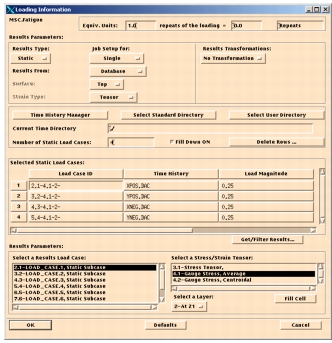
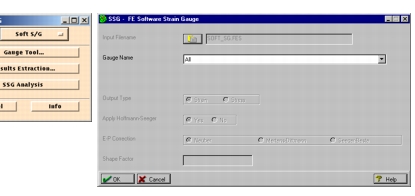 .
.