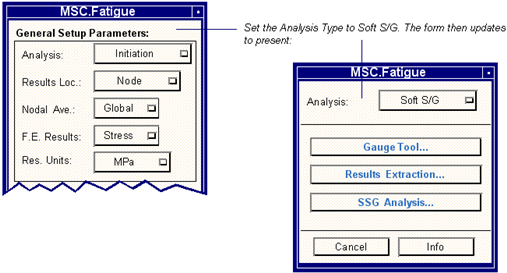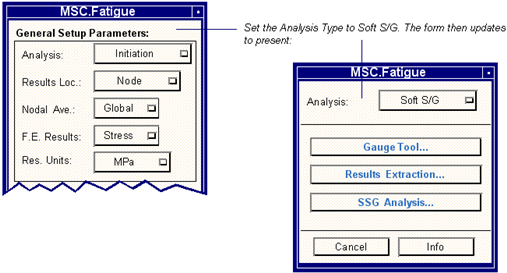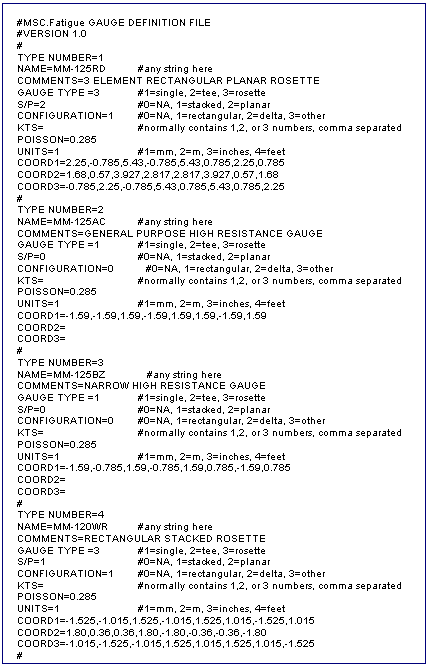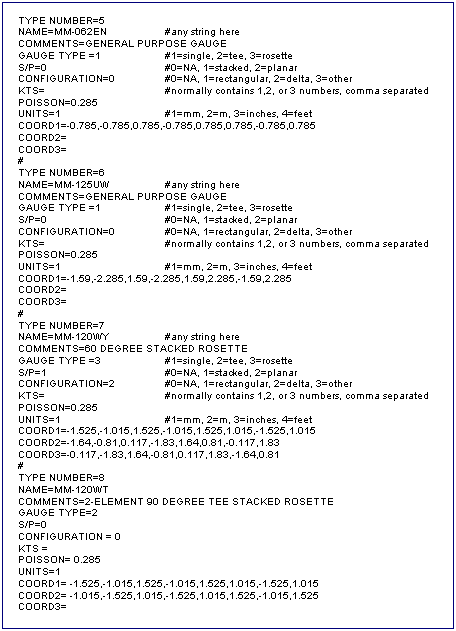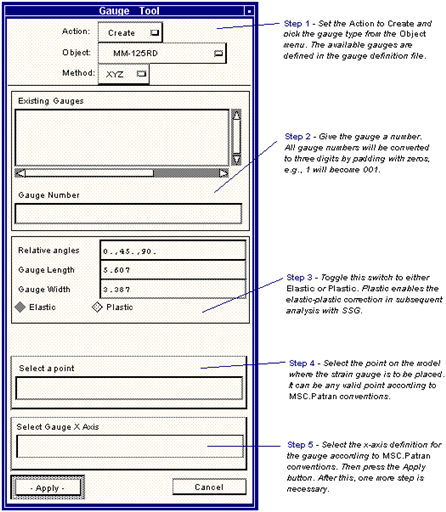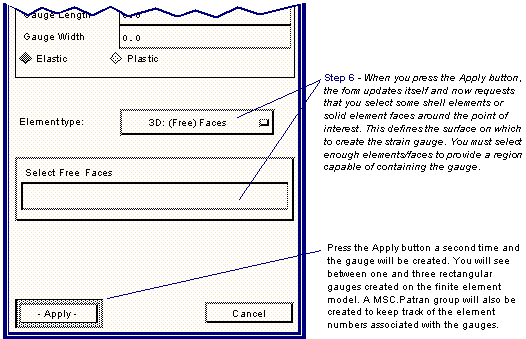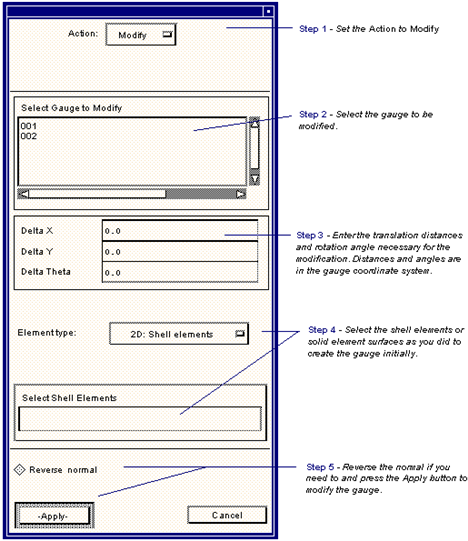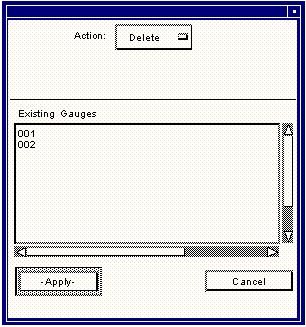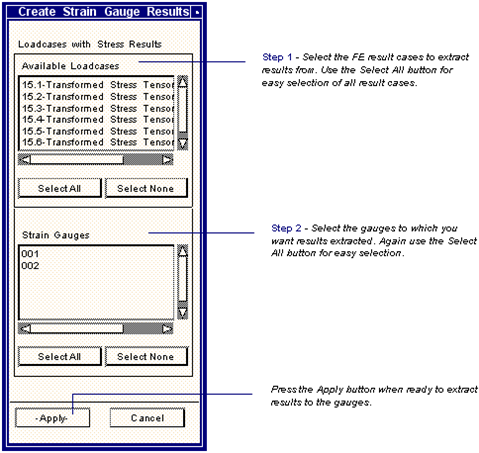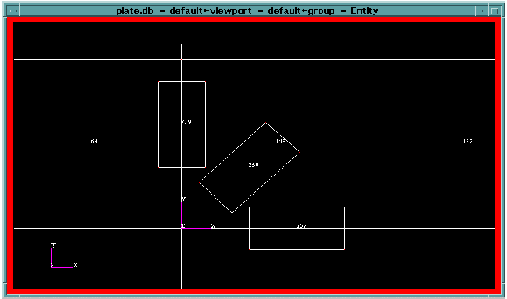XXXXXXXXXXXXXXXXXXXXXXXXXXXXXXXXXXXXXXXXXXXXXXXXXXXXXXXXXXXXXXXXXXXXXXXXXXXXXXXXXXXXXXXXXXXXXXXXXXXXXXXXXXXXXXXXXXXXXXXXXXXXXXXXXXXXXXXXXXXXXXXXXXXXXXXX''"> The Gauge Tool
The Gauge Tool is an integral part of the MSC.Fatigue Pre & Post and MSC.Patran systems accessible by setting the Analysis Type in the main MSC.Fatigue form to Soft S/G. There are two basic step that must be followed in order to use the tool properly.
1. Create (or Modify) the gauges.
2. Extract results from the FE model to the gauge elements.
This section explains how to define gauges by way of
The Gauge Definition File, 846. It explains how to then physically create the gauges (
Creating and Modifying Gauges, 850) in the proper locations on the finite element model. And finally it describes how to extract the FE results (
Extracting the FE Results, 853) such that they are associated with and in the same coordinate system as the gauge elements.
Once this is done you can translate the results from these gauge elements to the fatigue input file, typically called
jobname.fes as if you were going to run a normal crack initiation or S-N analysis. This simply creates the necessary input file to feed into the
Software Strain Gauge Module (SSG), 859 analyzer.
Figure 11‑1 Accessing the Gauge Tool
The Gauge Definition File
The Gauge Definition file is an ASCII file that contains the definition of the specifications of the available strain gauges. The file is called gauges.def and by default resides in the installation directory (e.g. <install_dir>/ mscfatigue_files/ gauges.def). If desired, the user can also make a copy in his home directory or in the local working directory. The program will automatically look first in the local, then the home and then the central directory, and will use the first gauges.def file found.
The gauge definition file can include definitions of up to 35 gauges. The software is delivered with a gauge file containing 8 commonly used gauge types. The file can easily be edited to include new gauge types. Each gauge in the file is represented by the following block of information (comments are represented by #):
TYPE NUMBER= | #1-9 or A-Z unique identifier for each gauge type |
NAME= | #any string here (used in picklist) |
COMMENTS= | #any string here |
GAUGE TYPE = | #1=single, 2=tee, 3=rosette |
S/P= | #0=NA, 1=stacked, 2=planar |
CONFIGURATION= | #0=NA, 1=rectangular, 2=delta, 3=other |
KTS= | #transverse sensitivities - 0,1,2, or 3 numbers, comma separated (in %) |
POISSON= | #gauge poisson ratio, typically 0.285 |
UNITS= | #1=mm, 2=m, 3=inches, 4=feet |
COORD1= | #4 x,y pairs of co-ordinates describing the |
COORD2= | #locations of the corners of each element |
COORD3= | #leave blank if not used |
# | # comment line |
Each gauge has a unique type number. Type numbers can be 1-9 or A-Z which restricts the total number of different gauges used in a definition file to 35. The software supports single gauges, tees and rosettes, both stacked and planar in configuration. Rectangular rosettes have included angles of 45 degrees between the elements. Gauges typically have some transverse sensitivity (sensitivity to transverse strain). The transverse sensitivity is typically defined as the ratio (%) of the transverse and longitudinal gauge factors. Some gauge types have up to three different transverse sensitivities. See the manufacturers information for more details. Since transverse sensitivities are rarely much more than 1%, in practice these make little difference to the results.
The Poisson’s Ratio is the Poisson’s ratio of the material on which the gauge was calibrated, not that of the material to which it was applied. This is typically 0.285.
Each Gauge, whether it be a single, tee or rosette, has its own coordinate system. The X-axis is always parallel to gauge 1 and the Z-axis is the outward surface normal. The three sets of coordinates allow the locations of the four corners of each gauge to be defined in the gauge's own coordinate system. The program expects eight numbers, comma separated, representing the X-Y coordinates of the corners of each element: X1,Y1,X2,Y2,X3,Y3,X4,Y4. If there are only one or two elements in the gauge. Leave the remaining lines blank.
The standard gauge definition file delivered with the software is given below in
Figure 11‑2 and
Figure 11‑3. The file contains eight gauges. Note that there is a small file header, and that each gauge is separated by a blank comment line.
Figure 11‑2 Gauge Definition FIle
Figure 11‑3 Gauge Definition File (Continued)
Creating and Modifying Gauges
The gauge tool allows you to create, modify and delete software strain gauges from your model. The gauges are simply made up of rectangular shell elements placed on the finite element model in the orientation of the actual strain gauge as defined in the gauge definition file (gauges.def).
Creating a gauge is quite simple. Just follow these steps.
Figure 11‑4 Create Software Strain Gauge Form
Figure 11‑5 Create Software Strain Gauge Form (Continued)
The following hints and recommendations are made when trying to create gauges:
1. The elements selected to define the surface where the gauge will be placed must describe an area larger than the gauge footprint, otherwise the creation will fail and an error message will be issued.
2. Do not try to place gauges on top of “sharp” geometric features such as corners. The surface where the gauge is to be placed should have a radius of curvature which is large relative to the gauge dimensions.
3. Select as few elements as possible, but sufficient to define an area larger than the gauge. Selection of extra elements will result in longer creation times.
.
Note: | The gauge outward normal is calculated as the average outward normal of the element/faces selected. |
Modify a Gauge
You may modify a gauge’s position by translating and rotating it about the point where it is has been placed. The gauge is essentially recreated but you do not have to go through all the same steps you did to create the gauge with the exception of selecting some shell elements or solid element faces again.
Figure 11‑6 Modify a Gauge Form
Note: | Do not translate or rotate the gauge further that the surface you have defined by selecting the elements. Otherwise an error message will result. |
Delete a Gauge
Deleting a gauge is simple. Simply select the gauge number and press the Apply button when the Action is set to Delete. The gauge, its elements, and the corresponding group will be deleted.
Figure 11‑7 Delete a Gauge Form
Extracting the FE Results
The process of Creating and Modifying Gauges described in the previous section results in the generation of a number of new groups in the database, one for each strain gauge.
Each group represents a gauge, which may have 1, 2 or 3 elements. The group names take the form:
dms_n_m_oo_ppp
• dms is the German abbreviation for strain gauge
• n is t or b indicating whether the results set is extracted from the top or bottom of underlying shell elements making up the software strain gauge
• m is the gauge type number (its unique type identifier)
• oo is either el or ep indicating elastic or elastic-plastic
• ppp is the number of the gauge applied to the model, e.g. 001, 002, 003 etc.
Two new result types are created after the results extraction is complete for each stress analysis load case selected. Under each selected set of load case results, the two new subcases are:
Gauge Stress, Average
and
Gauge Stress, Centroidal
The results in the “Gauge Stress, Average” subcase are, for each element, the average of the results from the four corners of the element and the element centroid. For “Gauge Stress, Centroidal”, they are the results from the origin of the gauge coordinate system.
For a rosette or tee gauge, the Average results will in general be a little different for each element, depending on the stress field in which the gauge is placed.
For Centroidal results, the same results should be written to all the gauge elements.
In all cases the gauge results are written to both the top and bottom surfaces of the gauge elements.
To actually extract the results the following form is used when you press the Results Extraction button.
Figure 11‑8 Extracting Results Form
The following notes are made to extract results successfully:
1. The results of the extraction are two new result types for each selected results case as explained above. When setting up the fatigue input file in the next section, you will reference one of these newly created result types.
2. Results extraction only works on MSC.Nastran Stress Tensor results. If these results do not exist the extraction will fail.
3. For each load case selected which contains a stress tensor result, an average and centroidal result is calculated. The result is obtained by interpolating the 3D stress field to provide a tensor value at each gauge location (corner and center). The tensor is then converted to the gauge coordinate system.
Creating a Fatigue Input File
The next step in the process is to prepare to run the MSC.Fatigue Software Strain Gauge Module SSG which requires only a .
fes input file. This file is created by running the PAT3FAT or FATTRANS translator, so a full MSC.Fatigue analysis is not necessary. The manner in which the MSC.Fatigue job should be set up and run is briefly described here. A more detailed description can be found in
Using MSC Fatigue (Ch. 2) and
Total Life and Crack Initiation (Ch. 5).
Main Form
On the main form (
Figure 11‑1) make the following selections:
1. Analysis: Crack Initiation
2. Results Location: Element
3. F.E. Results: Stress
4. Results Units: Whatever they are (usually MPa)
5. Jobname:
6. Title:
Solution Parameters Form
1. Analysis Method: Any (this selection is ignored)
2. Plasticity Correction: Choose from Neuber, Mertens-Dittmann or Seeger-Beste methods according to which elastic-plastic correction method you wish to use in the software strain gauge. If you select Mertens-Dittmann or Seeger-Beste you will be required to enter shape factors on the material information form. Analysis for any gauges which are elastic will ignore this selection. If you want to estimate elastic-plastic strains, you should ensure that the gauges have “ep” included in the group name.
3. Run Biaxiality Analysis: This should be set to “on”. There will be no need to execute the “Calculate Normals” option because the stress analysis results written to the gauges are already in a surface resolved coordinate system.
4. Biaxiality Correction: Select the option that you want to use in the analysis of your elastic-plastic gauges. Select either “None” or “Hoffmann-Seeger”; “Material Parameter” is not allowed. Analysis for any gauges which are elastic will ignore this selection.
5. The rest of the information on the Solution Parameters form is ignored, so it is alright to accept the defaults.
Materials Information Form
The materials information form is used to assign material and other information to the individual gauges. The strain gauge software requires that each gauge be a group, consisting of 1 shell element for each leg. Valid group names take the form “dms_m_n_oo_pp” as described previously.
The strain gauge software will assume for a tee gauge or a rosette that gauges 1-3 or 1-3 are in numerical order of elements. Gauges are numbered in an anticlockwise direction. The following figure is a typical planar rosette. It is a rectangular rosette, meaning that the elements are 45 degrees apart. Note the numbering of the gauge elements, and the gauge coordinate system.
Figure 11‑9 A Planar Rosette Software Strain Gauge
The Materials Information form should then be filled in as follows:
1. Number of Materials: This should be set to the number of strain gauges that are to be processed. There is a limit of 100. If more that 100 are to be processed you will have to break the analysis up into multiple analyses.
2. Then, on the spreadsheet, make one line for each gauge or rosette.
3. Material: This is the material on which the gauge is positioned.
4. Finish and Treatment: These are not used, so any setting is acceptable.
5. Region: Select here the name of the group defining each gauge.
6. Kf: This is a surface finish correction factor and is not used by the strain gauge software.
7. Shape factor: This is the shape factor (Formzahl) or plastic strain concentration factor required for the Mertens-Dittmann and Seeger-Beste methods. Valid values are greater than 1. Zero (0) can also be used, and this is interpreted as infinity. In this case both methods reduce to the Neuber method.
8. Multiplier and Offset: These should not be used.
Loading Information Form
The loading information form should be used in the same way as for any other MSC.Fatigue job, with two restrictions: it should only be used for results from the database, and there should be no results transformation.
The results can be from a transient analysis (time step analysis) or from a set of static load cases which will be associated to time variations in the normal way (which are defined using PTIME).
When selecting actual results, the user should choose one of the following result types for the extracted strain gauge results:
1. Gauge Stress, Average (for the stresses averaged from the four corners and the centroid of each strain gauge element),
or
2. Gauge Stress, Centroidal (for the stresses at the centroid of each gauge element).
If neither of these exist, it means you haven’t extracted results to the software strain gauges from the FE model.
Job Control
On the job control form, the action “Translate Only” should be selected and applied. This will save the MSC.Fatigue job (.fin) file and run the PAT3FAT or FATTRANS translator to produce the intermediate (.fes) file required by SSA. There is of course no reason why you should not run a full analysis, but there is nothing to be gained from this, unless you are using the software strain gauge to support a BS7608 welded analysis.
When the translation is complete you are now ready to run SSG.