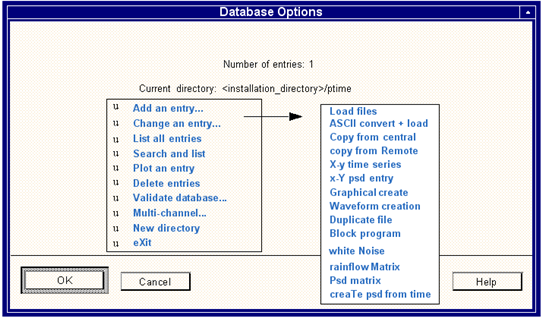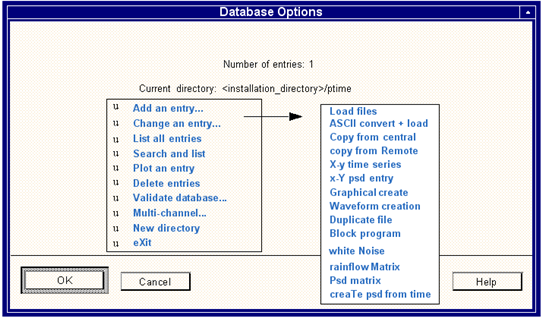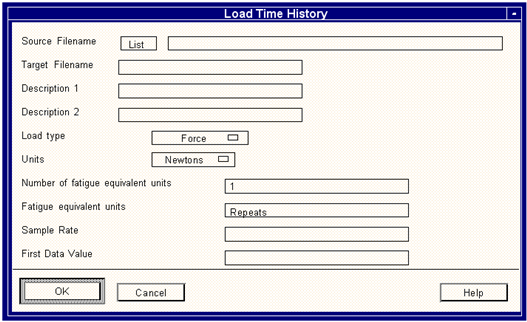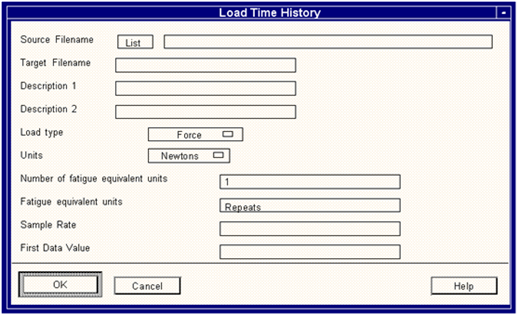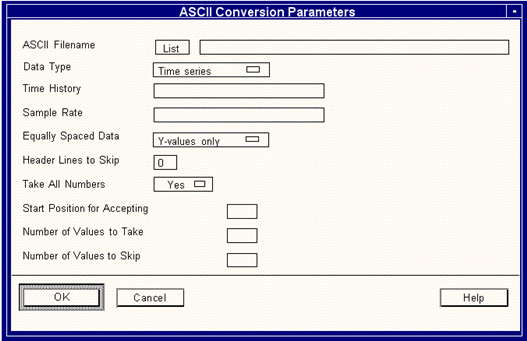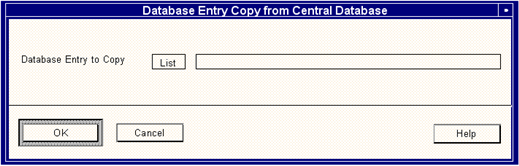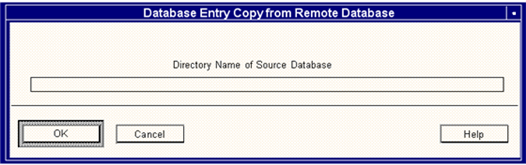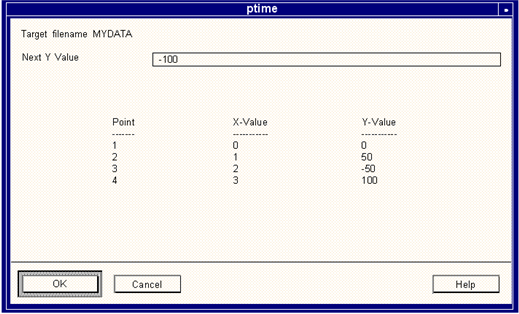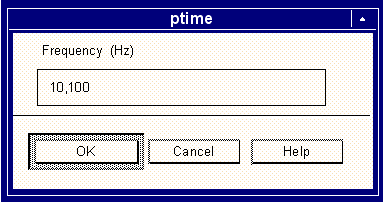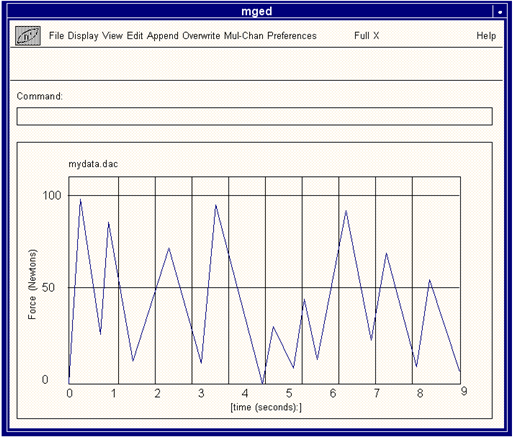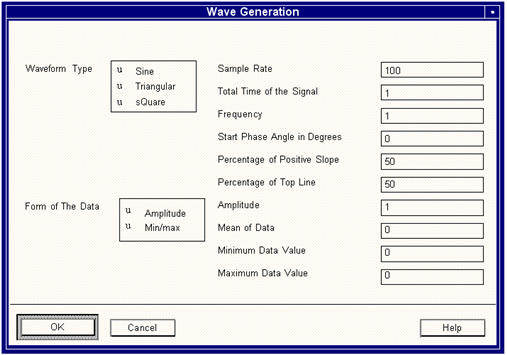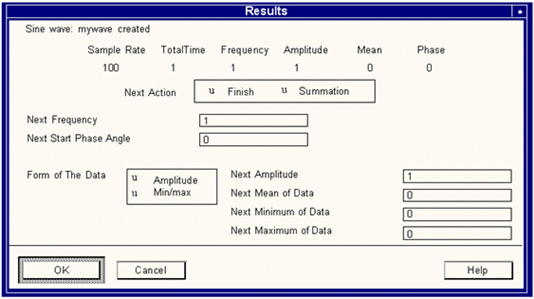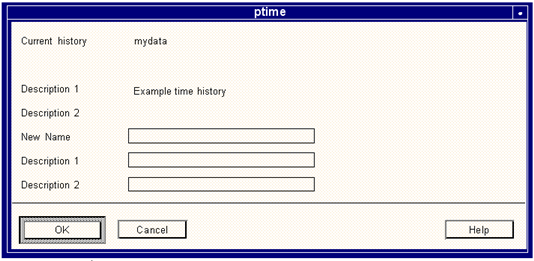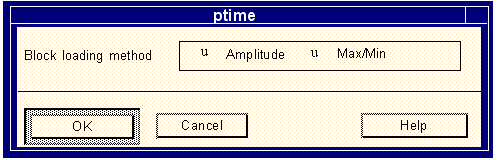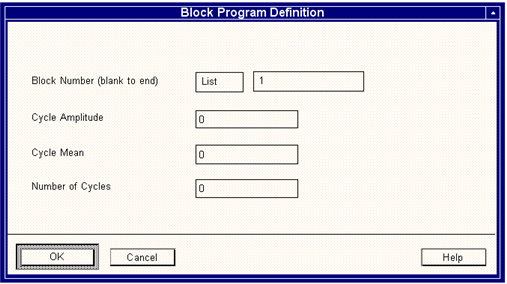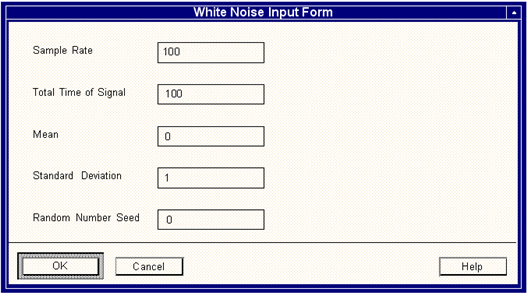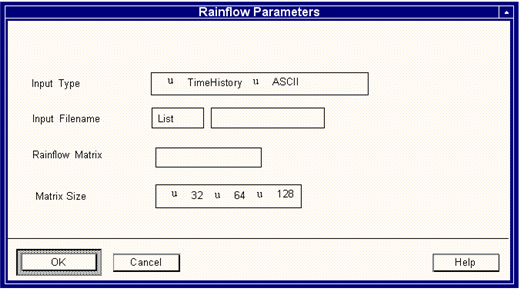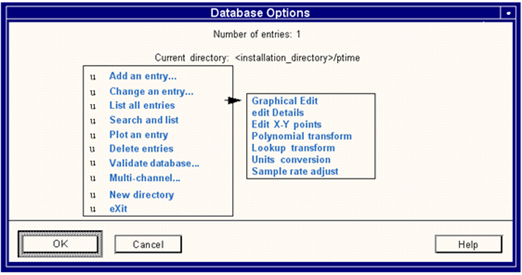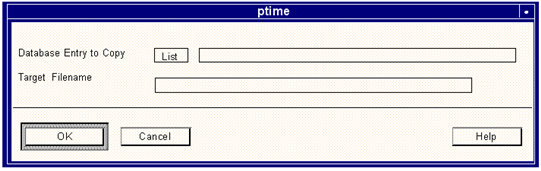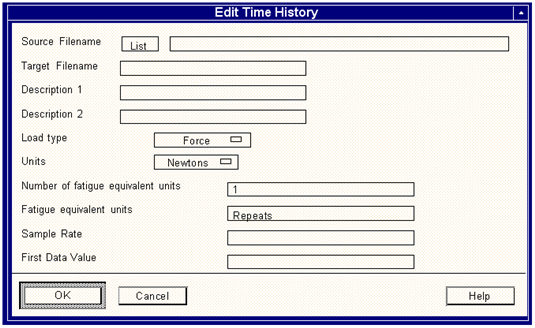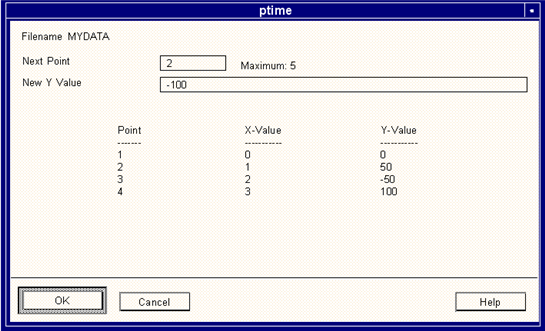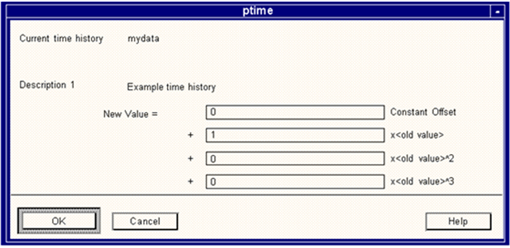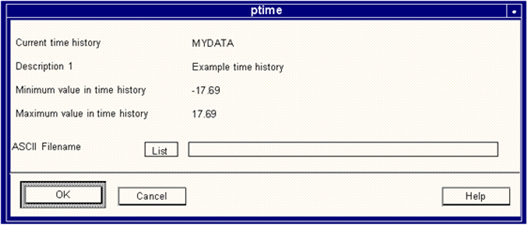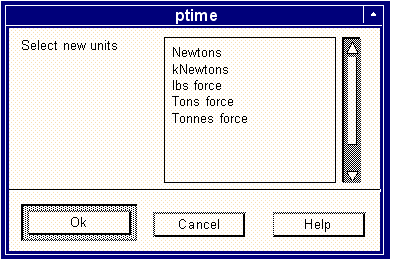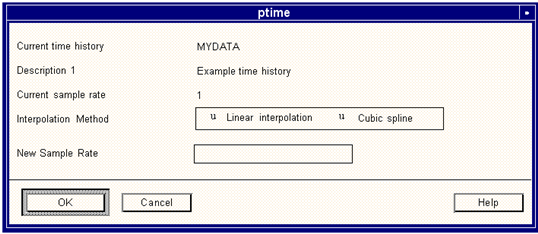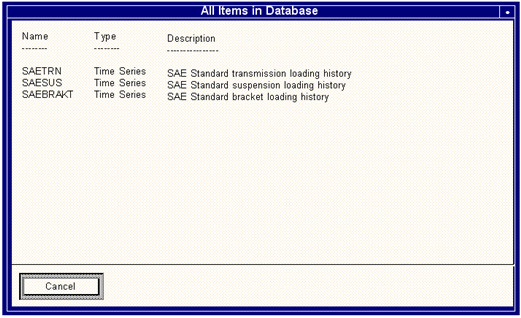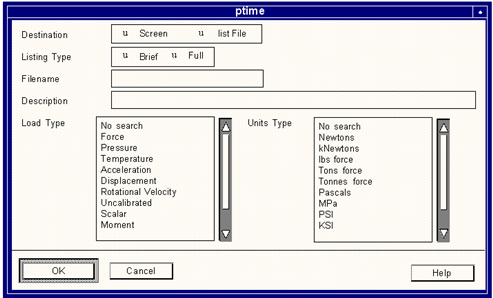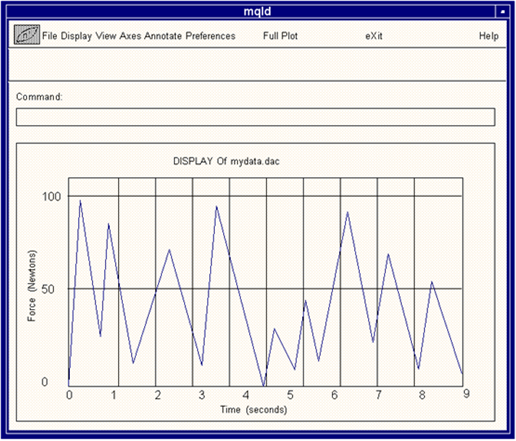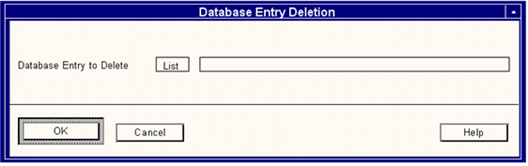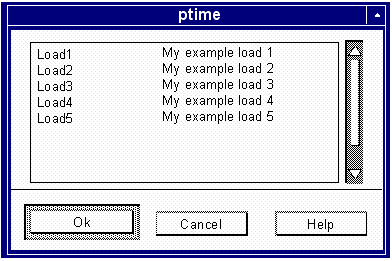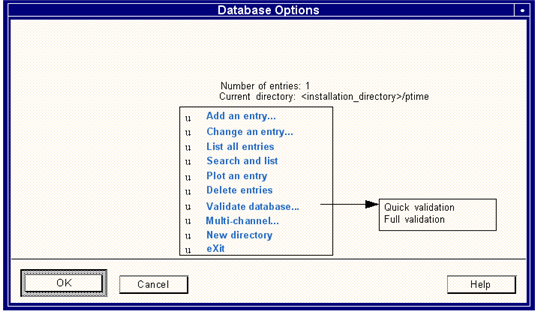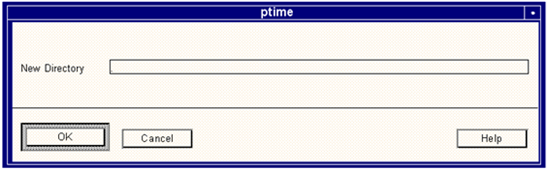XXXXXXXXXXXXXXXXXXXXXXXXXXXXXXXXXXXXXXXXXXXXXXXXXXXXXXXXXXXXXXXXXXXXXXXXXXXXXXXXXXXXXXXXXXXXXXXXXXXXXXXXXXXXXXXXXXXXXXXXXXXXXXXXXXXXXXXXXXXXXXXXXXXXXXXX''"> PTIME Menu Options
The main menu with associated text on the PTIME start-up form is shown in
Figure 4‑3. When first starting PTIME, only the Add submenu will appear until a time history has been created or loaded. From that point forward, when starting PTIME, the main menu will appear.
Figure 4‑3 PTIME Main Menu
The menu options are shown as a vertical bar. To select one of the options, move the cursor over the desired option and simply depress the mouse button. The following subsections describe the PTIME main menu options.
Add an Entry Option
If this Main menu option is chosen, an additional submenu appears next to the main menu, as shown in
Figure 4‑4.
Figure 4‑4 PTIMEAdd a Time History Menu
The Add an entry options are explained over the following pages.
Load Files
This option provides the ability to load time histories into the database and set the descriptive loading type and loading units information. To do this, a form will be presented with the screen display shown below in
Figure 4‑5. This screen or portions of this screen will be presented whenever creating a time history dependent on the method of creation. Please refer back to this
Figure 4‑5 often throughout this chapter.
Figure 4‑5 The Load Option
Note that only those units appropriate to the load type are available in the Units field.
Field | Description |
Source File Name | This is the name of the file which contains the loading. This file must be a MSC Fatigue standard binary loading file which has a default file type of filename.dac. See DAC File Format Description, 249 for a full description of this file. The complete directory path must be supplied if the file is not already resident in the local directory. Use the List button to show all available filename.dac files and select a file from the list. You will have to change the filter to load other files such as filename.psd or filename.cyh. |
Target File Name | This is the file name under which the file specified above will be stored in the local directory. The default file name is the same as the one specified in the Source File name field (excluding the directory path and the file extension). |
Description 1 and 2 | These two fields are provided to associate other information with the loading. In particular, a description of the direction and position of the transducer could be defined together with details of the source from which the time history was obtained (e.g., test details, job identity, etc.). Description 1 is presented together with the file name in the database index listing. It is required to use this first field to store essential information which may be necessary to inform you of the identity of the time history. |
Load type/Units | The Load type and Units fields are closely associated. Both are toggle operated. They allow for selection of the load type and units to be used by the filename.dac file chosen in Source File name (above). The load types and units available by default are shown in the Table 4‑1. |
Equivalent units | In order to report fatigue life in units which are appropriate for the component or structure being analyzed, it is required to enter both the number of units and unit type which describes the duration of the loading. These units are independent of the time or frequency base of the loading. For example, it may be the case that the loading time history represents 27.3 kilometers, so the Fatigue equivalent units are kilometers and the Number of fatigue equivalent units is 27.3. Other examples are: 2 flights, 11 pressure cycles, 3.5 days, 1 repeat. The default equivalent unit is 1 Repeat of the time history. |
If a required load type and/or unit is not on the list above, then the list can be extended. The list can be edited and is held in a MSC Fatigue system directory. For full details, see
Loading and Units, 258.
Table 4‑1 Load Type | Units Available |
Force | Newtons, kNewtons, lbs force, Tons force, Tonnes force |
Pressure | Pascals, MPa, PSI, KSI, TSI, Kgf/m2 |
Temperature | Degress Kelvin, Degress Celsius, Degress Fahrenheit |
Acceleration | m/s2, feet/s2, g |
Displacement | m, mm, inches, milliinches, microinches |
Rotational Velocity | rph, rad/s, rad/min, rps, rpm |
Velocity | kph, ips, mph, m/s, mm/s |
Uncalibrated | undefined |
Scalar | %, levels, none |
Moment | Newton-meter (Nm), Ft-lbs, Nmm |
ASCII Convert + Load
This option allows for conversion of an ASCII file to a file with default
filename.dac file extension used by MSC Fatigue. Its first screen is shown in
Figure 4‑6.
Figure 4‑6 ASCII Convert & Load Option
The fields are as follows. Fields are active or inactive depending on the options chosen.
Field | Description |
ASCII File Name | Enter the name of the ASCII file to be converted to filename.dac (time history) file format. Use the List button in top bar to list all available ASCII files. The files must be called filename.asc. Note that the Filter sub-option allows for specification of alternative directories for the ASCII file. Any file name may be entered. However, if a file suffix is not specified, then a filename.asc is assumed. |
Data Type | If this is a time dependent signal, keep the default of Time series. If it is a PSDF then set it to either Power spectrum, or psd X-y data. The only difference between these two is that the first allows more options, just as in Time series to import data. The psd X-y data entry assumes the numbers are in Frequency/Value pairs. The psd Matrix option will import a matrix definition of the PSDF/CFDFs from a filename.pmx file. This is for management only. |
Time Series/
Power Spectrum/
PSD Matrix | Enter the name of the loading here. A filename.dac or filename.psd file will be created from the ASCII file named above. The default file name is the same as whatever was entered in the ASCII File name field. A copy of the original file is created but with a .dac or .psd file extension rather than a .asc extension. The original file is not changed. For PSD Matrix, only an entry is made in the database for management purposes only. |
Sample rate | This is the number of values per X-axis increment (usually time). So, for 1 value very 0.1 seconds, the answer to this question is 10 (i.e.: 10 values per second or 10Hz). The number of values per second is only important in fatigue crack growth calculations since the crack growth rate is sensitive to the loading rate in corrosive environments. The equivalent units facility allows the user to define time units that are more appropriate to the actual analysis being carried out and so the sample rate could be set to 1 if the total time for the file is unimportant. If, however, the entire signal does not import properly, it may be that the sample rate needs to be higher for more resolution of the actual signal. |
Equally Spaced Data | Two types of data can be converted: 1. Data that consists of Y-values only which (it is assumed) are spaced equally apart in time or frequency. The sample rate is stated or implied elsewhere. Even if time values are present they may well be omitted provided that the correct sample rate is entered. 2. Where the file contains paired time or frequency and data values (X-y pairs), and the values are NOT equally spaced, then the data is assumed to be formatted with a time or frequency followed by a value sampled at that time or frequency. X values must be in ascending order. |
Header Lines | If the ASCII file contains non-relevant header lines then PTIME should be told how many header lines exist. It will then ignore that number of lines. |
All Numbers | If it is desirable to convert all values in the ASCII file then select Yes. Otherwise say No. Selecting No enables skipping some data values in the ASCII file. This is extremely useful if, for example, converting a multi-channel file such that only channel 5 and 8 are extracted. As an example, say each vertical column represents a channel of data, and extraction of only data from channel 4 is desired. To do so first select Take All Numbers = No. Three additional fields will then be displayed. |
Start Position | Setting this will start reading at the column specified. So for the example, reading only channel (column) 4, set this to 4. |
Number of Values to Take | In the example, this is set to 1, meaning; take 1 value then skip 7 values, then take another value, etc., until the end of the file is encountered. To take all of columns 4 and 5, this would be set at 2 and Number of Values to Skip would be set at 6. When all the above fields have been filled and the OK button is pressed, another screen will appear asking information on the details about the file that will be created such as description, fatigue equivalent units, etc. See the Load Files, 183 option above for a detailed description of this screen. |
Number of Values to Skip | This causes the program to skip n number of values from the starting position. So for example, set this to 7 to skip all other values except those in column 4. (There must be an even number of columns for this to work properly since values are counted from left to right and then continued on the next row.) |
PTIME can be run in batch mode for easy import of ASCII files.
A list of PTIME’s batch keywords:
/OPT | Main menu option to add time history or exit. /OPT=A or /OPT=X |
/AOPT | Option name for invoking ASCII import. /AOPT=A |
/INP | File name of the ASCII file to convert (.ASC) /INP = AERO |
/DTTYP | Data type to load: Time series, Power spectrum, psd X-y data, psd Matrix. /DTTYP=T |
/OUT | File name of the output signal file (.DAC) /OUT=AERO |
/SRATE | Sample rate for the output file /SRATE = 2 |
/EQSP | Whether the data is equally spaced or not, Y-values only, X-y pairs. /EQSP = Y |
/HEAD | Number of header lines to skip /HEAD =4 |
/ALL | Whether to take all the numbers in the file /ALL = N |
/STA | The start position for accepting /STA = 10 |
/SKIP | How many values to skip /SKIP = 4 |
/TAKE | How many values to take /TAKE = 1 |
/DESC1 | Description 1 of details. /DESC1=Description1 |
/DESC2 | Description 2 of details. /DESC2=Description2 |
/LTYP | Load type in details area. /LTYP=Force |
/UTYP | Unit type in details area. /UTYP=Newtons |
/SOU | Source filename (.dac, ,psd, or .cyh). /SOU=filename .dac |
/TAR | Target filename (can be any name). /TAR=newfilename .dac |
/NUMEQU | Number of equivalent units in details section. /NUMEQU=5 |
/EQUNI | Equivalent units in details area. /EQUNI=hours |
Example:
As an example, you can invoke PTIME with the following options all on the same line to load two time histories at the same time. Keyword not used will use default values.
ptime /opt=a/aopt=ascii/inp=test/out=load1/eqsp=y/all=y
/opt=a/aopt=ascii/inp=test2/out=load2/eqsp=y/all=n/sta=1
/numtake=4/skip=5/opt=x
Or you can put each keyword and value in a file (called commands.cmd for this example) on separate lines and then invoke PTIME to process the keywords with
ptime @commands.cmd
To ensure proper execution, check the batlog.lst file.
Copy from Central (Database)
MSC Fatigue is delivered with a set of standard loading time histories which are used in a number of fields such as the aerospace or automotive industries. It is possible to copy one or more of these standard time histories into the local directory for use in a particular durability analysis. Enter the name of the file if it is known, or use the List button to obtain a listing of the database entries contained in the central area. See
Figure 4‑7.
Figure 4‑7 Central Database Copy Option
It is also possible to store your own here as a data management tool. Simply move all of you own .dac, .psd, or .cyh files into the ptime directory delivered with MSC Fatigue and run PTIME from this directory and load all the files. They will then be available for others to copy from the central database.
Copy from Remote (Database)
In order for users to share loading time histories without corrupting the remote database or time histories, the copy from Remote database option has been provided. A database must exist in the remote directory in order for this option to work. When this menu option is chosen, the following is presented with the question:
Figure 4‑8 Copy from Remote Option
The full path and name of the directory must be defined. For example:
//node1/top_level_directory/sub_directory/
Important: | Care must be taken to put the last delimiter before the start of the filename (e.g., \ or /). |
Once the directory has been defined and the
OK button pressed, PTIME will read the database in the specified directory and present the user with a form
as in
Figure 4‑7. The operation of this menu is identical to that described for the
Copy from Central (Database), 189 option. This option can be used as a tool for loading data management.
X-Y Time Series
This option allows for creation of a simple time series file from scratch. Before being allowed to enter data to define the time history, the generic information screen similar to that in
Figure 4‑5 (presented previously) in order to provide some descriptive data associated with the time history. The functionality and fields of this screen are identical to those described in the Load files option above.
When the new file details have been specified, click OK to accept the details. A new window appears to allow for data entry on a screen such shown on
Figure 4‑9 below. Click
OK when finished.
Figure 4‑9 The X-Y Data Points Screen
Always end input of the Y values with a blank line. Clicking OK without doing so will result in the last point being discarded.
Important: | Only Y-values can be input in this mode. The X-values are automatically incremented by unity (starting at zero) each time a new Y-value is added. To input X-Y data pairs to more precisely specify the time increment, use the ASCII Convert + Load, 186 option. |
X-Y PSD Entry
This option is similar to the time series X-Y entry, except now you are using frequency/value pairs.
When the new file details have been specified, click OK to accept the details. A spreadsheet appears to allow for data entry.
.
A | B | C |
Pair | Frequency | Load |
1 | 0 | 0 |
2 | 1 | 0 |
3 | 10 | 100 |
4 | 20 | 0 |
5 | | |
6 | | |
7 | | |
8 | | |
Data entry is accomplished very easily by clicking on a cell. Start typing the value. A form will appear allowing entry. You can specify the pair by separating the frequency and value by a space or comma. Clicking the OK button or using the ENTER key will scroll to the next row automatically. You can simply continue to type the values in without every having to remove your hands from the keyboard.
If you need to make a correction, click on the cell and enter the data value. If you enter one value, only that value will be overwritten. If you enter two values separated by a comma or space, both the frequency and value will be updated.
The View pull-down menu on the spreadsheet form allows you to scroll to the portion of the spreadsheet that you want.
You can insert or delete rows of frequency/value pairs by pressing the Pair button at the top of the form. Or press the F5 key. The currently selected row will be deleted or a new row inserted above.
When you are satisfied with the input, press the F1 key or choose OK from the File pulldown menu. A new filename.psd entry will be created.
Graphical Create
The Graphical Create option allows for generation of a filename.dac file via a graphical editor. A program called MGED is spawned for this purpose.
When Graphical Create is selected, again the database entry definition screen is presented first. The functionality and fields of this screen are similar to those described in the Load files option described earlier (see
Figure 4‑5). However, there is an additional field to complete: the Sample rate. The sample rate is the number of readings or data points per second, and is normally expressed in Hertz (Hz).
When all of the fields have been completed (or their defaults accepted), press the OK button to go to the graphical editor. The graphical editor screen is shown below in
Figure 4‑10.
Figure 4‑10 The Graphical Editor Screen
Many of the preferences and other options available through the pull-down menus at the top of the window are generic for graphical operations throughout the MSC Fatigue system and are not discussed here. The operation of this graphical user interface is described in
Module Operations (Ch. 17) as well as the commands that may be entered in the Command databox. The functions of the pull-down menus which are specific to PTIME and the graphical editor are described below.
The main pull-down menus specific to PTIME are the Display, Edit, Append, Overwrite, and Move menus. The Display menu is very simple and is explained in the table below.
The Edit menu contains several different operations, including deleting and inserting sections of signal, rescaling and copying sections of signal to and from files.
The Append menu allows functions and waves to be generated at the end of the signal. Note that in append mode for functions which only require the end point setting, and no question answering, the option does not need to be repeatedly selected if several of the same functions are to be appended to one another. A series of end points can be selected and the function will be generated between each of them.
The Overwrite menu allows functions and waves to be overwritten anywhere in the signal. The Overwrite submenu is the same as the Append menu but the functions and waves may overwrite sections in the middle of the file. The Overwrite submenu will allow functions to overwrite parts of the signal anywhere, so, unlike the Append option, a start point and an end point must be defined.
The View menu controls the moving of the display window over the signal. This allows for display of various sections of the signal.
Option | Description |
DISPLAY |
Replot | This simply replots the data and associated plot. The same thing can be accomplished by pressing the P key. |
Stats | This displays some signal information, including the number of points, total time, sample rate and coordinates of the last point. |
EDIT |
File Insert | This function allows the data from an external file to be inserted into the signal at any point. The program requests the start point to be selected, and then prompts for the name of the file to insert, this may not be one of the files already being edited. The inserted file must have the same sample rate as the main file, but may be any length. Any signal after the start point is shuffled forward to make room for the inserted file. The file must be of type filename.dac. |
File Extract | This function allows a section of signal to be written out to a file. The section is not deleted from the main signal. The program requests the start and end points to be set and then prompts for the name of the file. The name given must not be the name of an existing file. This creates a file of type filename.dac. |
Truncate | This option allows the signal to be truncated. The program requests the new signal end point to be set. All signal beyond that point will be deleted. |
Rescale | This function allows a section of signal to be rescaled. The program requests the start and end points to be selected and then prompts for a scaling factor and an offset. Care should be taken when using this function with signals that have large mean offsets, since the offset is applied after the multiplication factor, and very large numbers could be produced. |
Drift | This function allows drift in a signal to be corrected. The program requests the start and end points to be selected, and then prompts for the offset to be applied at each end. A linear correction is applied between the start and end points based on the offsets defined. |
Insert | This function allows a space to be opened in the signal. The program requests the start point to be entered, and then prompts for the number of seconds of data to insert. Any signal after the start point is shuffled forward in time to make space for the new data which is initialized to zero. |
Delete | This function deletes a section of signal. The program requests the start and end points to be selected. Any signal beyond the end point is shuffled forward to the start point, effectively deleting the signal between the two points. |
APPEND/OVERWRITE |
Ramp | This function creates a straight line between the start and end points. |
Half Sin | This function creates a half sine wave between the start and end points, starting with a phase of zero degrees. |
Step 1 | This function creates a 'rise then along' step. This means that all points after the start point will be at the same level as the end point. |
Step 2 | This function creates an 'along then rise' step. This means that the signal will be horizontal from the start point until the point before the end point. |
Exp 1 | This function produces an exponential curve which tends to infinity in the x direction. |
Exp 2 | This function produces an exponential curve which tends to infinity in the y direction. |
VIEW |
Centre | This option allows a point to be selected to be the center of the screen. The graph is then redrawn with this point in the center. |
Page Left | This option moves the display window left by one window width. |
Page Right | This option moves the display window right by one window width. |
Full X | This option displays the full signal in the x direction. |
Full Y | This option displays the full signal in the y direction. |
Goto End | This option will display the last part of the signal in the first 20% of the time window. |
Goto Start | This option will display the first part of the signal. |
Window X | This option allows an x-axis window to be set. The program will prompt for the start and end points of the window. This allows sections of particular interest to be zoomed in the x direction. |
Window Y | This option allows a y-axis window to be set. The program will prompt for the start and end points of the window. This allows sections of particular interest to be 'zoomed' in the y direction. |
Zoom In | This option zooms in by contracting the time window by 5 times. |
Zoom Out | This option zooms out by expanding the time window by 5 times. |
Local Full | This option adjusts the y-axis limits to fill the current display with the data shown. |
MISCELLANEOUS |
Cancel | This option will cancel any option which is currently part way through its operation. |
Restore | This function restores a section of signal to its original form. The program will prompt for the user to set the start and end points, after which the data that existed when the program was started will be restored within the selected section. Note that sections beyond the end of the original signal cannot be restored, and also the signal cannot be restored if the input file is a new file. |
K/UP | In many operations, a prompt for start and/or end points will be displayed. These points can be picked by the mouse or cursor. However, it may be easier to actually specify these values by keyboard input. To do this use, the K key. It will then be possible to type in the positions in the Command databox. To switch back to full mouse operation in the middle of the option, type UP at the prompt for the point selection. |
P | If the P key is pressed at any time, the current option is terminated and the whole screen is redrawn. |
W | If the W key is pressed at any time with the cursor over a menu option, help is displayed for that option. |
V | If the V key is pressed at any time with the cursor over a menu option, that menu option is invoked. |
Waveform Creation
This option initiates the waveform generation option which provides facilities for creating square, triangular, or sine waves with an option to carry out multiple wave summation to create multi-frequency/phase periodic waveforms.
The first stage in the waveform creation process is to define the database information concerning the time history about to be created. See
Load Files, 183 option described earlier for an explanation of the fields.
Having provided the general information, it is then necessary to define the waveform creation parameters. These data are shown in
Figure 4‑11.
Figure 4‑11 Waveform Generation Setup Screen
Each field is explained in the table below.
Field | Description |
Waveform Type | Three types of waveforms are possible: Sine, Triangular, or Square. |
Sample Rate | The sample rate is the number of points in the signal per second of signal. It is important to remember that an inadequate number of samples will distort the output signal. Shannon's sampling theorem says that at least two samples are required to define uniquely the highest frequency in the signal (i.e., the sample rate must be at least twice the maximum frequency in the signal). However, fatigue is an amplitude dependent process and so it is necessary to consider the number of samples to define amplitudes correctly. In practice, it has been found that 10 times the maximum frequency in the signal will define the amplitudes to within 5% accuracy for Sine Waves. For other waveforms, the relationship is worse due to the sharpness of the peaks. It is advisable to check the signal visually after creation using the graphical display option. |
Total Time | This defines the total time of the signal (i.e., 500 seconds). |
Frequency | This defines the frequency of the signal (i.e., 10 Hz or 10 cycles/second). This is related to the Sample Rate described above. |
Phase Angle in Degrees | A sine wave has an initial phase of 0 degrees and a cosine wave has one of 90 degrees. The phase may take any value between 0 to 360 degrees. |
Percentage of Positive Slope | This option is only enabled if a Triangular wave is being created. This defines the percentage of each wave that has positive slope. Fifty percent defines a perfectly symmetric triangular peak. If a sharp drop at the end of the peak or a sharp increase at the beginning of the peak is desired this number can be modified to accomplish this. |
Percentage of Top Line | This option is only enabled if a Square wave is being created. This defines the amount of the top of the square wave that makes up the entire signal. |
Form of the Data | Amplitude/Mean or Minimum/Maximum values are allowable to define the form of the wave. With Min/Max the two input lines to the side of the Form of the Data will change to Minimum Data Value and Maximum Data Value. |
Amplitude | The amplitude of the signal is the height of the peak above the mean level. The magnitude of the signal must be in the units defined on the previous setup page. The phase of the signal is defined in degrees and the convention is as used to describe sine/cosine waves. The amplitude of the signal is the height of the peak above the mean level. The magnitude of the signal must be in the units defined on the previous setup page. The phase of the signal is defined in degrees and the convention is as used to describe sine/cosine waves. |
Mean of Data | The mean is the DC offset of the signal from zero. |
Minimum of Data | This is the minimum Y-value of the signal in the units defined on the previous setup page. |
Maximum of Data | This is the maximum Y-value of the signal in the units defined on the previous setup page. |
Having created the first waveform, an option to add further frequencies to the wave by choosing the Summation option is presented. The comments on sample rates above must be taken into account also in the Summation option. Sample rates must be the same when summing waveforms. The screen shown in
Figure 4‑12 is displayed after the first wave creation.
If Summation is selected, the screen shown in
Figure 4‑12 is presented in order to add to the previous wave. When done, select the Finish option.
Figure 4‑12 Waveform Summation Screen
Duplicate File
To use this option, first indicate which loading file is to be duplicated. Type the name if it is known, or use the List function to select a file by highlighting the file to be duplicated. PSDF matrix files cannot be duplicated.
Once the correct file is selected, the duplicate screen appears as shown in
Figure 4‑13. The fields in this screen are intuitive and are described more fully in the
Load Files, 183 option. A new, unique name must be supplied and at least the first description field must be filled. Click the
OK button to accept the name and descriptions. The name and descriptions of the time history being duplicated also appear at the top of the screen.
Figure 4‑13 The Duplicate File Screen
Block Program
Time histories can be easily created by specifying a number of constant amplitude block with possible varying means values between them. After selecting this option and specifying a file name, description and other descriptive data for the time history, the following form appears. You may specify the constant amplitude blocks either by inputting their amplitudes or the maximum and minimum values.
Figure 4‑14 Block Form Creation Type
The next form that appears allows for specification of the amplitude/mean or maximum/minimum values. The amplitude/mean form is shown here. You may enter as many blocks as you wish. When a block is defined, click the OK button. The Block Number will increment one. You may view the blocks already defined by pressing the List button. Press the Cancel button when all blocks have been defined or leave the Block Number databox blank when pressing OK.
Figure 4‑15 Block Program Creation Form
White Noise
If white noise is chosen, aside from the standard input, the user must supply a random number seed from which a pseudo-random number will be generated (the resultant wave sequence will, in fact, repeat after a very large number of cycles). It has been proven that the best seed is an odd number. Different seeds produce different pseudo-random sequences.
Rainflow Matrix
The Rainflow Matrix option allows you to create a matrix file in the form of a histogram. You may select an existing time history file and rainflow cycle count it or you may read in the data from an ASCII file.
Input the existing time history file or the ASCII file in the Input File name databox. Give it a new name or keep the same name in the Rainflow Matrix databox. A .cyh extension will be added to the name. For matrices created from Time Histories, you may select the matrix size (bin size). The default is 128 which is most accurate.
The ASCII file is defined by keyword/value pairs to specify the matrix size, axes limits and data type. The data then follows and can be specified either by bin location + number of cycles or as a range mean pair + number of cycles.
Lines beginning with the # character are comment lines and are ignored.
The first line in the file must be #V6.0
Mandatory keywords are:
BINS=<value> where <value> is 32, 64 or 128
RANGE_MIN=<value> where value is minimum range of matrix.
MEAN_MIN=<value> where value is minimum mean value of matrix.
The size of the matrix axes can be specified either by
RANGE_SIZE=<value> where <value> is the range bin size
MEAN_SIZE=<value> where <value> is the mean bin size
or
RANGE_MAX=<value> where <value> is the range maximum.
MEAN_MAX=<value> where <value> is the mean maximum.
The data is then entered, starting with one of the following lines:
BIN_DATA or
RANGE_MEAN_DATA
For BIN_DATA, the data is specified as follows, one entry per line.
<range bin> <mean bin> <number of cycles>
For RANGE_MEAN_DATA,
<range value> <mean value> <number of cycles>
An example of BIN_DATA follows:
#V6.0
# Example using BIN_DATA
BINS=32
MEAN_MIN=-1.1
MEAN_MAX=1.1
RANGE_MIN=0
RANGE_MAX=2.1
BIN_DATA:
31 15 5
16 9 10
16 23 10
8 2 20
8 32 20
An example of RANGE_MEAN_DATA follows:
#V6.0
# Example using RANGE_MEAN_DATA
BINS=32
MEAN_MIN=-1.1
MEAN_MAX=1.1
RANGE_MIN=0
RANGE_MAX=2.1
RANGE_MEAN_DATA :
2 0 5
1 0.5 10
1 -0.5 10
0.5 1 20
0.5 -1 20
END_DATA
PSDF Matrix. This is a simple utility to allow you to create a file that contains the relationship between PSDFs and CSDFs and the corresponding FE load cases from a frequency response (FRF) analysis. This is a necessary step when dealing with multiple load inputs from FRF analysis.
After entering a name and giving a description and the number of loads, a spreadsheet is presented. The names of the loading PSDFs should be entered in the diagonal terms and the names of the loading CSDFs should be entered in the off-diagonal terms. Click on a cell and start typing the name of the PSDF/CSDF as it has been defined in the database. You do not need to include the .psd extension. The program will automatically pick this up. The loading PSDFs and CSDFs MUST have already been defined and exist in the PTIME database.
Make sure you enter the load PSDFs in the same order that the loading will be defined from the FE run, i.e. load case 1 corresponds to PSDF in row/column 11, load case 2 corresponds to PSDF in row/column 22, etc. If there are no cross terms (loads are completely independent of one another), then enter either 0 or NONE in the off-diagonal terms.
You may make as many changes as you wish while you are in this spreadsheet. Once you are satisfied, use the F1 key or OK from the File pulldown to accept the matrix. Once the matrix is defined it CANNOT be changed. You will have to delete it and re-enter it; or you can edit the
filename.pmx file with an editor. Alternatively you can create the matrix file entirely in an external editor and then load it into PTIME. See
ASCII Convert + Load, 186.
PSDF matrix file format is shown below:
Filename: xxxxxx.pmx
Number of load cases=n
n rows by n columns
Example 1: 5load.pmx
(5 load case matrix created manually using a text editor, no cross correlation)
5
test101.psd NONE NONE NONE NONE
NONE test102.psd NONE NONE NONE
NONE NONE test103.psd NONE NONE
NONE NONE NONE test104.psd NONE
NONE NONE NONE NONE test105.psd
Example 2: 3load.pmx
(3 load case matrix created with PTIME, some cross correlation terms)
3
test105.psd test12.csd test13.csd
test12.csd test105.psd NONE
test13.csd NONE test105.psd
Create PSDF from Time History
The Auto Spectral Density program, MASD, is spawned from this option. It allows the conversion of a time domain signal into a frequency domain signal or power spectral density function (PSDF). It performs a frequency analysis on a single parameter input file, a .
dac file for example. MASD produces an output file that indicates the frequency content of the input file. This module is described in
Auto Spectral Density (MASD), 234.
Change an Entry Option
If this Main menu option is chosen, an additional submenu appears next to the main menu, as shown in
Figure 4‑16.
From this submenu, the user can change both the textual information associated with the database entries and the actual time history data values. It also provides options to change the units system of the data, adjust the sample rate of the time histories, and perform recalibration using polynomial transformations or a lookup table.
These options are explained over the next few pages.
Figure 4‑16 Change Time History Submenu
Graphical Edit
The Graphical Edit option of Change a time history invokes a specialized editor which has a mouse-driven menu user interface. This editor has been designed to work with time history data, providing facilities for appending or overwriting data values using:
• Ramp functions
• Step functions
• Various waveforms
• Point-by-point definition
• Time segment extraction/insertion and deletion
• Drift correction and spike removal
When the option is invoked, the screen display will be presented as shown in
Figure 4‑17 below.
Figure 4‑17 The First Screen of Graphical Edit Option
This screen enables specification of the file to edit, and specification of its post-edit name. The same name may be specified. PTIME will prompt for verification to overwrite the existing time history.
The graphical screen will be presented. The operation of this graphical user interface has been described earlier under the
Graphical Create, 193 option. Please refer to this section.
Edit Details
The form in
Figure 4‑17 is presented to the user to select a file to modify and to specify a new name if necessary. The same name may be specified and overwrite permission will be requested.
A screen, as in
Figure 4‑18, is presented to allow modification of the loading details. The fields presented on the screen for this option are described under the
Load Files, 183 option.
Figure 4‑18 The Edit Details Option
Important: | It is possible to change the load type and units of the loading history on this page to values which do not apply to the loading itself! This option should be used with caution since the user may be lulled into thinking that there is a change in the actual data values as well as the descriptive data. There is NO change to the actual loading file. |
Edit X-Y Points
The third option from the Change submenu is Edit X-Y points. This function allows editing the
filename.dac file or any other type with data points. The first screen prompts for the file to be edited. By default, the target file name is the same as the input file name. If this is the case, then the new file will overwrite the old and overwrite permission will be requested. If preservation of the original file is desired, then enter a different name in the target file name field
(
Figure 4‑17).
When a file is accepted the screen in
Figure 4‑19 appears.
In the Next Point databox, the user may type in the point number to be edited. Also, if all the points are not visible on the screen, type the point number and press the TAB key. This will display the current point in the middle of the list with a few points above and below. To replace that value with another, simply type that number in the New Y Value field. When the user presses the TAB key, the new value is accepted and the screen is updated to reflect the change. Use the TAB key successively to move from the Next Point field to the New Y-Value field.
Figure 4‑19 The X-Y Edit Screen with List of X-Y Points
Polynomial Transform Option
This option provides for a method to carry out a polynomial transformation or conversion of the loading data in a data file. The form of the polynomial is as follows:
(4‑1)

Y | | is the value at time X |
Y’ | | is the new value of Y at time X |
The first screen prompts for the file to be edited. By default, the target file name is the same as the input file name. If this is the case, then the new file will overwrite the old, and overwrite permission will be requested. If preservation of the original file is desired, then enter a different name in the target file name field
(
Figure 4‑17). The screen display shown in
Figure 4‑20 is then presented, where B is set to unity and all other multipliers are set to zero. These default settings ensure that the time history will remain unchanged if the polynomial transformation is accidentally initiated.
Figure 4‑20 The Polynomial Transformation Setup Screen Display
Once the parameters A, B, C, and D have been defined as necessary to represent the polynomial to be used in the transformation, click the
OK button. The user is then presented with the Edit Details form so that the details of the file may be changed if required. This is explained in the
Edit Details, 207 option.
Lookup Transform Option
The Lookup transformation takes a user-defined relationship between the input Y values and the output Y values.
The first screen prompts for the file to be edited. By default, the target file name is the same as the input file name. If this is the case, then the new file will overwrite the old and overwrite permission will be requested. If preservation of the original file is desired, then enter a different name in the target file name field
(
Figure 4‑17).
The relationship is defined in an ASCII file, an example of which is shown below in
Table 4‑2 Linear interpolation is used between data points
.
Table 4‑2 Table A | Table B |
-1000,-4000 | -1000 | -4000 |
-100,-300 | -100 | -300 |
-10,-20 | -10 | -20 |
0,0 | 0 | 0 |
10,20 | 10 | 20 |
100,300 | 100 | 300 |
1000,4000 | 1000 | 4000 |
Important: | It is important that the lookup table covers the full range of the loading to be manipulated (i.e., from the maximum to the minimum Y value). |
To specify the ASCII file, the screen display shown in
Figure 4‑21 is displayed.
Figure 4‑21 The Lookup Table Transformation Setup Screen
If the lookup table does not span the Y range of the loading, the user will be informed and asked to supply an alternative lookup table file name.
As with the Polynomial Transformation option, the user is then presented with the Edit Details form so that the details of the file may be changed if required. This is explained in the
Edit Details, 207 option.
Units Conversion Option
The Units conversion option has been provided to allow switching of the units of any loading into any other units of the same type (e.g., Pressure in Pa, MPa, psi, ksi, etc.). If the units supported by MSC Fatigue do not include the desired unit, it is possible to extend the units list to include a new unit providing the relationship to S.I. units is known. However, the units may only be extended by the system manager. See also
Loading and Units, 258.
The first screen prompts for the file to be edited. By default, the target file name is the same as the input file name. If this is the case, then the new file will overwrite the old and overwrite permission will be requested. If preservation of the original file is desired, then enter a different name in the target file name field
(
Figure 4‑17).
To specify the new units, PTIME will then display a screen similar to
Figure 4‑22.
Use the mouse to select the new units from the listbox. Note how PTIME automatically presents a list of appropriate units. For example, it does not offer inches as a potential unit of force. See the
Edit Details, 207 options if the expected units do not appear in the listbox because the load type is set incorrectly.
Figure 4‑22 The Units Conversion Screen
Sample Rate Adjust Option
The Sample rate adjust option allows for increasing or decreasing the sample rate of the loading files. This is sometimes necessary since loadings which have come from different sources may be used simultaneously in a fatigue analysis. Rather than adjust the sample rate online for every node being analyzed in a fatigue analysis, it is necessary to match the sample rates prior to the fatigue analysis.
A new sample rate which is either higher or lower than the original sample rate may be chosen. New data values that lie between existing ones will be obtained using interpolation. Two forms of interpolation are provided.
Method | Description |
Linear Interpolation | This is quick to compute, but less accurate than spline fit when the waveform contains curves. |
Spline Fit | Cubic splines are more accurate for curved waveforms, but they do take more computational power to solve. |
The first screen prompts for the file to be edited. By default, the target file name is the same as the input file name. If this is the case, then the new file will overwrite the old and overwrite permission will be requested. If preservation of the original file is desired, then enter a different name in the target file name field
(
Figure 4‑17).
The following screen appears after a file has been selected as shown in
Figure 4‑23.
Figure 4‑23 The Sample Rate Adjust Option
List All Entries Option
This is a very simple Main menu function that is very easy to operate. It lists (on screen) all the filename.dac that are loaded into the PTIME database manager. It also list the PSDFs, CSDFs, Rainflow matrices (histograms) and PSDF matrix files that are loaded into the database.
A typical listing is shown in
Figure 4‑24.
Figure 4‑24 A List of Time History Entries
Search and List Option
This is a Main menu option that allows for searching of the available loading (filename.dac) files and extracts technical data from them. The following items may be used as search criteria.
• The name of a file.
• A generic file name.
• A text string from the first line of its description.
• A type of load and its units.
For example, it is possible to extract the details of only those files that have a load type of force, expressed in Newtons. Alternatively, it is possible to search for and list all those files with test in their names (test1, test2, test3, etc.), or for the specific file name of test3.
The amount of information extracted from the files can be just a Brief description (name, description, load type, units, creation date, modification date), or a Full description (all the above plus details of the number of data points, min/max points, etc.).
The output destination can be to the Screen or to a list File. An ASCII file is stored on disk with the name pfatigue.prt. This file can be printed out later.
On selecting the Search and list option, the screen display shown in
Figure 4‑25 will be presented.
Figure 4‑25 Listing/Search Option Screen Display
The Search and List option embodies two functions, as follows:
• Listing the information for a set of database entries.
• Searching for database entries with specific characteristics.
Searching
The search function is only activated if an incomplete file name is specified, or no file name at all. The search facility is independent of the text case (i.e., a or A may be used). The following fields are active during the search.
Field | Valid Entries |
Description data (both lines) | Any text string |
File Name | Any text string |
Load Type | Only supported load types valid |
Units Type | Only supported units types |
Once all search parameters required by you have been defined, the search may be initiated using the <F1> (accept) key. When a match is found, the details of the matched database entry will be displayed on the screen or sent to the session file according to your selection in the same way as the listing with no search option. The Full option is also available for the search, producing the same result as for a listing.
Listing
The listing may be viewed on the screen or sent to an ASCII file called pfatigue.prt file by choosing the options Screen or list File, respectively.
For example, a Brief listing of a file called pdata02.dac will produce the information similar to that shown below:
Filename : PDATA02
Description : Actuator flap acceleration
Load type : Acceleration Units type : g
Entry date : 19:46 21-JUN-92 Last mod. date : 20:04 21-JUN-92
A Full listing includes the statistics of the actual loading data as shown below in this specific example together with the information for the Brief listing:
Number of fatigue equivalent units : 12
Fatigue equivalent units : flights
Number of data values : 497000
Sample rate (Hz) : 540
Minimum in series : -9.283 Maximum in history : 9.333
Point no. of minimum : 1410 Point no. of maximum : 352131
Mean : -0.4845 Standard deviation : 4.013
R.M.S. : 0.1822
Plot an Entry Option
This is the Main menu option that causes the loading graphical display system to be spawned (MQLD for time histories, MTPD for PSDFs, and MP3D for rainflow). The main form for this option is shown in
Figure 4‑26.
Figure 4‑26 Time History Graphical Display Window
Many of the options available from the top pull-down menus are generic to the MSC Fatigue modules and are described fully in
Module Operations (Ch. 17) along with the commands that are applicable in the Command databox.
Important: | The difference between the Graphical edit/create tools and this option is that the facilities available in this option only permit data inspection and hardcopy generation. |
Those pull-down menu options that are specific to this graphical window are explained below. This list is not exhaustive.
Option | Description |
DISPLAY |
Replot | This simply replots the plot. The same thing can be accomplished by pressing the P key. |
Towers / Join Points | Presents the display of the plot in towers or as straight lines connecting point to point. |
Stats On / Stats Off | Turns the statistical display of the time history on or off. The display appears to the right of the plot. |
F Stats / W Stats | Displays either the Full (F) statistical data of the entire time history or just the statistical data for the portion of the time history appearing in the current Window (W). |
VIEW |
Full Plot | Displays the entire signal within the visible window. |
Full X / Full Y | Displays the entire X-axis or Y-axis of the signal within the current window. |
Page Left / Page Right | Pages left or right one window of the signal. |
Page Up / Page Down | Pages up or down one window of the signal. The signal must be transposed for this option to be enabled. |
Zoom Out | Zooms out (away) from the signal 5 times. |
Window X / Window Y | Requests a minimum X or Y-axis value and a maximum X or Y-axis value in the Command databox from which the signal is then brought to fit into the current window. |
Transpose | Transposes the X and Y axes of the plot. |
AXES |
Lox X / Log Y | Converts the X or Y axes to Log scale. |
Linear X / Linear Y | Converts the X or Y axes to Linear scale. |
dB Y | Scales the Y-axis to Db. |
Grid On / Grid Off | Turns the plot grid on or off. |
Box On/ Box Off | Turns the box around the plot on or off. |
Zeros On / Zeros Off | Removes or plots the line defining the X and Y zero locations. |
ANNOTATE |
Set Title / Del Title | Allows for setting a title or deleting a title from the plot. The title must be input through the Command databox. The default title is the description line 1 from the database. |
Add Text / Del Text | Allows for adding or removing additional text on the plot. The text is input through the databox and automatically placed at a predefined location on the plot. To delete the text, click on it with the mouse after selecting the Delete Text option. Confirmation of the text will be requested. |
Move Text | To place added text use this option. First select the text with the cursor and then use the cursor to place the text in the new location. |
Top Label / Side Label | Moves the label of the Y-axis to the top or side. |
Labels On / Labels Off | Turns any labels on or off. |
MISCELLANEOUS |
P | If the P key is pressed at any time, the current option is terminated and the whole screen is redrawn. |
W | If the W key is pressed at any time with the cursor over a menu option, help is displayed for that option. |
V | If the V key is pressed at any time with the cursor over a menu option, that menu option is invoked. |
Delete Entries Option
This is a Main menu option that takes the user to the delete screen. From this option, the user can either type the name of the entry he wishes to delete or mark entries in the database for deletion. Once the user has marked all files for deletion (denoted by an asterisk to the left of the file), he may execute the delete option.
The initial delete screen looks like
Figure 4‑27, which asks only for a single file name.
Figure 4‑27 The Delete Time History Option
If deletion of more than one file at a time is required or the file name is not known, it is possible to bring up a listbox which is invoked by pressing the List button. This will give a listing of available files to delete along with their descriptions. See
Figure 4‑28. Once all files have been selected for deletion, click the OK button. A confirmation to delete the files will be requested.
Figure 4‑28 The Select List Screen for Deletion
Validate Database Option
The Validate database option takes you to the Validate submenu where two levels of validation are offered. The first is a Quick validation and the second is a Full validation which involves recalculating the statistical information of all the time history data files listed in the database. See
Figure 4‑29.
Figure 4‑29 The Validate Database Submenu Options
These two options are described below.
Option | Description |
Quick Validation | This option checks the local directory to ensure that all the files in the database exist and reloads the database with the statistics of the files from the file header blocks. Statistics include values such as max, min, and mean. In addition the description (line 1) and the equivalent units are stored in the file’s extra details area. The description is stored against the keyword GRPTITLE and the equivalent number and units are stored as NUMEQUNI & EQUUNITS. It is envisaged that these files and the specific information may be shared with other users. The items in the extra details area are updated in the file from the PTIME database. The description line 2 is stored only in the PTIME database as this is intended for the analyst to make model specific comments. |
Full Validation | The full validation option recalculates the statistics of all the files in the database and reloads the database with the newly calculated values as well as carrying out the quick validation checks. This option may take some time to execute. |
Multi-Channel
This option allows for display of multiple time histories simultaneously and also includes a utility for extracting peaks and valleys from existing time history files and reducing them. One of two separate processes are actually spawned when one of these options is specified.
When multiple file display of time histories is selected a MSC Fatigue module called MMFD is run. Operation of this module is fully described in
Multi-File Display (MMFD), 224.
When peak valley extraction is selected a MSC Fatigue module called MPVXMUL is run. Operation of this module is fully described in
Peak-Valley Extraction (MPVXMUL), 227.
New Directory
This Main menu option allows the user to change the directory in which the loading database will be or is stored. All .
dac, .psd, .chy, .pmx files and the
ptime.adb and
ptime.tdb files must reside in this directory or will be created in the directory indicated in
Figure 4‑27.
The default is the current directory and is indicated by a dot (.). Enter the full path name of the new directory and end with a slash (/).
Figure 4‑30 The New Directory Option
Exit Option
The Exit option will exit the loading database manager (PTIME) and return control to MSC Patran or the MSC Fatigue Pre & Post program or return the user to the system prompt. At this stage, a new ASCII database index file (ptime.adb) will be produced. This file is necessary for MSC Fatigue Pre & Post and MSC Patran to recognize which loading files are available for job setup.