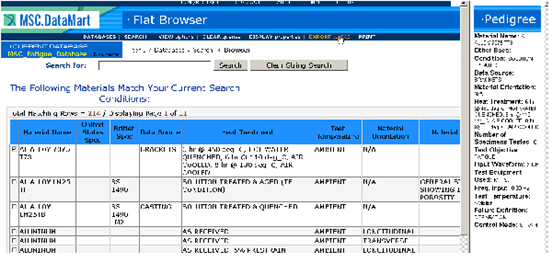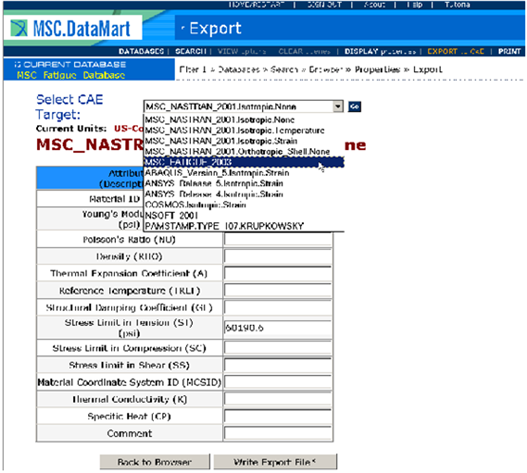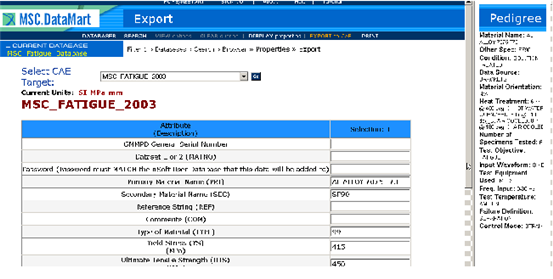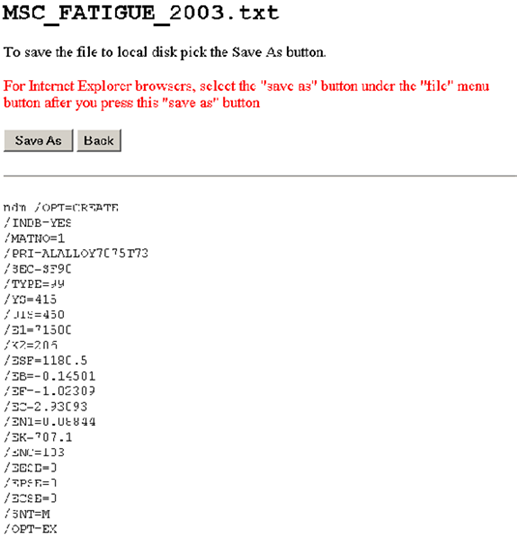XXXXXXXXXXXXXXXXXXXXXXXXXXXXXXXXXXXXXXXXXXXXXXXXXXXXXXXXXXXXXXXXXXXXXXXXXXXXXXXXXXXXXXXXXXXXXXXXXXXXXXXXXXXXXXXXXXXXXXXXXXXXXXXXXXXXXXXXXXXXXXXXXXXXXXXX''"> Accessing MSC Mvision Data
3.7.1 In-House Data Access
MSC Mvision is a materials data management system marketed by the MSC.Software Corporation. This family of products includes both stand-alone (MSC Mvision Builder and Evaluator) and enterprise (MSC Enterprise Mvision) systems, in addition to off-the-shelf materials property databases that assist the designer or engineer in evaluating and selecting the best material for his or her current application. Many companies use MSC Mvision to manage it's internal materials knowledgebase, automating the flow of materials property information from test data, through reduction, compilation, modeling, then directly to the engineer's design, analysis, and manufacturing codes. As such, MSC Mvision provides an electronically accessible, consistent, and auditable archive of a company's materials experience. With access to comprehensive materials data, manufacturers can exploit materials as a design variable.
There are now over 40 commercial materials publications formatted for use by MSC Mvision software. Categorized by type, they include Standards data, Reference data, Producers data, and Test data. The Standards databanks are of particular interest to the user of MSC Fatigue, as they include stress-life curves for a variety of materials. The current selection of Standards Databanks includes:
• Mil-HDBK 5 of Aerospace Metallic Materials
• Mil-HDBK 17 (2F, 4F, and 5F) - Polymer, Metal, and Ceramic Matrix Composites
• ESDU Metallic Materials Handbook
• UDRI PMC-90 (Polymer Matrix Composites)
The MSC Fatigue Databank provides a compilation of fatigue test data for over 200 metals that is available free of charge to all MSC Mvision users.
The following sections describe one technique for extracting materials information stored in MSC Mvision Builder or MSC Mvision Evaluator for import to PFMAT, MSC Fatigue's Materials Database Manager. This procedure accesses MSC Mvision's spreadsheet capability and an external function delivered with MSC Fatigue to access S-N curves from Mil-HDBK 5 Databank. It is assumed that the user is familiar with MSC Mvision Builder or MSC Mvision Evaluator and it's spreadsheet capability. If this is not the case, please refer to the MSC Mvision Builder and Evaluator User Guide.
Note: | This access to MILHDBK-5F databank is meant to be an example only. |
There are basically five steps which must be followed to extract a S-N curve from MIL‑HDBK‑5F and convert them into a form that MSC Fatigue will accept in its materials database. The steps below assume you are on a UNIX system.
Step 1: Create the functions that will be necessary to extract the data from MSC Mvision. This is done with MSC Mvision’s make_mvfunc utility. There are two FORTRAN source files that need to be compiled that are found in the mats directory of the MSC Fatigue delivery and are called mil5fat.f and option .f. Place these in a work directory and invoke make_mvfunc. (Typically this utility is found in /mvision/bin/make_mvfunc.) It will find all .f files and compile them. The executable name will be mvfunc which you should renamed to mil5fat.
Step 2: Create a local materials database. This can be done by running MSC Fatigue’s Materials Database Manager, PFMAT. Loading any material into dataset one and edit it (use the <RETURN> key when asked for a password). Back out of the edit and exit PFMAT. A copy of the central database will exist in the local directory. Another way is to use the PFMAT create option and initialize a new, empty database. Give the database any name. A file called database.mdb will be created in the local directory, where database is the name it was given. A copy of the central database will be called nmats.mdb. The database MUST must be located in the local, working directory.
Step 3: Bring up the MSC Mvision Materials System Builder which is done generally by typing the symbol mvision at the system prompt and then supplying a device driver definition.
Step 4: Open MIL-HDBK-5F databank by clicking on DESIGN at the bottom of the screen, FILE at the top of the screen, OPEN_DATABASE underneath FILE, and then double click with the mouse on /mvision/db/mil5f.des(R0).
Step 5: Open the spreadsheet that is delivered with the MSC Fatigue system. It is advisable to make a copy of this spreadsheet in the working directory. The name of the spreadsheet is called mil5fat.spd and can be found in the MSC Fatigue delivery directory structure in the mats directory. Opening the spreadsheet is accomplished once the databank is opened by picking RUN at the top of the screen and SPREADSHEET in the bar under RUN. A spreadsheet appears. Chose Open under the File menu. A form asking the identify of a spreadsheet file appears. (Cells P10 and AE4 may have to be edited to include the full pathname of the function calls.)
Step 6: Fill out the spreadsheet according to its instructions. These are explained below. The spreadsheet is not protected (there are no locked cells) and is therefore subject to anything the user may advertently or inadvertently do. For this reason it is advised to use a local copy. Of course the spreadsheet must be saved to permanently change anything.
The first screen shown on the spreadsheet looks as follows:
| A | B | C | D | E | F |
1 | S-N Curves from MIL-HDBK-5 for MSC Fatigue | | |
2 | |
3 | |
4 | 1. Enter the search criteria: | | | | |
5 | UNS= | *4131* | | Minimum | Maximum | |
6 | Common Name= | * | Mean Stress | 50 | 10000 | |
7 | Heat Treatment= | * | Stress Ratio | -10 | 10 | |
8 | From = | * | Kt | 0 | 10 | |
9 | |
10 | 2. Check the material selected. If this is not the correct material, | | |
11 | alter the criteria in Step #1: | | | | |
12 | |
13 | Material to be sent to MSC Fatigue | | | | |
14 | UNS | CNAME | TREAT | FORM | MSTRESS | SIG_RATIO |
15 | G41300 | Low-Alloy Steel | Ftu = 180 ksi | Sheet | 50 | |
16 | |
17 | Other materials which satisfied the search criteria - | | | |
18 | UNS | CNAME | TREAT | FORM | MSTRESS | SIG_RATIO |
19 | G41300 | Low-Alloy Steel | Ftu = 180 ksi | Sheet | 50 | |
20 | G41300 | Low-Alloy Steel | Ftu = 180 ksi | Sheet | 50 | |
The first step that is asked for is the search criteria. In cells B5:B8, enter the UNS number, the Common Name, the Heat Treatment, and the From, respectively. In our example, we are using wild cards (*) to indicate that we wish to retrieve everything. For the UNS number, we wish to retrieve everything with the sequence 4130 in it.
In cells D6:E8, enter the Mean Stress, Stress Ratio, and Kt ranges of interest. A minimum and a maximum value for each must be supplied. Changes to any one of these items is effectuated by placing the cursor in one of the cells. The top formula bar will become active in which any changes may be entered. As soon as the <RETURN> key is pressed, the search will begin and the spreadsheet will update with the newly found materials.
A list of materials found is given beginning at row 19 and continues for as many materials as were found. The material that will be processed; however, is the very first one, which is also reported in row 15. The second step is to continue refining the search criteria until the exact material desired shows on line 15.
For the next step, scroll the spreadsheet horizontally until columns I through N show:
| I | J | K | L | M | N |
1 | |
2 | |
3 | |
4 | 3. Use the plotting window to adjust the endurance limit: | | | |
5 | Endurance Limit= | 1.5 ksi | | | | |
6 | |
7 | |
8 | |
Look at the S-N curve graphically and determine where to place the endurance limit. The S-N curve should automatically be replotted showing the placement of the endurance limit when cell J5 is modified. Resize the windows or pop one in front of the other to see the curve if necessary. A rule of thumb is to place the endurance limit at the stress level where the first data points being to run out to infinite life.
Now scroll the spreadsheet horizontally again until columns O through T are visible.
| O | P | Q | R | S | T |
1 | |
2 | |
3 | |
4 | 4. Give the material a MSC Fatigue name and comment: | | | |
5 | MSC Fatigue Name (32 char. max.) = | steel1 | | | |
6 | MSC Fatigue Comnt (64 char.max.)= | project 55B | | | |
7 | |
8 | |
9 | 5. Write the following material to the MSC Fatigue database: | |
10 | <return> here-> | steel1 S-N curve loaded OK | | | |
11 | to add to MSC Fatigue | | | | |
12 | | | | | | |
13 | Name = | steel1 | | | | |
14 | Comment = | project 55B | | | | |
15 | Reference = | MIL-HDBK-5F | | | | |
16 | E1 = | 199948 MPa | | | | |
17 | UTS = | 620.5281 MPa | | | | |
18 | SRI1 = | 4310.729 MPa | | | | |
19 | B1 = | -0.1326177 | | | | |
20 | SFL = | 206.8427 MPa | | | | |
In cell Q5, put the name of the material by which it will be known in the MSC Fatigue materials database (a maximum of 32 characters). In cell Q6, put a comment (a maximum of 64 characters).
Notice that the parameters calculated from the S-N curve data that are necessary to be downloaded into the MSC Fatigue material database are in cells P13:P20. The database name is called nmats.mdb. When satisfied that the correct material and data have filled in all the appropriate cells correctly, place the cursor in cell P10 where the external function MIL5FAT resides and hit the <RETURN> key. (Note the path of the mil5fat function, cell P10. It may have to be edited depending on the location of the MSC Fatigue executables. Cell AE4 also uses an external function call which will need the same path. Save the spreadsheet with the correct path.)
This will initiate translation and will place the material in the database. These steps must be repeated for as many materials as are desired to bring into a MSC Fatigue materials database.
Pitfalls to Avoid:
• Before attempting this make sure there is a local MSC Fatigue materials database nmats.mdb file (or a user-defined database.mdb file).
• Make sure there is no material of the same name as the one being loaded. Check the batlog.lst file produced by PFMAT when run in batch mode to see if the material was properly loaded.
• If the data did not load at all, check to see if the file
mil5fat.mat was created which contains the PFMAT batch load commands. If it does exist, try using the command
pfmat @mil5fat.mat to load the data manually, outside of the MSC Mvision spreadsheet. See
PFMAT in BATCH Mode, 136 for an explanation of this operation.
• Make sure that the external function in the MSC Mvision spreadsheet (cell P10) can be found. When the cursor is placed in cell P10 note the name of the external function in the formula bar. If the installation of MSC Fatigue has been followed properly, there should be no problems (except for editing the path in cells P10 and AE4). Make sure that the proper link to MIL5FAT has been created. MIL5FAT calls PFMAT, which must be in the user’s path or properly aliased or linked.
• Check to see that the Young’s Modulus (E1) and Ultimate Tensile Strength (UTS) are what is expected. Due to a MIL-HDBK-5 limitation not all datasets have an E and UTS associated with them. When this is the case, the spreadsheet extracts the E and UTS of the first material encountered with a UNS and CNAME of the type selected. If the E and/or UTS is not what is expected or wanted, edit these values in PFMAT.
Other used areas on the spreadsheet are for work space.
This spreadsheet can be customized by the user if it does not perform the needed functions or it is desired to customize it for another databank. Two external FORTRAN functions are called during the execution of this spreadsheet, the source of which is delivered with the MSC Fatigue system and can be found in the mats directory. These two function calls are used in cells P10 and AE4. The source files are called mil5fat.f and option.f.
To compile these functions after editing the source code:
• Use the MSC Mvision utility make_mvfunc to compile and link the two FORTRAN source files, mil5fat.f and option.f. This will produce an executable called mvfunc.
• Change the name mvfunc to mil5fat and place this executable where the original is located, if desired, or change the function name and path in the spreadsheet (cells P10 and AE4).
• Test the executable by following the spreadsheet instructions above.
3.7.2 MSC Enterprise Mvision and MSC DataMart Access
MSC Enterprise Mvision provides Internet browser access to an MSC Mvision materials database, allowing a company to access its MSC Mvision formatted materials databases from anywhere in the world. In addition, MSC Software's commercial databases are available online at MSC DataMart (www.mscdatamart.com). MSC Enterprise Mvision and MSC DataMart use the same external function mentioned in the previous section to export data to a file that can be imported directly to PFMAT. Currently, there is no spreadsheet capability in these products, so primarily it supports the basic Fatigue model, which exports the generic properties.
The following section provides a example of how data is imported to PFMAT from MSC DataMart, which hosts MSC Software's collection of materials data. MSC DataMart is one customization of MSC Enterprise Mvision. Since the interfaces to MSC Enterprise Mvision are user-customized, each implementation of the software will have a different look and feel. However, the basic procedure for exporting data to PFMAT is the same.
Note: | While most of the data hosted on MSC DataMart is offered on a subscription basis, there is a collection of data always available free of charge, one of which is a database of fatigue test data called MSC Fatigue Databank. |
To export data from MSC DataMart, simply open up a web browser (preferably Internet Explorer), and type in the URL www.mscdatamart.com. If you have not previously logged onto the site, you will be asked to establish an account with MSC Engineering-e.com. Once established, logging into the site requires you to enter your email address and password. The following instructions apply to method for exporting data from MSC DataMart to MSC Fatigue:
1. “Select a Specific Database" is already selected, so click Apply.
2. From the pull-down menu select "MSC Fatigue Database”.
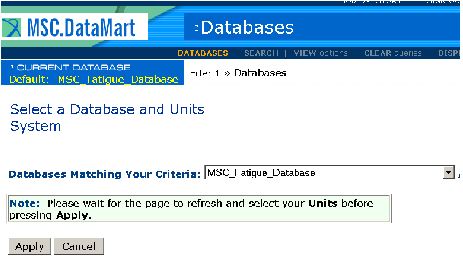
.
3. On the next page, select "View Materials" and select the material desired by clicking in the box to the left of the material name. Note that the Pedigree window to the right of the list of materials provides the full pedigree for the selected material. Scroll down and verify that this is the material you desired.
4. Export the selected material by selecting "Export to CAE" on the menu bar.
5. In the Export page, select the CAE target for "MSC Fatigue" from the pulldown menu. Wait for the page to refresh, as it switches to the SI-MPa-mm units system.
Note: | Currently the MSC Mvision export function for MSC Fatigue is independent of the MSC Fatigue version. |
6. The Export page refreshes with the complete MSC Fatigue export template populated with values from the database for the material selected. Values may be typed into the cell association with material properties for which there is no value from the database. Some values, such as E and UTS must be populated, so it will be necessary to retrieve the value from another source if it is missing. Note also that S-N and E-N data must be completely filled out or empty (see section on PFMAT is batch Mode).
7. Click "Write File" at the bottom of the screen.
8. A new window is opened containing the export file in the format required by PFMAT. Save this file by using the "Save As…" command in the File menu of your browser window. The text file may be edited to make corrections to the data (e.g. the material type and adding any missing properties) and saved using a ".mat" extension. Filenames with any other extensions are not recognized by PFMAT.
9. Run pfmat@file_name.mat in the directory where the export files was saved.
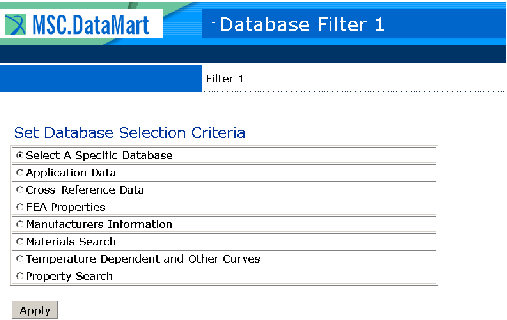
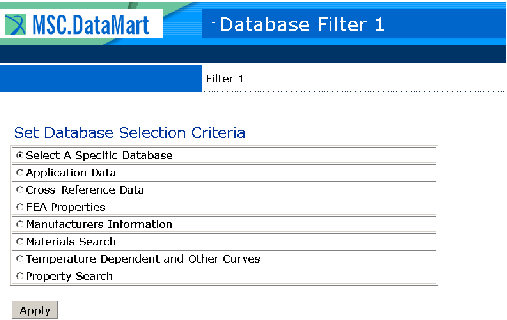
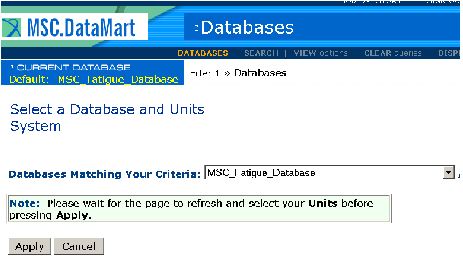 .
.