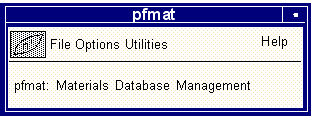
$trmtype = motifNote: | In Windows NT, this is not necessary. There is only one basic difference between running under Windows NT and the Unix MOTIF mode. Instead of two windows, one being a utility window as in Figure 17‑4, there is only one window with all the pulldown menus available from the one window. This section makes reference only to MOTIF with most of the discussion being interchangeable with the Windows NT version. |
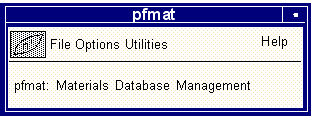
Screen Parts | Description |
File | This pull-down menu gives the ability to exit from the program or to exit from the currently displayed screen. In general, Exit will quit from the program and save any changes. Quit will exit from the program without saving any changes. And Abort will exit unconditionally. |
Options | Two options are available. The first, Raise Current Window, is self- explanatory in that the current window is brought to the front if other windows are covering it. The second, Settings... brings up a form from which the users can set the Window History, File Access Diagnostics, and Option Box settings. These setting affect the running of the program. Window History allows previous dialog windows to remain on screen where relevant. No Window History means that only the currently active dialog window remains on screen. The Diagnostics options allow diagnostic messages to be shown in a special window. The Option Box contains many of the commands found in the pulldown menus on the graphics screen and is configurable. |
Utilities | Three options are available under this pull down menu: Change Directory, O/S Command and Listing. Change Directory simply brings up a form which allows specification of the working directory. Listing simply lists files in the working directory. O/S Command allows the entry of a operating system command from which a separate window will open showing the results of that command. |
Help | To obtain online help at any time, this pull-down menu is available. Four types of help are available. Help On Question will explain the meaning of any input databox or listbox on the currently displayed form. Help On Help explains what is here. Help On Window gives help on the currently displayed window as a whole. Help On Version gives the program and library version numbers, plus other information. Help On Question is also available at any point with the standard help key, usually F1. |
Option | Description |
Command Line | All options available under the pull down menus can also be invoked by using the command line. The commands are usually simple 2-4 letter phrases (such as PL for Plot). To learn what these commands are simply use the Help on Option under the Help menu. See below. |
FILE Hard Copy Close Exit | By selecting this option, a patran.hrd file is created which can then be converted and sent to a printer for obtaining hard copies of plots. If an existing patran.hrd file already exists then the plot will be appended to the patran.hrd file. The option will close the existing graphics form. This option generally will exit the user from the program. To return to a non-graphical calling form use the Close option. |
PREFERENCES Pens Redraw On / Redraw Off Hc Bord On / Hc Bord Off Grid Style Save Plots | Color control is accessed through this option. The components of the plot can be changed to different colors dependent on user interface. It is best to experiment with this option. Once a desirable setting of colors has been selected, it can be saved. With Redraw On add operations that cause a change in the graphics will redraw the plot. With Redraw Off, the user must manually have the plot redrawn using the Replot option under the Display menu. When doing a hardcopy, the border around the plot can be turned OFF or ON. Four types of grid styles can be selected: Solid, Fine, Medium, or Thick. Saves the plot as an X-Y data file. |
HELP On Option On Help On Window On Version | When this option is selected the cursor turns into a question mark (?) from which the user must select one of the pull down menu options. Help on that particular option will then be given. This is the most effective way to obtain help or an explanation of the option. Gives and explanation of how to use help. Gives generic help on the currently displayed form. Displays the current versions of the software. |
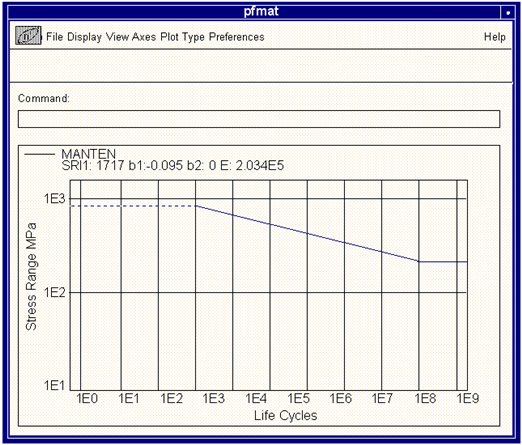
Menu Option | Command | Meaning |
FULL PLOT | FU | Plot the full signal. Useful is a zoomed or windowed plot needs to be replotted in full. |
FULL X | FX | Plots the full data along the X-axis. |
FULL Y | FY | Scales the Y-axis to the max and min of the file. |
TOWER | HI | Plot the data as towers (histogram). |
SCATTER | SC | Plot the data as a scatter plot. |
JOIN | JO | Plots the data by joining points with a line. |
POINTS | PO | Plot the data as a scatter plot. |
HARDCOPY | HC | Send output to disk storage (patran.hrd file). |
NEW FILE | NE | Enter a new file to display. Usually this sends the user back to the first (input) screen. |
LOG X | LX | Log the X-axis. Log10 scaling may be set on either X or Y from the AXES menu. |
LOG Y | LY | Log Y-axis. |
LOG Z | LZ | Log Z-axis. |
LINEAR X | NX | Normal X-axis, sets the X-axis to linear scaling. |
LINEAR Y | NY | Normal Y-axis, sets the Y-axis to linear scaling. |
LINEAR Z | NZ | Normal Z-axis, sets the Z-axis to linear scaling. |
DB SCALE | DB | Use decibel scaling of the Y-axis. The formula is dB value = 20*log10 (actual value)/reference value. The dB scaling is a comparative value, and the user must decide the level with which the data is compared. The default is the maximum value. A negative dB indicates values smaller than the reference, a positive value indicates greater than the reference. |
grid# | GR | Draw a solid grid on the graph. |
DASH GRID | DG | Draw a dashed grid on the graph. |
FINE GRID | GT1 | Grid type 1 (Fine). |
MEDIUM GRID | GT2 | Grid type 2 (Medium). |
THICK GRID | GT3 | Grid type 3 (Thick). |
NO GRID/TICK | TI | Mark the graph with ticks instead of a grid (both axes). |
BORDEF OFF | HBOF | Stops a border being drawn around hard copies. HBON toggles the border back on. |
BOX | BO | Place a box around the graph. |
NO BOX | NB | Remove the box from the graph. |
ZERO LINES (ON) | ZE | Draws zero lines on both axes. |
NO ZERO LINES (OFF) | NZ | Removes the display of zero lines on both axes. |
(PAGE) LEFT | ML=<N> | Move left N seconds. Time plot length is unchanged. Occasionally just LEFT. |
(PAGE) RIGHT | MR=<N> | Move right N seconds. Time plot length is unchanged. Sometime just RIGHT. |
ZOOM OUT | ZO | Zoom out a factor of 2 or 5 (depending on module). |
ZOOM IN | ZI | Zoom in by a factor of 2 or 5. |
MOVE UP | MU | Move up. |
MOVE DOWN | MD | Move down. |
TRANSPOSE | TR | Switch the X and Y axes for sideways viewing. |
TRACK | TK | Lock the cursor onto the joined signal trace and give continuous value reading. |
STATS ON/OFF | SON/SOF | Statistics about the plot ON or OFF. |
W STATS | WS | Display statistics for the current window of data. |
F STATS | FS | Full statistics for the entire file, not just the current window of data. |
X WINDOW | WX, XMAX=<xxxx>, XMIN=<xxxx> | Sets the maximum and minimum limits on the X-axis. If XMIN is greater than the maximum X, the values will be reversed. If log X is set, the value must be greater than 0. Press RETURN to leave the value unchanged. If XMAX is less than the minimum X, the values will be reversed. If Log X is set, the value must be greater than 0. Press RETURN to leave the value unchanged. |
Y WINDOW | WY, YMIN=<xxxx>, YMAX=<xxxx> | Sets the upper and lower Y window as per X window above. |
SET TITLE | ST | Set a title string. The string entered will form the title for the display. This title is saved in the extra details area. Once set, it will be shown unless removed using DT. Please note that DT does not remove the title from the extra details area. |
DELETE TITLE | DT | Delete title string. |
REPLOT | PL | Replot the signal. |
FULL X | FX | Plots the full data along the X-axis. |
FULL Y | FY | Scales the Y-axis to the max and min of the file. |
ADD TEXT | AN | Adds a text annotation at the current cursor position. |
DELETE ANNOTATION | DA | Deletes any annotation at the current cursor position. Destructive actions such as this will prompt for confirmation before being carried out. |
MOVE ANNOTATION | MA | Move an existing piece of text. This action will prompt the user to identify a text string to move and for its new position. |
SAVE SETUP | SALL | Save current setup. |
PEN (prompt) | PEPR | Set color of prompt. |
PEN (Data) | PEDA | Set color of data plot. |
PEN (Text) | PETX | Set color of text. |
PEN (Axes) | PEAX | Set color of axes. |
PEN (Annot) | PEAN | Set color of annotated text. |
PEN (Grid) | PEGR | Set color of plot grid. |
PEN (Background) | PEBA | Set color of plot background. |
PEN (Error) | PEER | Set color of errors. |
SAVE | PESA | Save pens settings. |
RESET | RE | Removes all recent parameter setups and replots using initial settings. |
REDRAW ON | RON | Redraw on. This command causes changes to be shown immediately by the redrawing of the plot. |
REDRAW OFF | ROFF | Redraw off. This causes plot changes to be recorded but not displayed until REDRAW ON or RON or PL is carried out. |
EXIT | EX | Exit the program — use NEW to plot a different file. |
INFO SIDE/TOP/OFF | IF/IT/IO | Place informational data on side or top of plot or turn it OFF. |
E-P LINES | EP | Plot elastic and plastic lines. |
FATIGUE LIMIT | FL | Plot fatigue limit line. |
LINES OFF | NL | Erase any extra lines on the plot. |
JOIN POINTS | JP | Join data points together with lines. |
HIDE ON/OFF | HID/NHID | Hide lines which would normally be out of view or allow viewing of all lines. |
QUADRANT | QD | Change the quadrant the plot is in. |
ROTATE | ROT | Rotate the plot by a predetermined angle. |
TILT | TIL | Tilt the plot by a predetermined angle. |
SURFACE | SU | Plot as a surface (three-dimensional plots). |
DAMAGE | DM | Plot the damage histogram. |
CYCLES | CY | Plot the cycles histogram. |
BACK PLANE/NO BACK PLANE | BP/NBP | One three-dimensional plots the back planes may be take on or off. |
xrdb -merge P3fatigueOption | Setting | Description |
P3fatigue*Geometry: | +0+120 | This is the X-Y position at which the program control window will be initially positioned. |
P3fatigue*borderWidth: | 0 | This is the width of window and menu borders. |
P3fatigue*highlightThickness: | 2 | This is the thickness of the highlight box which marks the field with the current input focus. |
P3fatigue*keyboardFocusPolicy: | explicit | Indicates that the pointer must be clicked onto a field for the input focus to move to that field. The alternative value is ‘pointer’, in which case the input focus moves with the cursor. |
P3fatigue*menuAccelerator: | <Key>KP_F2 | This is the key that has to be used to activate the menu accelerator keys. |
P3fatigue*menulogo*labelType: | pixmap | This is required to allow the display of our logo on the control window. |
P3fatigue*monomaskform*fontLis: | iso1.20b | This is the font used for forms which require monospaced fonts. |
P3fatigue*grphform*fontList: | iso1.20b | This is the form used for the graphics window. |
P3fatigue*ttbox*fontList: | 9x15bold | This is the form used for popped boxes offering lists to pick from. Normally, this is a monospaced font. |
P3fatigue*fontList: | lucidasans-bold-14 | This is the default font for all cases other than those explicitly set. |
P3fatigue*helpbox*fontList: | 9x15bold | This is the font for help boxes. |
P3fatigue*foreground: | black | This is the foreground color. |
P3fatigue*background: | white | This is the background color. |
P3fatigue*menulogo*background: | SteelBlue | This is the background color of the logo icon. |
P3fatigue*selectColor: | Green | This is the color used to fill the small diamonds which mark current menu settings. |