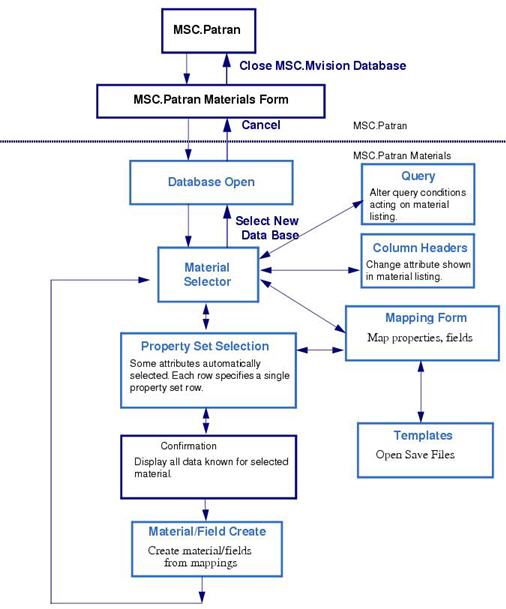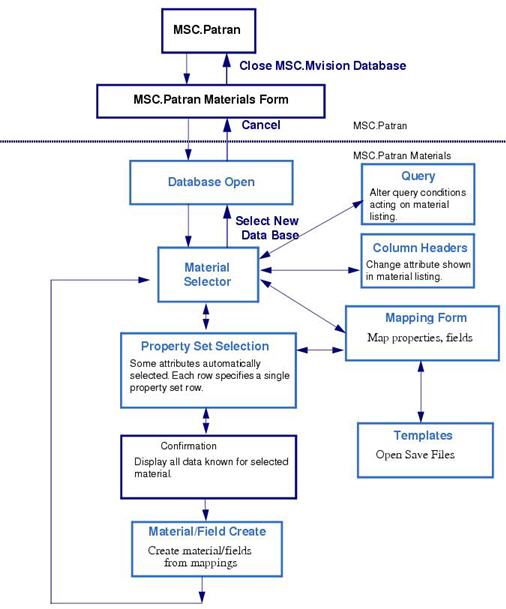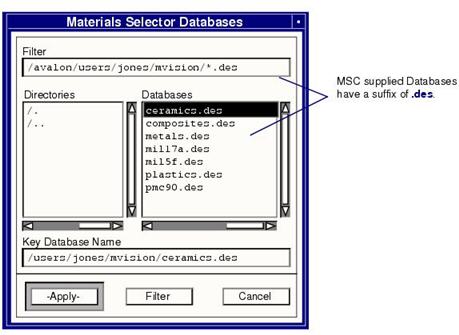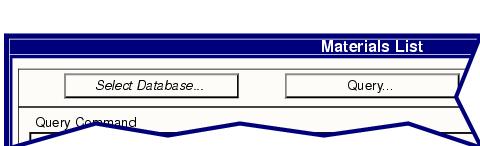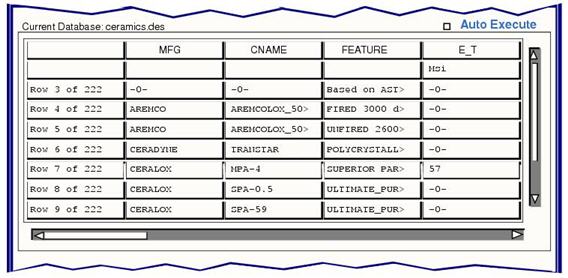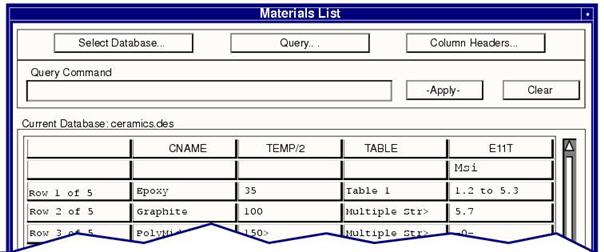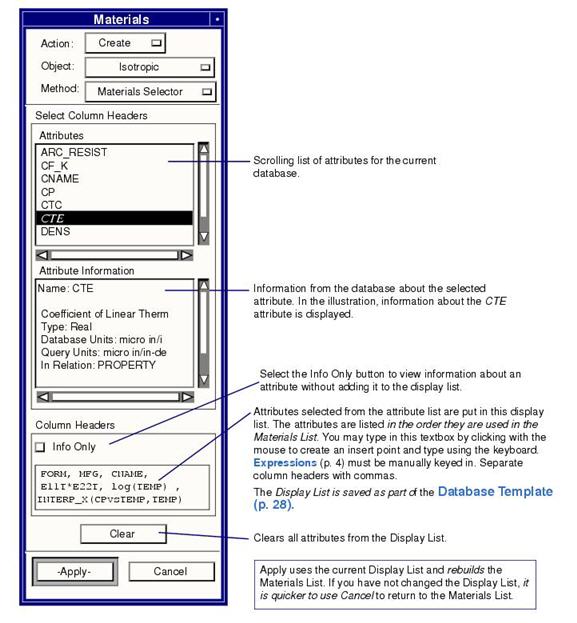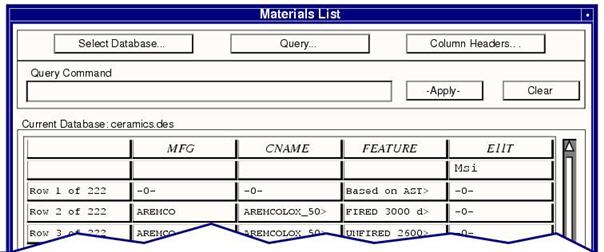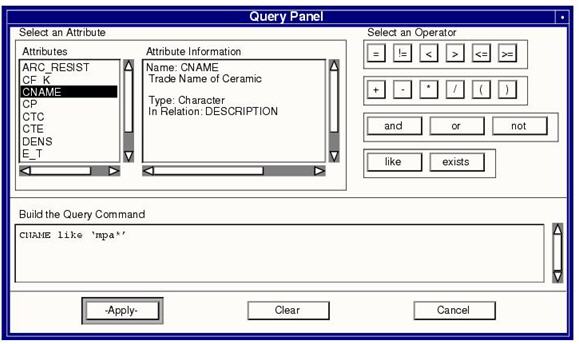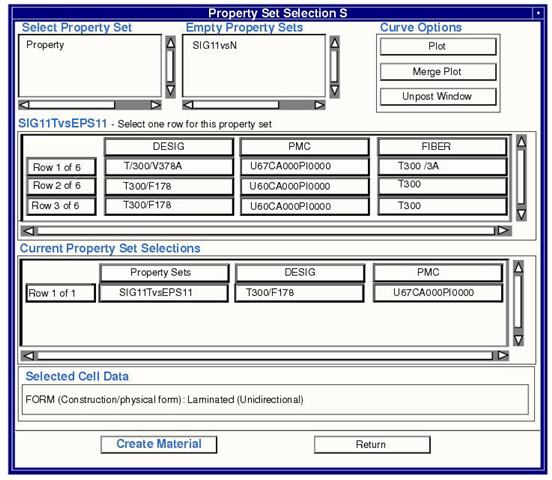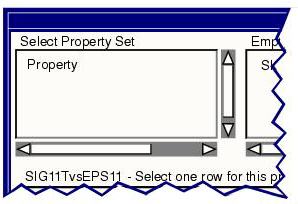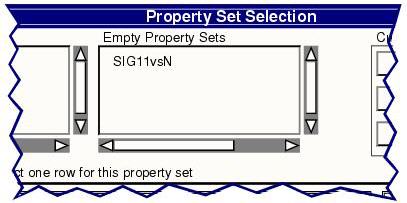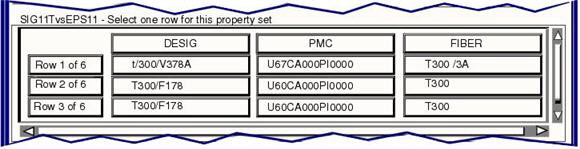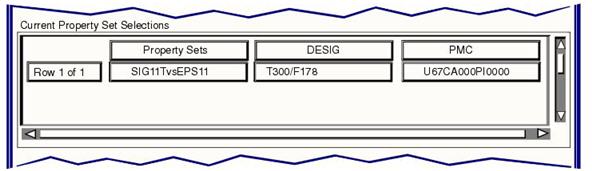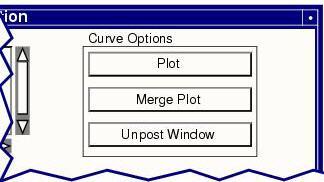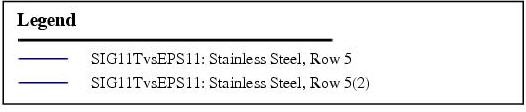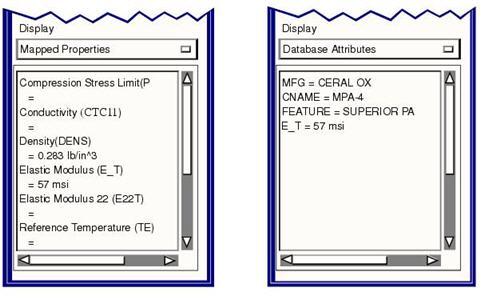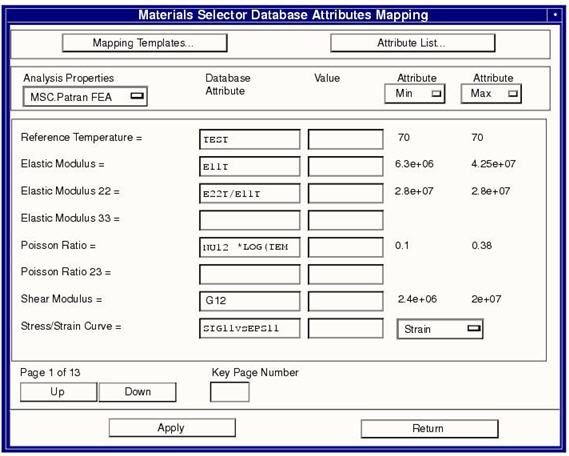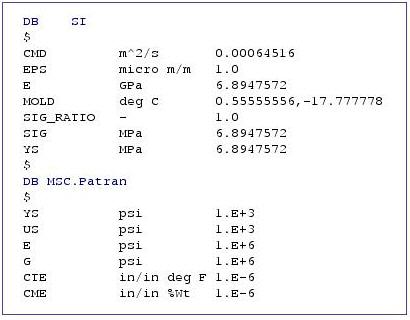XXXXXXXXXXXXXXXXXXXXXXXXXXXXXXXXXXXXXXXXXXXXXXXXXXXXXXXXXXXXXXXXXXXXXXXXXXXXXXXXXXXXXXXXXXXXXXXXXXXXXXXXXXXXXXXXXXXXXXXXXXXXXXXXXXXXXXXXXXXXXXXXXXXXXXXX''"> Using Patran Materials
To invoke, activate the Materials function, set the Action to Create and the Object to a suitable material type (Isotropic, Orthotropic, etc.). Then set the Method to Materials Selector. This activates the Open Database form.
Opening an MSC Mvision Database
Databases are located in a directory called mvision located in the Patran path. Normally the Open Database form starts with this directory. To open a database in another directory, use the Directories list box to navigate to the directory where the databases are located.
Select a database name and choose -Apply-. The Materials Selector opens the database and searches for a complementary template. The templates are stored in the same directory with the .mvtm suffix and determines how the database is presented in the Material Selector.
A different database may be chosen at any time by selecting the Select Database button on the main Materials Selector form. This activates the Open Databases form shown above. There is no need to close the current database before opening a new database.
Selecting Materials
The Materials Selector form lists the materials in the open database using a spreadsheet-like display. The top row of the spreadsheet shows the database attributes selected for display. The second row of the spreadsheet shows the units for the attributes listed in the first row. The rest of the spreadsheet contains the material data found in the MSC Mvision database.
MSC Mvision Databases are organized on a hierarchical scheme. Each database has its own scheme. The Materials Selector is designed to simplify the presentation of the database by displaying materials based upon the database attributes shown at the top of the spreadsheet. Each row of the spreadsheet represents a single material or several materials depending upon the spreadsheet
Column Headers, 4.
To pick a material, use the scroll bars on the right and bottom of the spreadsheet to examine the materials. When you find a material, pick the row with the mouse. This loads the properties for that material into the material display of the
Material Application Selection Display, 28.
Several features on this form help you view and select a material. These features include changing the
Column Headers, 4, limiting the data displayed using a
Query, 8 mechanism, viewing the spreadsheet cells and assisting in moving to the
Property Set Selection, 20.
Query Command
The Query Box under the words Query Command displays the current query that controls the displayed data. The query string entered here is editable and modifies the displayed data. To operate it, enter a valid query and press carriage return or click on the Apply button. This reloads the Material Spreadsheet with the reduced data set.
Pressing the Clear button clears the query command. It is necessary to click on the Apply button to process an empty query. An empty query returns all materials matching the column headers.
The Query Box is provided to display the current query and provide a means to quickly enter or edit the query command. Use the
Performing a Database Query, 17 to create more complex queries because it provides the tools to help you do so.
Note: Changing units with a numeric query specified does not change the numeric values in the query string and the system most likely will return zero rows. This is because the database values no longer match the query’s unit system.
Auto Execute
This toggle button is a convenience function that presses the
Display Material’s Properties, 15 button with each material selection. Toggling it OFF allows the selected spreadsheet cell to be examined in the
Selected Cell Data, 14.
To display the property sets panel when the toggle button is OFF, press the Display Material’s Properties button.
Selected Cell Data
The Selected Cell Data displays information about the selected attribute or expression cell. The information displayed is the attribute or expression column header, its description if its an attribute, its value, units if available and any footnote and metadata.
This is useful because the cells in the spreadsheet are small and often the full contents of the cell are not visible.
Display Material’s Properties
Once a material has been selected, it is necessary to select the individual
Property Set, 7 rows. To do this press the
Display Material’s Properties button. This displays the
Property Set Selection, 20 panel.
Note: | Setting the Auto Execute, 14 toggle button presses this button automatically with each material selection. |
Column Headers
The Column Headers
are the words appearing at the top of the spreadsheet columns. These are attributes or
Expressions, 4 used to select unique combinations of materials from the database. These combinations are based only on the
Pedigree, 7 attributes and expressions.
There are two types of column headers: pedigree and property set.
The
Pedigree, 7 column headers are used to select materials from the database. Each row in the spreadsheet represents a unique combination of the pedigree column headers.
The
Property Set, 7 column headers display the range of values for the row’s pedigree column headers. If there are no pedigree column headers, then only a single material row appears displaying the entire range of values for the column headers.
The following figure shows a Material Spreadsheet with column headers CNAME, TEMP/2, TABLE, E11T. CNAME and TEMP/2 are pedigree headers and TABLE and E11T are property set headers.
Because
CNAME and
TEMP are pedigree attributes they result in unique combination of their values.
TABLE and
E11T are
Property Set, 7 attributes and result in ranges.
TABLE has only one value for Epoxy at 35 degrees, that is Table 1. But it has multiple values for
E11T, 1.2 to 5.3. On row 2 Graphite at 100 degrees has more than one
TABLE value but the
E11T value is 5.7.
E11T has either one row with 5.7 or all the rows have 5.7 as the
E11T value.
This logic carries into
Expressions, 4 too. Any column header expression which contains a
Property Set, 7 attribute is a property set column header. A pedigree column header expression contains only pedigree attributes. For example,
Pedigree expressions: | TEMP/2, TEMP*DENS,LOG(TEMP) |
Property set expressions: | E11T/2, E11T*TEMP, INTERP_X(CPvsTEMP, TEMP) |
To change the column headers, pick the
Column Headers button at the top of the Materials Selector form.This activates the Column Headers form as shown in the next illustration. The Column Headers form has one list box and two text boxes. The list box at the top of the form contains a scrolled list of database attributes. When you pick an attribute from this list, the attribute’s characteristics are displayed in the second list box and the attribute is added to the list of attributes in the textbox at the bottom of the form. You’ll notice that only numeric and string attributes are listed in the attribute list, all others are illegal. Although, you can use
Functions, 5 to change a curve attribute into a numeric value (e.g.,
INTERP_X, INTERP_Y).
The textbox at the bottom of the panel lists the column headers for the Material Selector. Attributes are listed in the order they appear on the spreadsheet. You can modify the items in the textbox using the mouse to select items and delete them or you can type directly into the textbox by picking an insertion point with the mouse and typing the new attribute from the keyboard. Attributes and expression must be separated by commas.
When the column headers are set press the Apply button.
Performing a Database Query
The Query command is a useful tool for finding a specific material or materials with specific properties. In a large database, the Query can quickly limit the materials to a manageable number by removing from the display materials that do not meet your requirements.
When a database is opened, it shows all materials in the database. Often you know specific things about the material you seek. Using the Query, you can filter the materials in the Materials Selector to show only those materials that match your criteria.
Query uses a simple syntax based upon a subset of ANSI Structured Query Language (SQL). A Query is formed by the combination of an attribute, a query operator, and a value. A typical Query command might be:
CNAME LIKE '*ALUMINUM*'
CNAME | is the attribute for the material’s Common Name. |
LIKE | is the query operator for comparing string data. |
'*ALUMINUM*' | is the comparison string. The asterisks (*) are wild characters and stand for any number of characters. An asterisk at the beginning and end of the string causes a match when aluminum appears anywhere in the common name. |
Another Query that limits the materials to only those with Elastic Modulus would be:
E11T EX
E11T | is the attribute for a Elastic Modulus in the longitudinal direction. |
EX | is the query operator for existence. Exist is a special query operator that does not require a value. |
The two queries could be combined as follows:
CNAME LIKE '*ALUMINUM*' AND E11T EX
This would limit the Materials Selector to display only materials with aluminum in the common name that have Tensile Elastic Modulus data.
In addition, the Materials Selector allows for queries on calculated properties called
Expressions, 4. This allows for a query that requires MSC Mvision to combine materials data to form new properties as the object of a query. For example, if we wish to view all materials having a specific tensile yield strength greater than 400 ksi/lb•in
3. Specific tensile yield strength is not an attribute of the data, but can be calculated by dividing tensile yield strength (
YS11T) by density (
DENS). The query command is:
YS11T/DENS > 400
Query operations can become quite complex, permitting customized views of a database. A special Query panel is available to simplify the creation of a valid query. The Query panel is discussed in the
Query Panel Form, 19.
Query assumes the units of the query are the same as the units set for the current system. If the current database has been set to use SI units, the query conditions are assumed to also be in SI units. If the database is set to use Imperial units, then the query assumes Imperial units. Query units are shown in the
Attribute Information scrollbox of the
Query Panel Form, 19.
Note: | When a template is saved, it stores the current query and when the template is opened, uses the query to limit the active database before showing it on the Materials Selector. Query conditions may be altered at any time but only the current conditions are saved in the template. |
Query Panel Form
The query panel shown below is designed to simplify the creation of valid queries. The form is divided into three parts.
Attribute | Two list boxes in the upper left part of the form. One box contains a full listing of all attributes in the database. The second box contains information about an attribute when it is picked from the first box. Picking an attribute puts the selection at the end of the query string at the bottom of the form. |
Operators | A set of buttons on the right of the form. Choosing these buttons puts the selected query operator at the end of the query string at the bottom of the form. |
Query Command | The query string is constructed in this box by selecting from the Attribute and Operator sections of the form or by typing directly into the textbox. You must first click with the mouse pointer in the textbox before typing. To delete part of the query command, click on the string to create an insertion point and use the keyboard backspace or delete to remove characters from the string. |
Property Set Selection
Clicking on the
Display Material’s Properties, 15 button in the Materials Display panel activates the Property Set Selection panel. From this panel, you complete the material selection by picking from the list of
Property Sets (p. 7). The property sets are listed in three possible categories; ones that need a row selected, ones with only one row (the row is automatically selected), and ones which don’t have any data associated with the material selection so they are empty and no selection is possible.
Select Property Set List
Property Sets (p. 7) with multiple data rows are listed in the Select Property Set list. You must select an individual property set or row. These property sets need a row selected to complete the material selection. This is because some of property set’s attributes contain more than one possible value for the selected material.
When a property set name is selected, it highlights and displays the property set rows in the property set spreadsheet. Selecting a row from the property set spreadsheet adds it to the
Current Property Set Selections, 25 panel and removes the property set name from the Select Property Set list.
When the Select Property Set list is empty, the material selection is complete. To put the material into Patran, click on the
Create Material, 27 button.
The selected property sets can be redisplayed by reselecting the property set from the Current Property Set Selections spreadsheet.
A property set row is considered selected until you return to the
Selecting Materials, 12 or display the
Properties Mapping, 29. Both of these actions reset all the selected property set rows. It’s necessary to reselect the property sets if you pick that same material from the Material List spreadsheet.
Empty Property Sets List
Property Sets (p. 7) which do not have any data rows but satisfy the material type are listed here. Mappings containing these property set’s attributes have and
Null, 7 values put into the Patran database for their properties.
How to Picking a Property Set with Data
Selecting a material that contains the desired data is sometimes more difficult than just picking a row from the Material List display. When the data that you desire is
Null, 7 you can do one of the following: Select another material row, change the column headers, or change the query.
Selecting Materials, 12 is an easy method to get your data. Turn OFF the
Auto Execute, 14 toggle button on the Material List form, select a material row and look at the
Material Application Selection Display, 28 form’s
Display window using the Mapped Properties option. If the mapped attribute’s value is not null when the material row is selected then the attribute’s property set contains at least one property set row. Then, click on the Material List form’s
Display Material’s Properties, 15 button to display the property set’s data rows.
Column Headers, 15 are similar to selecting another material except you display the data in the
Selecting Materials, 12 form. So, change the column headers to include the attributes of the desired property sets. When the Material List form displays, it is easy to see which material row contains data. There is either a value, range or null in the spreadsheet cell. Pick any row containing either a value or a range and the attribute’s property set will contain at least one data row. This is more difficult with a curve property set. Since curves can not be column headers, use the interpolate function to convert it to a numeric value.
INTERP_X( SIG11TvsEPS, 70 )
Material rows containing a curve have values displayed, whereas the material rows not having a curve have a null displayed.
Performing a Database Query, 17 to show only the materials which have a specific condition is fast and easy. Use an attribute from the property set and have it exist. For example:
E11T exists
This returns all the database rows where
E11T exists and since
E11T is part of the “
PROPERTY”
Property Set, 7, most of the “
PROPERTY” property set rows exists. Another example is:
SIG11TvsEPS exists
This returns all the database rows where SIG11TVSEPS exists. Since SIG11TVSEPS is part of the “SIG11TVSEPS” property set, all of the “SIG11TVSEPS” property set rows exist that contain data, because curve property sets contain only one attribute, itself.
To determine which attributes belong to which property sets, use the attribute list from the
Column Headers, 4, Query Attribute list or Mapping Template Attribute List. Select an attribute and the displayed attribute information indicates which property set the attribute is from. The property set name is represented by the name following the header Relation. For example:
Relation: | PROPERTY |
Relation: | SIG11TVSEPS11 |
Relation: | MATERIAL |
Property Set Display
The selected
Property Set, 7 displays the possible material data choices for the selected material type. This display is composed of the attributes which have more than one value for the material type. All attributes which have only a single value or no value are removed from the spreadsheet display so the material choices are smaller, making a decision is easier. The removed attributes display in the
Material Application Selection Display, 28, display their selected values.
The spreadsheet display is similar to the Material Selection spreadsheet, with respect to the units row, data displayed, and selected cell data. The attributes display order is determined by their order in the database. The
Pedigree, 7 attributes are listed first, then the source, and then the property sets attributes.
Curve property sets only have one attribute for the property set--the curve attribute. For example:
Property set SIG11TvsEPS11 displays its attribute values as <Curve>:SIG11TvsEPS11
This curve attribute contains curve data. The curve data is compared to determine if the curves are the same. If they are, the curve attributes are removed from the spreadsheet just like any other attribute. They can still be plotted by selecting any of the property set rows and pressing the
Curve Options, 25 button.
Selecting a row updates the
Material Application Selection Display, 28 window. All
Pedigree, 7 values are overwritten with this selection. This occurs because each property set has a set of pedigree attribute values, some of which may be shared with the other property sets and some may not. This is because the property sets come from a nonspecific material type which has several variations. Using the last selected property set’s pedigree values allows the user to determine which pedigree data to use.
Current Property Set Selections
Property Sets (p. 7) which only have a single data row or have a data row selected from the Property Set spreadsheet appear as rows in the Current Property Set Selections
spreadsheet. The first column displays the property set name. It is followed by property set’s
Pedigree, 7 attribute values. The pedigree attributes that are used are the ones displayed in the property set spreadsheet. This configuration is used to compare material types so that the property sets can be selected from the most similar material. This is needed because of the database’s structure and data content presents many material type variations. Not all material types contain the same property sets but it is possible to select a slightly different property set to complete the
Properties Mapping, 29. Use this display when selecting a property set row so that the materials match as closely as possible.
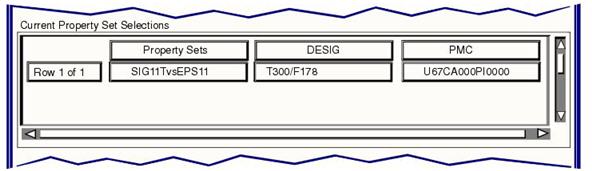
Selecting a row from this panel redisplays the selected property set in the
Property Set Display, 24. This makes it possible to change a previous property set selection.
The order of the displayed property sets is important because it determines which pedigree attribute values are used for the material creation. The top row is always used.
A
Property Set, 7 is moved to the top row whenever it is currently displayed in the Property Set display and a row is selected. This indicates which property set the
Pedigree, 7 attributes values are coming from. This is important because some property sets have
Null, 7 values when other property sets have valid values for the pedigree attributes.
WARNING: Make sure the values are correct in the
Material Application Selection Display, 28 before you create the material and fields.
Curve Options
When a curves
Property Set, 7 is selected and it has a selected row, either because the user selected one or because the property set contains only one row, then a curve is selected and it can be displayed using these functions.
Pressing the Plot button plots the selected row’s curve data and hides (unposts) all existing curves. The axis labels are set to the curve’s description plus the current unit system labels. It sets the curve name in the legend using the property set’s name, the Material Selection panel first column’s attribute value, and the selected property set row as the name.
Merge plot button adds the plot to the existing xy window. In doing so the system determines if the axis labels should be removed. It does this by comparing the curve names in the legend. It checks if the
Property Sets (p. 7) name before the colon of all the plots currently displayed are the same as the one being plotted. If they are different then the system assumes the curves are different and the axis labels are removed. Also, merging a plot with the same name as another plot adds a suffix to differentiate between them.
Some curves are logarithmic so the axis display changes from linear to logarithmic scale.
Unpost window button hides the xy window when its been displayed using either plot or merge plot. To raise the xy window to the top, unpost the window and then plot or merge plot it. This displays the xy window on the top of the rest of the panels.
Create Material
The Create Material button creates a material with the mapped properties.
The
Properties Mapping, 29 display in the
Material Application Selection Display, 28 window. The mapped properties are selected when the material type is selected from
Selecting Materials, 12 and when all the
Property Sets (p. 7) have rows selected. If mapped property sets do not have rows selected, then a warning message is displayed. This is not an error but the mappings containing the attributes in the unselected property sets might not get values. It is possible though that an unselected property set attribute has only a single value for a material type. Then it doesn’t matter if the property set is selected or not, this value is used. Verify the data in the Material Application form’s display window before the Create Material button is pressed.
The material name must be provided before pressing Create Material. You enter the material name in the Materials Panel. It must be less than 32 characters and contain no invalid characters.
When the Create Material button is pressed a warning displays all empty, invalid or
Null, 7 mapped properties. It is possible to cancel the create material process and restart the selection process. Any named Patran properties in the warning message do not receive values during the material creation process. When the material and fields are created the Materials Application form’s Existing Materials and Existing Fields lists are updated with the new items.
Fields, which are created from the curve
Property Set, 7,
are attached to the material. They are created from the curve points in a
MSC Mvision figure, as long as the curve points do not overlap on the x axis. If they do, then only the first set of curve points is used to create the field.
The field name is created from the material name and the mapped MSC Mvision attribute name. The name is built by concatenating the material name with an underscore and the attribute name. If the name is greater than 31 characters, the material name and attribute name are truncated to fit the limit. For example:
Material name: | STAINLESS_STEEL |
Attribute: | SIG11TvsTEMP |
Field name: | STAINLESS_STEEL_SIG11TvsTEMP |
When the material is created, a description is created that describes the material’s origin. It is composed of the time, date, database name, any modified mapping values, the pedigree and source attributes and values used as column headers, the property set attributes found in the displays and their values for the selection. For example:
Date: 26-Oct-93
Time: 13:39:24
<installation_directory>/mvision/pmc90.des Database values:
DESIG = T300/F178, CNAME = Graphite/Polyimide, FIBER = T300, MATRIX = F178
PROPERTY: TEMP = 350 deg F, HUMID = 1. 0
Material Application Selection Display
The material selection displays in two formats: Mapped Properties and Database Attributes.
The Mapped Properties option displays the current analysis properties which are mapped to
MSC Mvision database attributes and
Expressions, 4. This display updates with each selection making it possible to see the properties and their values as the selections take place. This list contains every mapped property from all the analysis codes. It consists of the analysis code property label, the database mapping and underneath it is the value and the attribute units. When the material and the fields are created, these values are used as the material properties and field names.
The Database Attributes options displays the non-
Null, 7 attributes for the current material selection. It displays the column headers and their values for the current selection when the Materials Selection form displays. When the
Property Set, 7 Selection form is active, this window displays all non-null attribute values that have a single value for the current selections. This means that when the
Property Set Selection, 20 displays, any attribute which has only one value for the selected material is displayed here. This is because, no matter what property set selection occurs, the value is still the same. All other values display when the property sets have rows selected for them.
Properties Mapping
Each material property stored in an MSC Mvision database is identified by an attribute name. These attribute names are defined at the time the database is built. In order for the Materials Selector to make these material properties available for Patran to use, it is necessary to define a correspondence between the Patran material properties needed for analysis and the attributes in each database. This is called Database Attributes Mapping and the mapping for a database is stored in the Database Template.
To change the database mapping, select the Properties Mapping button on the Materials Application form. This activates the Mapping Database Attributes form as shown in the next illustration.
The form is dominated by a page scrolled window of Patran analysis code properties. The list of properties depends upon which material model was selected when the database was opened. The above form is for an isotropic material. If an orthotropic material was being created, the list of properties would be different and would include properties in the different directions for that type of material.
The analysis code property labels display according to the option menu setting. It defaults to the current analysis code but may be changed to view any of the analysis codes or all of them at once. Some analysis codes could be grayed out because they are not available under the current material model.
Next to each analysis code property label are two boxes. The first box is for the MSC Mvision database attribute; the second shows the attribute’s value for the selected material. Depending on the type of mapping, the value box options change. If the mapping is a scalar mapping then the value box is followed by two numbers. The numbers are statistics about the database and can be set by the user. At the top of the column is an option menu which allows you to set the statistic to the minimum/maximum number of entries or units for that attribute. If the mapping is a curve, then the value box is followed by a independent variable option menu. You can specify one of five different independent variable types. These include:
Temperature
Strain
Strain Rate
Time
Frequency
The statistical data is not available for curve mappings.
The scalar mapping can have their values manually entered into the value box, but the curve mappings value box is read-only because the system generates a
Create Material, 27 automatically.
If you have opened a database that has a template, you will see that the Database Attribute column contains the names of database attributes or expressions. If a material is selected, you will see values in the Value column. But, if you are viewing a database that does not have a template, these columns will be empty.
To change the mapping or to create new mappings, pick the Database Attribute box next to any of the Patran Labels. If you know the corresponding database attribute name, you may type the name. Typically, you need some assistance with the database attribute names. The Attribute List… button at the top of the form activates a form that lists the database attributes and their definition.The currently selected Patran Label is listed at the bottom of the form. When you pick from this list, the attribute is entered in the Attribute textbox at the bottom of the form and the Database Attribute box on the Mapping Database Attributes form.
Any scalar mapping can be an attribute or an expression. These must be keyed manually into the Database Attribute box. See
Expressions, 4 for a complete listing of valid database expressions.
Note: | Templates are retrieved and saved via the Database Attributes Mapping form. The Mapping Templates button at the top of the form activates the Database Templates form. See Database Mapping Templates, 30 for more information. |
Database Mapping Templates
The Materials Selector is designed to provide a quick and simple interface for reading MSC Mvision materials databases. These databases can have a wide range of materials properties and hierarchical organizations. To provide a simple method of viewing the materials data, the Materials Selector uses a template to organize the materials data for easy use within Patran. MSc.Software Corporation provides templates for all MSC databanks. You can make new templates or modify existing templates for new mappings of MSC databanks or user-created databases.
Templates store the following display characteristics for the Materials Selector:
Column Headers | These are the attributes used to select information from the database for display on the Materials Selector form. |
Property Mappings | The assignment of Patran property labels to database attributes. Each database has its own mappings since each database can use different attribute names for the same material property. |
Query Commands | The query is very useful in trimming a database down to a specific set of materials. |
Unit System | Typical unit system that the user normally works in. |
Database templates are stored separately from their associated database. Each is named after the database with a suffix noting the associated Patran material type. For format of the template names, see
Naming Format for Database Mapping Templates, 31.
Naming Format for Database Mapping Templates
Database Mapping Templates use the following naming convention:
<database>.<Patran_material_type>.mvtm
The parts of the name are defined as follows:
database | Name of the target database. |
<P3⁄Patran_material_type> | Name of the target Patran Material type. The following abbreviations are employed: |
iso ortho2d ortho3d comp aniso2d aniso3d newtfluid | Isotropic Orthotropic in two dimensions Orthotropic in three dimensions Composite Anisotropic in two dimensions Anisotropic in three dimensions Newtonian Fluid |
mvtm | Suffix for all MSC Mvision database templates. |
When a database is opened, the Materials Selector checks the selected Patran material type and searches for a template that matches. For example, if you were opening the MIL-HDBK-5 database (mil5f.des) to find an isotropic material, the Materials Selector would look for a template with the name mil5f.iso.mvtm. No error message is issued if the Materials Selector does not find a template with that name. The Materials Selector opens the database and displays the highest relation’s attributes from the MSC Mvision database hierarchy.
If you are creating templates for your own MSC Mvision databases, you will need to follow this same naming convention.
MSC Mvision Database Units
The properties in MSC Mvision Databanks are stored in a particular system of units. The creator of the databank selects this default system of units at the time the databank is initially constructed. It is possible to view the databank in a different system of unit via the
Materials Application Form, 43 button on the Materials form. This button uses a special file called
MVISION.UNT to make the conversion.
The MVISION.UNT file contains information required to convert the database from one system of units to another. Specifically, the file contains conversion factors to change specified real number attributes from the default database units to those of an alternate unit system.
A sample units file is given in
Figure 1‑1. This example is taken from the
MVISION.UNT file supplied with the MSC Mvision databanks.
Figure 1‑1 Sample MVISION.UNT Units File
The first entry is the name of the alternate units system. The entry has the following format:
DB Other_name
Where DB marks the line as a new system of units and Other_name is the name of the system of units. In the figure above, there are two systems of units defined, SI and Patran.
The conversions follow on succeeding lines. The format of the conversion is:
Property New_units multiplier[,offset]
Where Property is the name database attribute. Partial names are allowed which provides for simplification of the units file. Partial names are discussed in more detail below. New_units is the name units. Multiplier and offset are numbers used in the following equation to obtain the new value:
New_value = Database_value * multiplier + offset
The conversion line in
Figure 1‑1 starting with YS means that
YS (yield strengths) are to be changed from the default database units of ksi to MPa (MegaPascals) by multiplying the numbers on the database by
6.8947572. This example uses a non-unique name to apply the conversion to all database attributes that begin with
YS.
There is no format for the file. The rules are:
1. The Property name cannot have embedded blanks.
2. Non-unique abbreviated Property names are allowed. Place abbreviations after longer more unique names (e.g., E for several different types of modulus with the same units and EPS for strain), place the longer string first, as above.
3. Abbreviations match attribute names only if the character following the abbreviation is a non-letter. For example, if the abbreviation is E, it would match E_T and E11T but not EPS.
4. The New_units name must start with an alphabetic character. It can have embedded blanks.
5. The multiplier and offset cannot have embedded blanks.
6. The offset is optional (default = 0.0) and is separated from the multiplier by a comma.
7. Up to five different systems can be defined in a single MVISION.UNT file.
8. Comment lines start with a “$” in column 1 and can be put anywhere.
Include unitless items such as
SIG_RATIO with “-” for units and
1.0 for multiplier to prevent inadvertent conversion by the entry for stress terms specified by the substring
SIG. See
Figure 1‑1.