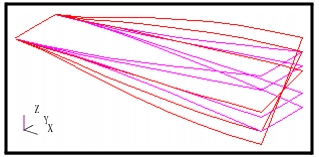1. Decide what type of plot you wish to animate: deformation, fringe, vector, tensor, etc. Set the Action to Create and Object and/or Method accordingly.
2. Select the Results Case(s) from the first listbox. Select one Results Case for an animation of a static result. Select multiple Result Cases for a transient style animation. You may wish to use the Select Subcases button icon to more easily filter multiple Result Cases.
3. Turn ON the Animate toggle. If an Animate toggle is not present on the main Select Results form for the desired Object, then that plot type does not support animation.
4. (Optional) Set any other options such as target entities, display attributes, and plot options by changing the form and subsequent settings with the button icons at the top of the form just below the Action and Object menus.
5. Modal style animations are the default for static, single Result Case data. For transient style animations, press the right most button icon (Animation Options) to select a global variable (time, frequency, etc.). This is necessary for determining proper interpolation of results for each animation frame.
6. Press the Apply button.
If the Animate toggle was not turned ON, then no animation will result. Instead the Results application will simply create a static plot of the selected Result Case or a maximum plot of multiple Result Cases.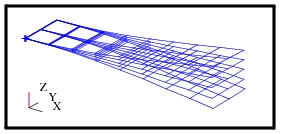
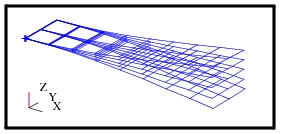
Figure 9‑1 Modal Animation of Cantilever Plate