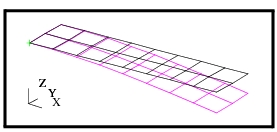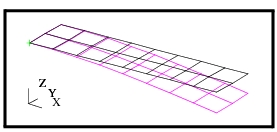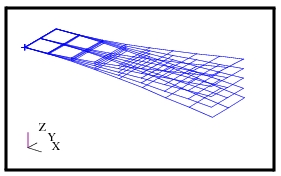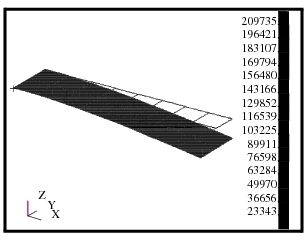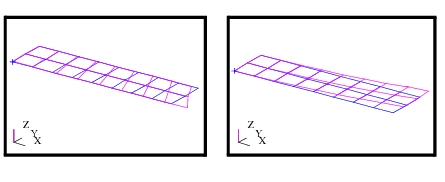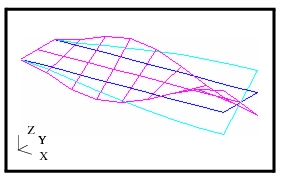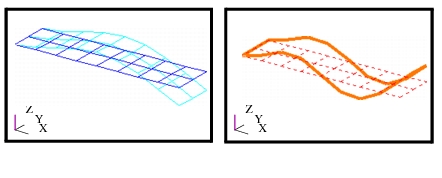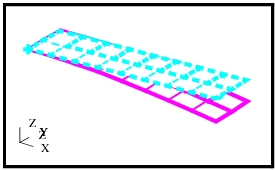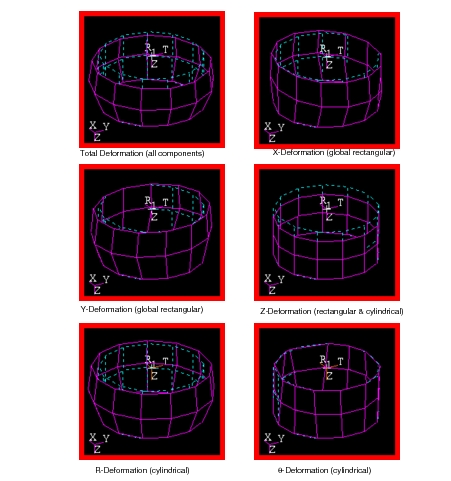XXXXXXXXXXXXXXXXXXXXXXXXXXXXXXXXXXXXXXXXXXXXXXXXXXXXXXXXXXXXXXXXXXXXXXXXXXXXXXXXXXXXXXXXXXXXXXXXXXXXXXXXXXXXXXXXXXXXXXXXXXXXXXXXXXXXXXXXXXXXXXXXXXXXXXXX''"> 4.5 Examples of Usage
The following are some typical scenarios for usage of the Deformation plot tool. These instructions assume that the Action is set to Create and the Object is set to Deformation unless otherwise specified.
Create a Simple Static Deformation Plot
1. From the Select Results form (left most icon) select a Result Case from the first listbox. If more than one subcase exists for a Result Case, turn the Abbreviate Subcases toggle OFF and then select the Result Case. | |
2. Select the Deformation Result from the next listbox. | |
3. Press the Apply button with the Animate toggle OFF. 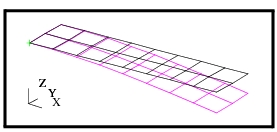 Figure 4‑1 Deformation Plot of Cantilever Plate with Undeformed Shape. | |
Animate a Mode Shape
1. From the Select Results form (left most icon) select a Result Case from the first listbox. | |
2. Select the Deformation Result from the next listbox. | |
3. Turn the Animate toggle ON. | |
4. Press the Apply button. Modal animations are the default therefore it is unnecessary to change any animation options. | |
Animate a Static Deformation
1. From the Select Results form (left most icon) select the result case from the first listbox. | |
2. Select the Deformation Result from the next listbox. | |
3. Turn the Animate toggle ON. | |
4. Press the Animation Options icon button. | |
5. Change the Animate By option pulldown menu to Ramp. | |
6. Press the Apply button. 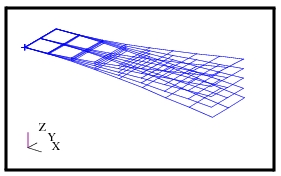 Figure 4‑2 Modal Animation of Cantilever Plate. | |
Put a Fringe on a Deformed Plot
1. Create a deformation plot as explained in this chapter and make sure it is posted to the current viewport. | |
2. Set the Object to Fringe. | |
3. Create a Fringe plot in the same viewport as the Deformation plot but change the Display Attributes before pressing Apply. See Fringe Plots, 1 for an explanation of fringe plot creation. | |
4. In the Display Attributes for creating Fringe plots, make sure the Show on Deformed toggle is turned ON. | |
5. Press the Apply button for the fringe plot with the Animate toggle OFF. 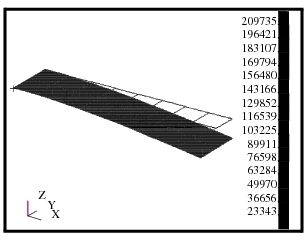 Figure 4‑3 Fringe Plot on a Deformation Plot of
Cantilever Plate with Undeformed Shape. | |
Display a Transient Animation of a Deformed Shape
1. From the Select Results form (left most icon) select the Result Cases (time steps) from the first listbox that you wish to include in the transient animation. You must select more than one. Use the mouse and the control key to select discontinuous selections or the shift key to select a continuous selection. You can also use the Select button when the Result Cases are being displayed in abbreviated form to filter and select the Result Cases (time steps) you want. In abbreviated form the Result Case name will only appear in the listbox as the name with the number of subcases (time steps) selected, (i.e., Load Case 1, 6 of 41 subcases). | |
2. Select the Deformation Result from the next listbox. | |
3. Turn the Animate toggle ON. (If the Animate toggle is OFF then the resulting plot will be the maximum of all selected Result Cases.) | |
4. Press the Animation Options icon button and then select a global variable (time) to animate by. Make any other optional modifications you want. | |
5. Press the Apply button. This method also works with load steps, frequency steps, or simply with multiple load cases that you may wish to animate. | |
Mask Out Deformation Components
| |
2. Go to the Select Results mode of the form. | |
3. At the bottom of the Select Results form change the Show As pull down menu to Components. | |
4. Select or de-select the components that you wish to be used in creating the deformation plot. | |
5. Press the Apply button. | |
Figure 4‑4 X and Y Component Only Deformation Plots of Cantilever Beam.
Save a Deformed Plot
| |
2. Before pressing the Apply button to create a plot or an animation, press the Options icon button. | |
3. Type a name in the Save Deformation Plot As databox. | |
4. Then press the Apply button. The plot is now saved under a specific name which can be recalled (posted/unposted) graphically when desired. | |
Display Multiple Deformations in the Same Viewport
1. Set up the first deformation plot as explained in the examples above but don’t press the Apply button. | |
2. (Optional) You will most likely have to select target entities if each plot will consist of the same deformation results. | |
| |
4. Repeat this process for as many deformation plots necessary in the same viewport. You will most likely want to change plot attributes from plot to plot also so as to be able to see the different deformations, otherwise they will all plot on top of each other. 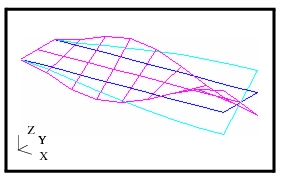 Figure 4‑5 Two Deformation Plots in the Same Viewport,
First Torsional Mode in Wireframe and
Second Torsional Mode in Free Edge Display with Undeformed Shape. | |
Display Multiple Deformations in Separate Viewports
1. Set up the first deformation plot as explained in the examples above but don’t press the Apply button. |
2. (Optional) Save the deformed plot as explained in Save a Deformed Plot, 14. If you don’t specifically save the plot then a default name will be given for each viewport such as default_Deformation2, default_Deformation3, etc. |
3. Create a new viewport (from the Viewport menu on main Patran form) and make it the active viewport. This is done by placing the cursor at the edge of the viewport and clicking with the mouse. The current viewport will have a red border around it. This is the area where you click the mouse. |
4. Repeat this process for as many deformation plots as necessary but change the current viewport each time. |
Figure 4‑6 Two Deformation Plots in Separate Viewports, 2nd Bending Model in Wireframe and 3rd Bending in Free Edge Display.
Modify a Deformation Plot or Animation
1. Set the Action to Modify with the Object set to Deformation. | |
2. Select an existing deformation plot using the Existing Deformation Plots button. | |
3. Change results, target entities, display attributes, plot or animation options as required. | |
4. Press the Apply button at any time to see the results of your modifications. 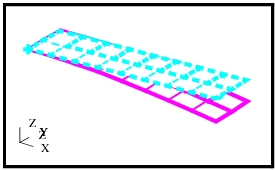 Figure 4‑7 Existing Deformation Plot
Modified to Display Thicker Lines with Different Undeformed Color, Line and Render Styles. | |
Display Multiple Deformation Animations in the Current Viewport
| |
2. (Optional) Set the Action to Post and the Object to Plots. Post the plots that you want to animate to the current viewport if they are not already posted. | |
3. Set the Action to Create and the Object to Animation. One by one, select the posted plots that you wish to animate from the top listbox and modify their animation method if necessary. This is done by pressing the Update Tool button. | |
4. Press the Apply button. See Animation, 1 for more details on this procedure. | |
Component Suppression with Coordinate Transformation
| |
2. On the Select Results form for Deformation plots, set the Show As pulldown to Component. | |
3. Turn OFF the components that you wish to suppress. | |
4. Go to the Plot Options form. | |
5. Set the Coordinate Transformation to CID and graphically select the coordinate system of interest. | |
6. Press the Apply button. Only the non-suppressed components of the deformation plot will be displayed. In the example below ( Figure 4‑8), a deformation plot is posted of a cylindrical component. The coordinate components of the global rectangular system are suppressed in adjacent plots. Finally a coordinate system transformation is performed to a cylindrical system with coordinate suppression. | |
Figure 4‑8 Coordinate Suppression of Deformation Plots with Coordinate Transformation into Cylindrical System.