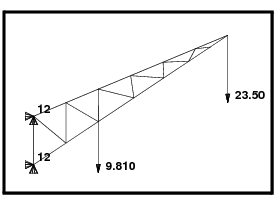
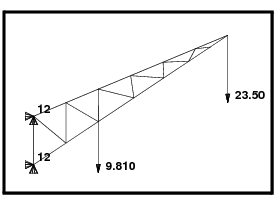
1. Set the Action to Create, the Object to Freebody and the Method to Loads. | |
2. Make sure the Select Results button icon is selected (Method = Load). | |
3. Select a Result Case (and a subcase if one exists). | |
4. Select the result type Applied Loads from the Result Type listbox. | |
5. Press the Apply button to display the nodal equivalenced applied loads. | |
6. To change any display attributes of the vector plot, press the Display Attributes button icon. Press the Apply button again to affect any additional changes. In Figure 12‑1, the two nodal forces appear. The gravity load in this case is concentrated at a single node. Had the gravity load been applied as a MSC Nastran GRAVity force, equivalent nodal forces would have been distributed at all node points. In this case it was not necessary to select Target Entities. The whole model was used by default. |
1. Set the Action to Create, the Object to Freebody and the Method to Loads. | |
2. Make sure the Select Results button icon is selected (Method = Load). | |
3. Select a Result Case (and a subcase if one exists). | |
4. Select the results type Reaction Loads from the Result Type listbox. | |
5. Press the Apply button to display the nodal equivalenced reaction loads. | |
6. To change any display attributes of the vector plot, press the Display Attributes icon. Press the Apply button to affect any additional changes. Again, the entire model was used as the default display. No target entities were selected in Figure 12‑2. |
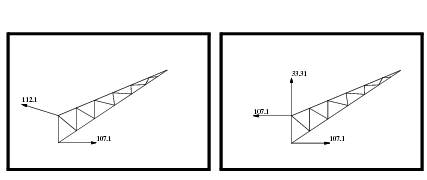
1. Set the Action to Create, the Object to Freebody and the Method to Loads. | |
2. Make sure the Select Results button icon is selected (Method = Load). | |
3. Select a Result Case (and a subcase if one exists). | |
4. Select the results type Freebody Loads from the Result Type listbox. | |
5. Press the Target Entities button icon, and select target entities as required. If this step is skipped the entire model, or whatever is currently posted will be used as the target entities. If the entire model is used, only applied and reaction loads will be displayed. | |
6. Press the Apply button to display the freebody diagram plot. | |
7. To change any display attributes of the vector plot, press the Display Attributes button icon. Press the Apply button to affect any changes. |
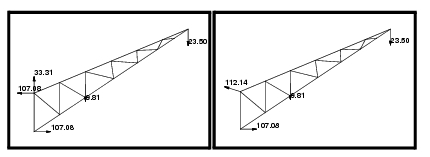
1. Set the Action to Create, the Object to Freebody and the Method to Loads. | |
2. Make sure the Select Results button icon is selected (Method = Load). | |
3. Select a Result Case (and a subcase if one exists). | |
4. Select the results type Internal Loads from the Result Type listbox. | |
5. Select the Target Entities button icon and select target entities as required. This is required for internal load display unless only a portion of the model is posted via groups. | |
6. Press the Apply button to display the internal loads plot. | |
7. To change any display attributes of the vector plot, press the Display Attributes button icon. Press the Apply button to affect any changes. |
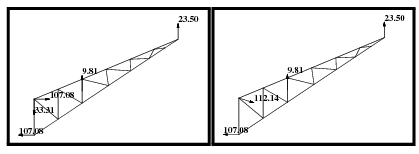
1. Set the Action to Create, the Object to Freebody and the Method to Loads. | |
2. Make sure the Select Results button icon is selected (Method = Load). | |
3. Select a Result Case (and a subcase if one exists). | |
4. Select the appropriate result from the Results Type listbox of which you would like to create a load set. | |
5. Press the Apply button to display the internal loads plot. | |
6. Press the Save Data button icon. | |
7. Enter a field name for the forces, a field name for the moments, a load set name or assign them to an existing load case. Or you can simply accept all the defaults. | |
8. Press the Apply button. Loads and fields will be created for whatever results type is currently displayed on the screen. The newly created fields and load set can be modified, viewed, deleted or otherwise manipulated from the Field and Loads/BC applications respectively. They can also be re-assigned to other load cases via the Loads/BC and Load Cases applications. |
1. Display the desired plot graphically (freebody, applied, reaction, internal, other) as explained in previous examples. | |
2. Bring up the spreadsheet by pressing the Show Spreadsheet icon. The results (resultants and components) for the current plot will be displayed in the spreadsheet for the target entities. |
1. Set the Action to Create, the Object to Freebody and the Method to Interface. | |
2. Make sure the Select Results button icon is selected (Method = Interface). | |
3. Select the Result Case and subcase if necessary and Freebody Loads as the Result Type. | |
4. Select a node or location to act as the Summation Point or accept the origin as the default. | |
5. Select target entities. Press the Target Entities icon. The target entities must be all the nodes along an interface boundary for which you are interested in calculating the total load. In addition you must select the element on one side or the other of the nodes that define the interface line. This is a two step process. You must first select the nodes by changing the Select By pull-down menu to Node, select the nodes, then change the pull-down to Element, and select the elements. | |
6. Set the display attributes to show what you want (Forces/Moments, Resultants/Components) if desired. Press the Display Attributes button icon to do this. | |
7. Press the Apply button. A single component vector will be displayed on the screen. In Figure 12‑5, we have selected nodes 3 and 1 to be the interface line. There are element contributions from elements 3, 20, and 7, therefore these elements must be also selected as target entities. The summation point is node 2. A single vertical force of 23.5 and z-moment of 94.0 are the total interface loads experienced internally by cutting the model at this interface boundary. 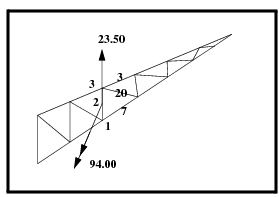 Figure 12‑5 Example Plot of Applied Loads for the Continuous Truss Example |
1. Set the Action to Create, the Object to Freebody and the Method to Displacement. | |
2. Make sure the Select Results button icon is selected (Method=Displacement). | |
3. Select the Result Case and subcase if necessary. | |
4. Select target entities if necessary. Press the Target Entities button icon. Only elements or groups containing elements need be selected. The default is use all elements posted to the current viewport. | |
5. Set the display attributes to show what you want (Translational/Rotational, Resultants/Components) if desired. Press the Display Attributes button icon to do this. | |
6. Press the Apply button. Component or resultant vectors will be displayed on all exposed nodes of the freebody (along the free edges of the model) by default. | |
7. Press the Save Data button icon. | |
8. Enter a field name for the translational displacements, a field name for the rotational displacements, and a load set name or assign them to an existing load case. Or you may simply accept all the defaults. | |
9. Press the Apply button. Enforced displacement boundary conditions and fields will be created for the currently displayed plot on the screen. The newly created fields and load set can be modified, viewed, deleted or otherwise manipulated from the Field and Loads/BC applications respectively. They can also be re-assigned to other load cases via the Loads/BC and Load Cases applications. |