Toggles the form to select results for graph plots. This is the default mode of the Graph form. |
1. Set the Action to Create or Modify and the Object to Graph. | |
2. Select a Result Case or Cases from the Select Results Case(s) listbox. See Selecting Results, 15 for a detailed explanation of this process as well as Filtering Results, 20. | |
3. Set the Y-axis value to either a Results value or a Global Variable if multiple Result Cases are selected. The Global Variables available depend on the result type but are generally time, frequency or load step. If a Result value is chosen, then select the result from the Select Y Result listbox otherwise select a Global Variable. Global variables will only be available if multiple Result Cases have been selected. Skip to step 5 if a global variable has been set for the Y-axis. | |
4. For Result Y-axis values, if more than one layer is associated with the result, select the layer (using the Position button) you wish to plot. | |
5. For Result Y-axis values, optionally change the results Quantity. This is only possible if the selected result allows for this. If a vector or tensor result has been selected for a graph plot, it must be resolved to a scalar value. The various resolutions are: 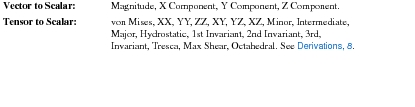 | |
6. Set the X-axis value to either to Result, Global Variable, Coordinate Axis, Path Length or Beams and select the necessary items as was done for the Y-axis values. More detailed explanations of the X- and Y-axis types are given below. Path Lengths (points, curves and element edges) and Beams are selected as target entities. | |
7. Select the target entities. For most plot types this is an optional activity but for a Graph plot it is required unless the graph is a global variable versus another global variable. To do this press the Target Entities, 5 button icon and select the nodes, elements, beams, curves, or path for which you wish to create an Graph plot. | |
8. Optionally change any display attributes, or invoke other plot options by changing these settings using the other two icon buttons at the top of the form. These are described in detail later in this chapter. See Display Attributes, 8 and Plot Options, 10. | |
9. Press the Apply button when ready to create the graph. |
X or Y Value | Description |
Result | A result value on the Y-axis can be plotted against another results value for the selected target entities or it may be plotted against a global variable such as time, frequency, or load step. A Y-axis result value may also be plotted against coordinate locations, or locations along a curve or beam. To select a result you simply select the result from the listbox presented whether it be for the X or the Y axis. A subordinate form will appear for the X-axis result selection but functions identically to that for the Y-axis. Since only scale values can be plotted, you must select resolved values if a tensor or a vector is chosen. If multiple layers are associated with a result you must also select the desired layer such as top or bottom stresses of a plate element. |
Global Variable | A global variable is a single value associated with a particular Result Case such as the time of a time step, the frequency of a mode shape, or the load step number of a non-linear analysis. These values can be plotted against result values (Y-axis) to give you transient type graphs or they can be plotted against other global variables (X-axis). |
Coordinate | Result values (Y-axis) can be plotted against coordinate locations (X-axis). To choose the X-axis coordinate, use the Select Coordinate Axis databox to graphically select the coordinate frame and the desired direction (vector component- |
Path Length / Beam | You can define a geometric curve from which a graph may be generated where the X-axis is defined as the distance along the curve. Use the Target Entities option to specify which curve, points, or edges/beams will actually make up the path. See Target Entities, 5. |