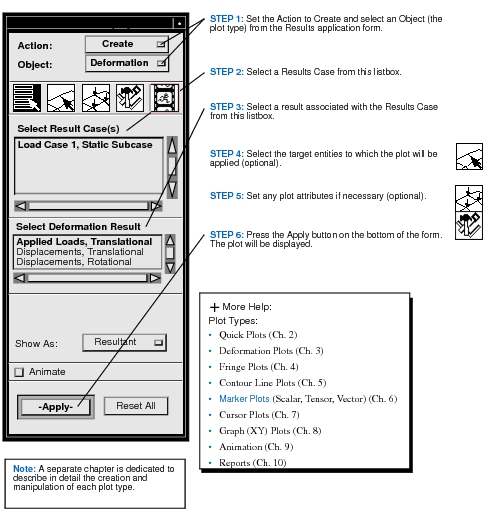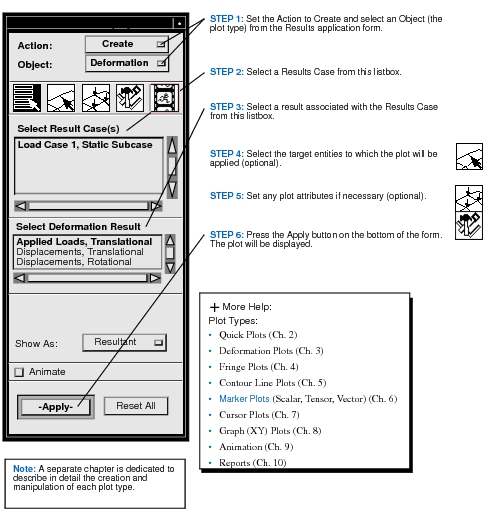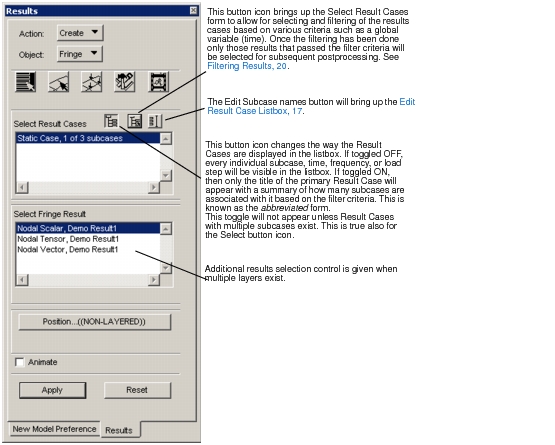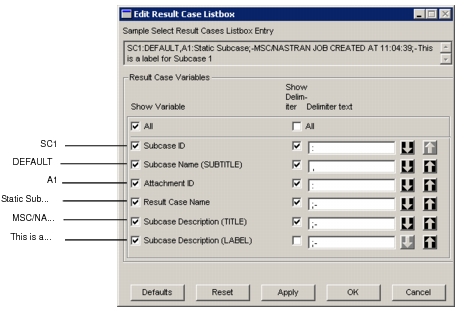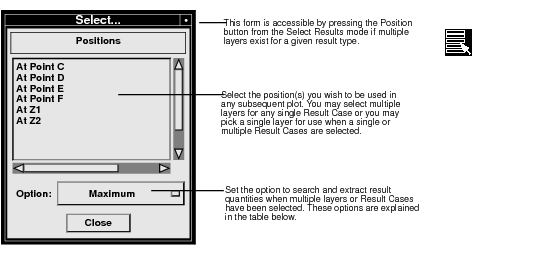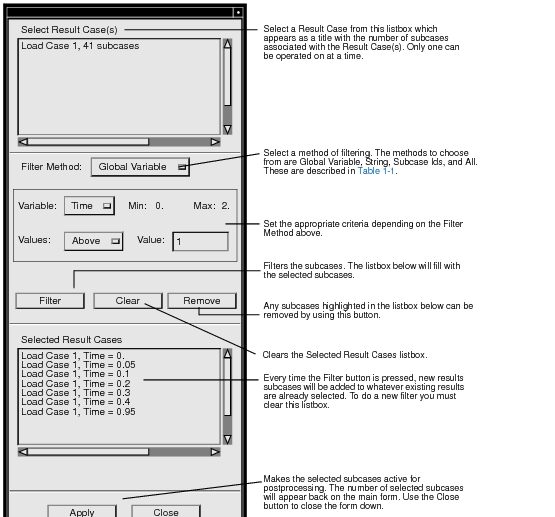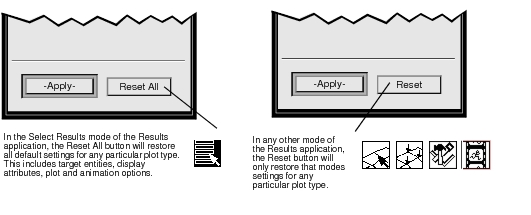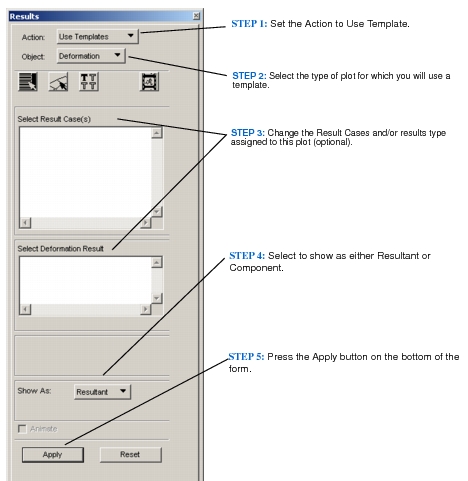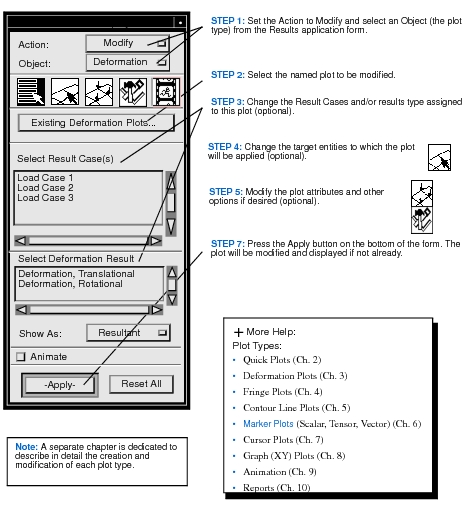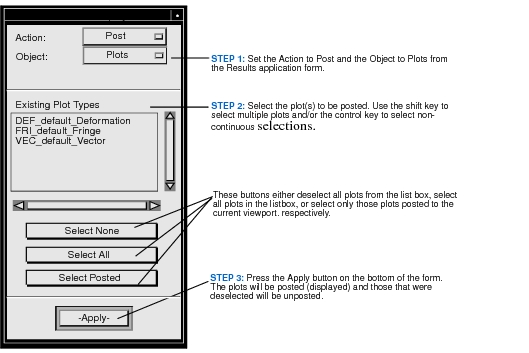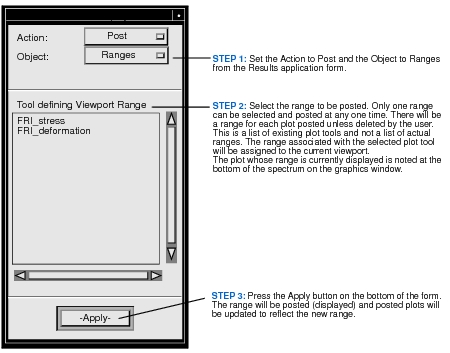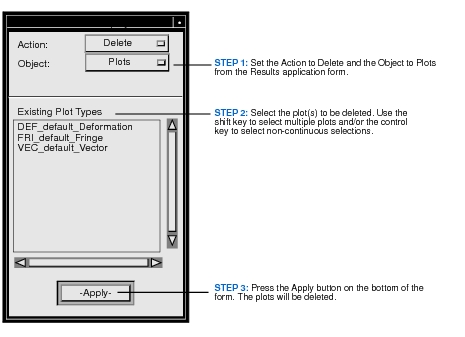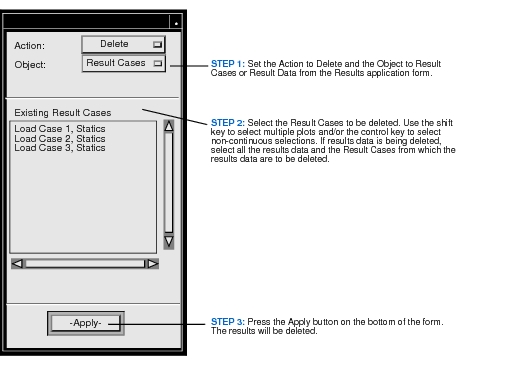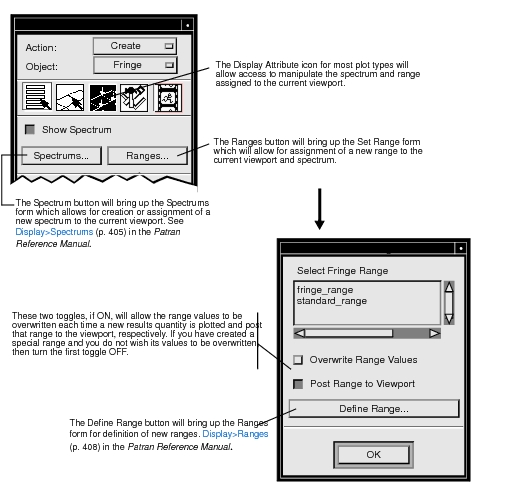XXXXXXXXXXXXXXXXXXXXXXXXXXXXXXXXXXXXXXXXXXXXXXXXXXXXXXXXXXXXXXXXXXXXXXXXXXXXXXXXXXXXXXXXXXXXXXXXXXXXXXXXXXXXXXXXXXXXXXXXXXXXXXXXXXXXXXXXXXXXXXXXXXXXXXXX''"> 1.5 Using Results
The Results application is based on the creation and manipulation of results visualization plots. The first action to be performed using Results is to create a plot, sometimes referred to as a tool or a plot tool. This however is transparent to the user when doing basic operations such as simple deformed plots, fringes, and animation. Each plot type has its own default settings and attributes which are set and modified when a user creates a plot. Only when these settings and attributes need to be saved and restored quickly for subsequent use does the user need to concern himself about physically saving the plots. This is done using the Create action on the main Results application form. Other actions are described in the following table, and summarized in this section.
Action | Description |
| This action is used to create Results visualization plots sometimes referred to as tools. Creating a plot will result in a graphical display with the exception of creating reports and deriving results. If you try to create a plot that already exists, you will be prompted for overwrite permission. |
| Sometime it is necessary to select only certain Results Cases or to filter the Results Cases specifically for more precise control when creating plots. A special form allows you to do this easily and efficiently as well as view all Results Cases available to you. |
| This action is used to modify existing Results visualization plots or tools. This action performs identically to the Create action with the exception that no overwrite permissions will be asked if plot tools already exist that are being modified. |
| This action is used to graphically display (post) or graphically remove (unpost) existing Results display plots or ranges/spectrums from the computer screen. The plots and ranges are not physically removed from the database with this operation. Only their graphical display is recalled or removed. |
| This action is used to delete existing Results visualization plots and for deleting result cases and result data associated with result cases from the database. Use this option with care. Some operations may not be undoable. |
| There is a form which allows the currently posted spectrum to be changed and manipulated as well as deleted or new ones created. There is also a form which allows for control over which range (numbers) are assigned to newly created plots and also control over each color bar of the spectrum for the currently posted plot or plots. See Spectrum/Range Control, 34. |
| These are forms for setting up and controlling certain aspects of an animation. See Animation (Ch. 9) for details. |
Create
Creating a plot generally involves four to six basic steps (although it may vary from plot type to plot type). For simple plots where it is acceptable to use all default values then the Quick Plot option is all that is needed. The icons on the top of the form give access to all controls necessary. For full control of most plots the steps are:
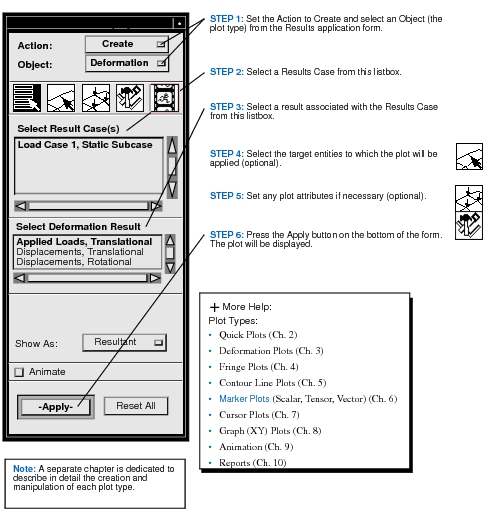
Important: | Plots can be optionally named and saved in the database and subsequently recalled and graphically displayed. If no name is given, a default name is assigned. If a new plot is created without specifying a name, the default will be overwritten each time. Overwrite permission will be asked if a name is given and it already exists. |
Selecting Results
For all operations you must select results from a listbox. What results are displayed in this listbox is somewhat dependent on the result type (static, transient, etc.) or the number of subcases, time, frequency, or load steps associated with these results and how they have been filtered. When multiple subcases, time, frequency, or load steps are present, the display in the Select Result Cases listbox will display a title such as LoadCase x, n of n subcases or something similar indicating that there are multiple sets of results for this Result Case.
When multiple results exist for any given Result Case, an additional button and toggle appear on the form. One allows for filtering and selecting the desired subcases which will appear selected in the listbox and the other determines the appearance of these multiple results in the listbox itself.
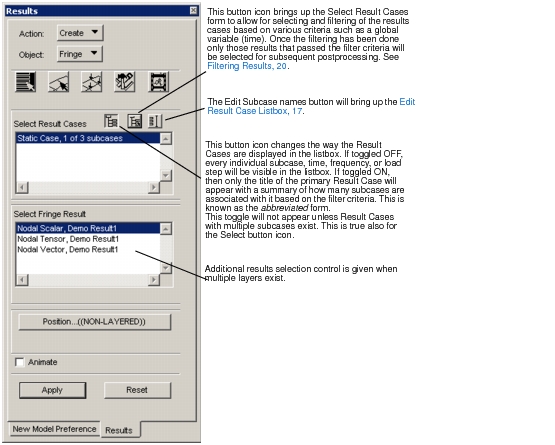
Once Result Cases have been selected and filtered, the Result Case name will be updated to show how many subsets of that Result Case have been selected. The name will appear something similar to
LoadCase x, m of n subcases. If the Abbreviate Subcases toggle is then turned OFF, only those subcases selected through the filtering mechanism will be highlighted in the listbox. How to filter results is explained in
Filtering Results, 20.
Be aware that when selecting multiple Result Cases, such as for a transient animation, that the selected result type to plot must exist in all Result Cases selected. Otherwise an error message will result and no plot will be displayed until the Result Case selection is modified to meet this criterion.
Edit Result Case Listbox
This form provides control over which fields are included in the titles during post-processing. A complete result case item is made up of six pieces, each controlled separately.
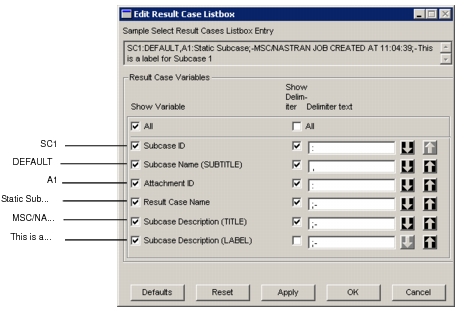
As the toggles for each variable are turned on and off, the display in the "Sample Select Result Cases Listbox Entry" textbox is updated immediately. The delimiters between each variable in the display may be set to a text string or turned completely off. The up/down arrows may be used to control the order that the fields appear in.
The form protects against rendering blank result case labels by not allowing you to turn off all show variable toggles. If you manually try to set all of the toggles off the "Subcase ID" toggle will be automatically set on. If the "All" toggle is turned off, then all variables, except "Subcase ID" will be turned off.
This editing process allows you to create a non-unique list of result case labels. You are responsible for changing the initial selection to form unique result case labels. A name/label pair defines each item in the "Select Result Cases" listbox
The form buttons function are as follows:
• "The "Defaults" button will restore the form the default values..
Note: | Default toggle, order, and delimiter settings may be driven through a new settings.pcl parameter, default_result_case_layout. If this parameter is not set, it defaults to: "Subcase_id:Subcase_name,Attach_id:Result_case_name;-TITLE;-LABEL;-" An exact match for each field keyword is expected. Any other text between the field names is assumed to be delimiter text. If a field name is missing, its corresponding toggle is turned off. The order that each field appears on the form coincides with the order the field keyword appears in this parameter. |
• The "Reset" button will restore the form to the state it was in when it was opened, or the state at the last "Apply".
• "The "Apply" button will save the current settings, and update the "Select Result Case(s)" listbox back on the parent (Results) form. The edit form remains open. See the next page for an example of "Apply".
• "The "OK" button does everything the "Apply" button does, then closes the edit form.
• "The "Cancel" button does a reset, then closes the form.
Result Layer Positions
When multiple layers exist in a given result type, this form may be invoked by pressing the Position button in the Results application when the mode is set to Select Results. Layers may correspond to shell top/bottom, ply layups, or different element type results.
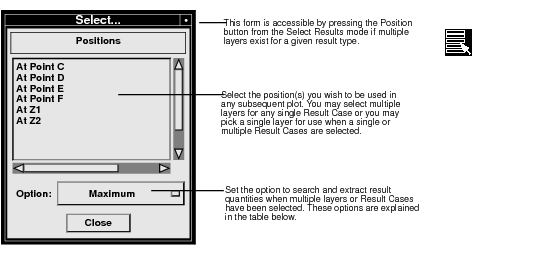
Action | Description |
Maximum | If multiple layers or multiple Result Cases have been selected, then this option will search through all layers/Result Cases and extract the maximum value encountered for the subsequent plot. The value used in the search is the Quantity selected for resolution such as von Mises for tensor results. |
Minimum | This is identical to Maximum except the minimum is extracted. |
Average | Instead of extracting a maximum or minimum, values are averaged from each layer or Result Case based on the Quantity selected and graphically reported. Averaging is only performed over the number of actual layers or Result Cases that contained results at any entity. That is if 4 layers were selected and node 1 had three layers of results and node 4 had four layers of results, node 1 would be averaged only over the three that actually existed and not the four selected. |
Sum | This option simply sums all values of the requested Quantity from each layer or Result Case and reports that value in the subsequent plot. |
Merge | This option will use the first existing value encountered from any particular layer or Result Case. For instance if both top and bottom stresses are selected then only the top will be reported. This is useful for layers that are associated with certain element types. That way a layer with shells, a layer with solid, and a layer with beam elements can all be displayed simultaneously on the graphics screen in one operation. |
Note that when performing maximum/minimum extractions or averaging and summing that the following procedures are performed in order:
1. The selected Quantity of interest is calculated for all layers or Result Cases selected, first performing any transformations, scaling, and averaging, or extrapolation as requested in the Plot Options. Quick Plot operations use standard defaults for all plot options.

2. Once the Quantity of interest is calculated for all selected layers or Result Cases, the maximum/minimum extraction, averaging or summation is performed and reported in the subsequent plot.
Note that this operation is different than what the results derivations do in
Derived Results, 7. These operations are scalar based, meaning that the maximum, minimum, average, or sum operations are done based on the requested scalar quantity.For instance, you would not be able to properly calculate von Mises stress at the neutral axis of a beam in pure bending by selecting the top and bottom layers and requesting an average where the expected von Mises stress should be zero. The von Mises will be calculated at top and bottom and then averaged. For this type of operation where the components of a vector/tensor need to be averaged or summed before the requested result quantity is calculated or the vector/tensor components based on maximum or minimum comparisons of the requested scalar quantity are required, you must use
Derived Results, 7.
Important: | It is important to note that if multiple Result Cases have been selected and only a single layer exists or has been selected that the default plot will result in a maximum plot of all selected results. |
Filtering Results
Filtering results is accomplished from the Select Result Cases form which is accessible from the Results application when the first icon button (Select Results) is active and multiple subcases exists. An icon button appears when Result Cases are in their abbreviated form to access the filter form which can also be accessed by clicking on the Result Case name.

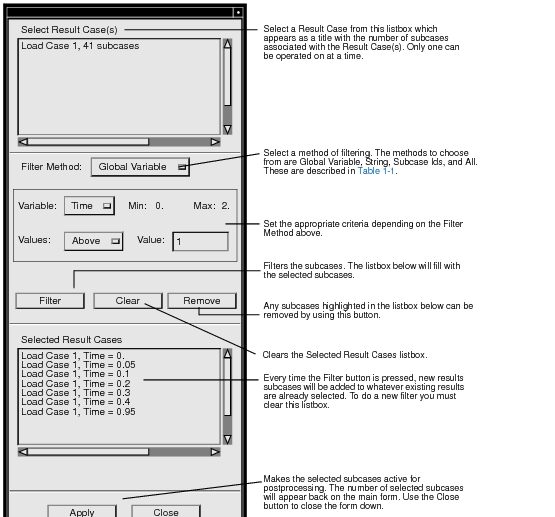
This form is expandable to allow you to view the entire Result Case names and global variable if necessary.
The different filter methods are explained in
Table 1‑1.
Table 1‑1 Method | Description |
Global Variable | Any global variables associated with the selected Result Case will show up in the Variable option menu. Select the one you would like to filter with, change the criteria using the Value option menu and enter the value or range to filter by. Press the Filter button to complete the filter action. Press the Apply button at the bottom of the form to activate the filtered subcase selection. |
String | Enter a string and use wild cards (the * character) to filter results. For example if you wanted all subcases with the string Time in it then you would use *Time* as the string with wild cards on each end of the word. Press the Apply button at the bottom of the form to activate the filtered subcase selection. |
Subcase IDs | Subcases can be filtered on Subcase IDs by entering the appropriate IDs. To select separate IDs, separate them by spaces (1 3 5). To select a range use a colon between the numbers (1:5). To select by increments use two colons, for example: 1:10:2, which interpreted means select subcases one through 10 by twos. Or use any combination of spaces and colons between subcase IDs to select as many as you wish. Press the Apply button at the bottom of the form to activate the filtered subcase selection. |
All | No filter method is selected. No options are available. Simply press filter and all subcases will be selected from whatever primary Result Case is selected. Press the Apply button at the bottom of the form to activate the filtered subcase selection. |
Important: | Only one Result Case can be filtered at a time. If you need to filter subcases from more than one Result Case then you will need to perform the operation once for each Result Case. |
Note on Result Case Names:
By default if a Result Case has more than 30 subcases (time steps, load steps, etc.) then the Result Case name will be displayed in an abbreviated form to reduce clutter in the listboxes. The default number at which this abbreviated form takes over can be changed with a settings.pcl parameter: pref_env_set_integer( “result_loadcase_abbreviate”, 30 ) | |
See
The settings.pcl file (p. 47) in the Patran Reference Manual. It is possible to toggle back and forth from abbreviated form and full form at any time by pressing the icon button shown here.
Default Settings
For all modes of the Results application (selecting results, target entities, display attributes, plot options, and animation options) logical defaults have been set. In general, when an option on a form is changed, it remains until the user modifies or resets it. On the bottom of the Results application form is a Reset button that will restore default settings. Pressing the Reset button only affects the particular plot type currently set.
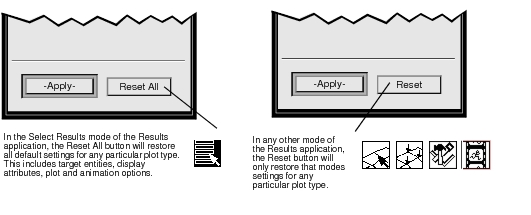
In some instances it is possible to modify these defaults to the user’s preference. Not all default attributes and setting can be altered by the user since certain dependencies exist on result types and available options. However for display attributes, default setting may be altered in a template database. This template database can then be saved and made available to all users that wish to use the altered default attributes. See
The Template Database File (md_template.db) (p. 56) in the Patran Reference ManualIn order to accomplish this, the standard Patran database is pre-loaded with invisible plot tools called MSC_Initialize. There is one for each plot type (Deformation, Fringe, Vector, Tensor, Graph). This plot is never visible to the user but default display attributes are extracted from these plot tools.
| Toggles the form to change display attributes for all plot types. |
To modify the default display attributes, you simply need to modify the MSC_Initialize plot tool for the plot type in question. These basic steps need to be followed:
1. Open a Patran database that already has a model and results or simply create a new database and model using Demo results (See
Demo Results, 16.)
2. Create a plot of the type you wish to modify with the display attributes that you want. A PCL command will be issued in the command line window of Patran. It will also be output to a session file typically called patran.ses.01 (the version number may vary).
3. Either edit the session file or edit the PCL command from the command line by replacing the plot name (which will probably be blank something like default_XXX where XXX is Fringe, Tensor, Vector, etc.) with the name MSC_Initialize. See the example below.
4. Also edit this PCL command such that it is a modify command as opposed to a create command.
5. Close down the current database and open a new blank database.
6. Run the edited session file or re-issue the PCL command to modify the MSC_Initialize plot tool.
7. Save this database as the new template.db.
Display attributes for this modified plot tool have now been set.
As an example, say that the default display attributes for a deformation plot are to be modified. The following PCL command is issued when creating a deformation plot with the desired attributes:
res_display_deformation_create(““,“Elements”,0,[““],9,[“DeformedStyle:White,Solid,1,Wireframe”,“DeformedScale:Model=0.1”,“UndeformedStyle:ON,Blue,Dash,1,Wireframe”,“TitleDisplay:ON”,“MinMaxDisplay:ON”,“ScaleFactor:1.”,“LabelStyle:Fixed,8,White,4”,“DeformDisplay:Resultant”,“DeformComps:OFF,OFF,OFF”])
The PCL command should then be edited as follows:
res_display_deformation_modify(“MSC_Initialize“,“MSC_Initialize”,“Elements”,0,[““],9,[“DeformedStyle:White,Solid,1,Wireframe”,“DeformedScale:Model=0.1”,“UndeformedStyle:ON,Blue,Dash,1,Wireframe”,“TitleDisplay:ON”,“MinMaxDisplay:ON”,“ScaleFactor:1.”,“LabelStyle:Fixed,8,White,4”,“DeformDisplay:Resultant”,“DeformComps:OFF,OFF,OFF”])
Note that the only modifications are to change the create to modify in the PCL function name and enter the name of the plot tool MSC_Initialize twice. This PCL command should then be issued either via a session file or directly from the command line after opening a new empty database. The above example simply sets the undeformed line style to dashed as opposed to the standard solid line.
Use Templates
This Action menu provides the means to select and use Results Templates to make Deformation Plots, Fringe Plots, Marker Vector Plots, Marker Tensor Plots, Graphs, and Reports.
The menu is similar to the Create menus, except that the Results Display Attributes and Plot Options icons and associated menus have been replaced with a Display Templates icon and associated menu. The Display Attributes and Plot Options values will be determined by the Results Template selected instead of the many individual menu settings on the Display Attributes and Plot Options forms of the Create menu.
For Results plots (Deformation, Fringe, Marker Vector and Marker Tensor) you may chose a title either from the template or as determined by the load selection on the Select Results form. Either can be edited once selected by the corresponding switch for “Title From:” “Template” or “Load Selection”.
Graphs do not use titles.
Report Titles are accessed via the “Format…” button.
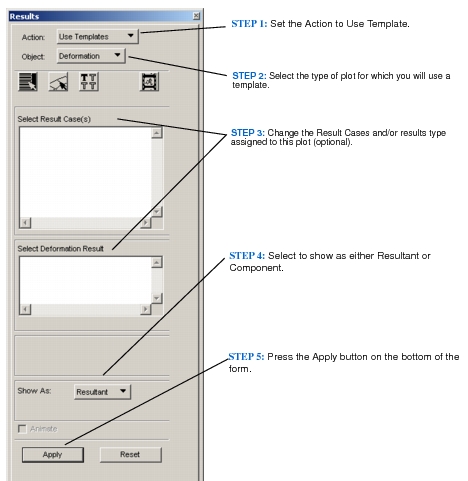
Modify
Once a plot has been created, it may be modified using the Modify action on the Results application form. It is only necessary to actually modify a plot if it has been optionally named and saved in the database. Otherwise the Create action can be used exclusively. Default plots can be overwritten with the Create action. To modify a named plot, follow these general steps:
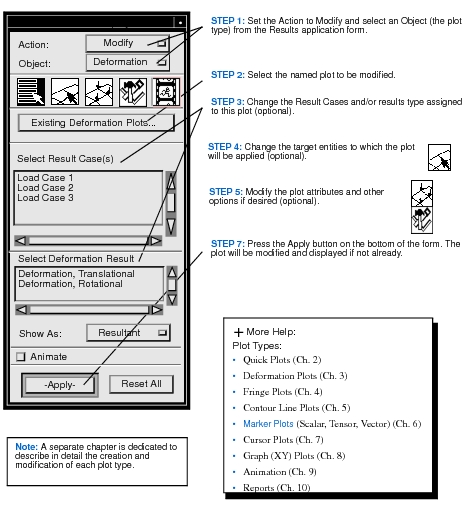
Important: | It is suggested to only modify plots that have specifically been given names. It is not necessary to modify the default plots. Default names are given to the plots when no specific name is specified. The Create action continually overwrites these default plots with their corresponding names, therefore it is not necessary to use the Modify action on them. |
Post/Unpost
Posting and unposting of plots to the graphics viewport(s) can be performed. Posting or unposting of ranges and their corresponding spectrum is also allowable. See the next section
Posting/Unposting Ranges, 31.
Posting/Unposting Plots
Once a plot or set of plots has been created, they may be posted (displayed) or unposted (removed) with the Post action on the Results application form. (This is also true for Ranges. See
Posting/Unposting Ranges, 31 and
Spectrum/Range Control, 34 for more detail. Multiple plots may be posted simultaneously. To post or unpost a plot, do the following:
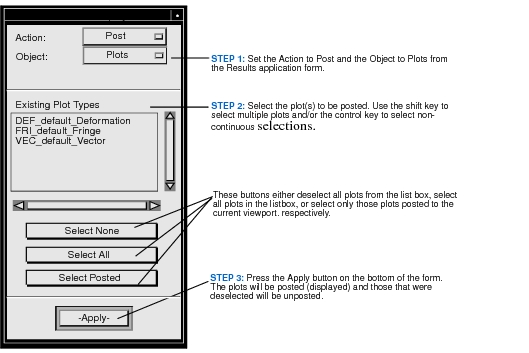
When multiple viewports are in use, make sure that you make the viewport to which you want to post the plots active. The current viewport always has a red border around the graphics. To change the current viewport, place the cursor in the border of the graphics window (the cursor will change to hand icon) and click the mouse button. The Post/Unpost listbox plot will update itself to show what plots are posted to the currently active viewport.
By default all posted plots will be re-posted when a database is opened. This can be overridden by using a special setting parameter in the settings.pcl file. The function is
pref_env_set_logical(“result_dbopen_display”,TRUE/FALSE)
Important: | Most plots can be targeted to or displayed on a deformed shape plot. When more than one deformation plot is posted, those plots that have been targeted at deformed plots will be displayed on all deformed plots that are posted unless specified differently under the Target Entities. |
Posting/Unposting Ranges
Each plot created is assigned a range according to the results values it is associated with. It is possible to put up multiple plots that are associated with varying types of results. It is possible that the result values from each plot vary by orders of magnitude (displacement and stress for example). Posted plots will always take on the color spectrum currently posted. This means that some plots may turn monochrome if their results values are outside the range of the color spectrum posted. You may post and unpost the ranges associated with the various plots that are posted. Each posted plot associated to a color spectrum will be updated accordingly.
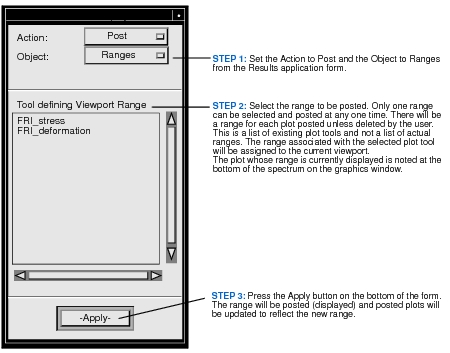
More information on how the Results application uses ranges can be found at the end of this chapter in
Spectrum/Range Control, 34.
Delete
Two items may be deleted: Plots and Results (see
Delete Results, 34).
Delete Plots
Plots that have been created and stored in the database can be deleted and removed from the database.
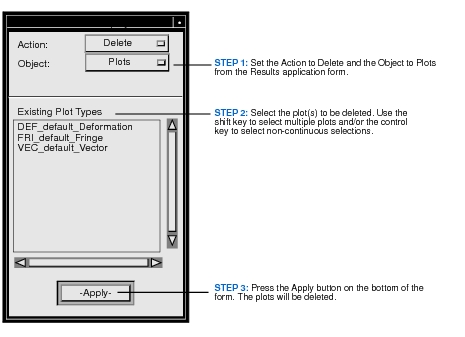
Delete Results
Results can be removed from the database with this function. Both Result Cases and/or the results data associated with Result Cases can be deleted. Please note that any Result Cases deleted will cause Result Case selections to be reset.
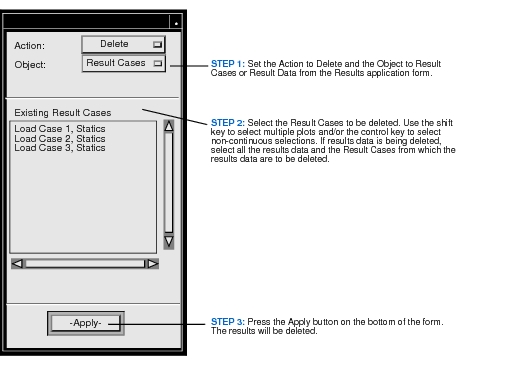
Spectrum/Range Control
A range is a set of numbers or range of numbers each assigned a specific color to be displayed in the viewport on a color spectrum bar. The colors in the spectrum bar and the number of ranges assigned to them correspond to the color bands plotted graphically on the finite element model to indicate levels of stress, displacement or other results quantities.
Selecting and manipulating the active range and/or spectrum is done in the
Ranges and Spectrums forms, which are accessible by two different methods. Most plot types allow for manipulation of the range and spectrum directly from their Display Attributes form:
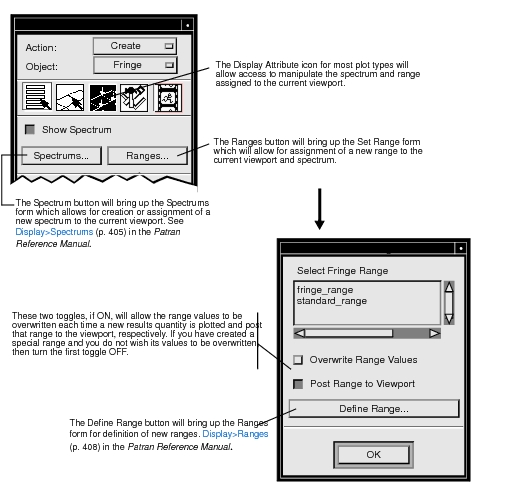
Access to the Spectrum and Range forms is also available under the Display pull-down menu on the main Patran form. Creation and modification of the actual spectrums and ranges is done in these forms which are described in
Display>Ranges, 408 and
Display>Spectrums (p. 405) in the Patran Reference Manual.
Things to note about ranges for the various types of result plots:
1. By default, a new range will be assigned to every plot created if an existing one has not been selected. The range will be assigned to the current viewport. The name of the range will be the plot type with the plot name concatenated, e.g., FRI_default_Fringe, VEC_myvector.
2. If you wish to assign a certain range to a new plot at creation time, simply select the range from the listbox as shown on the previous page. The range will remain as defined unless the Overwrite Range Values toggle has been set ON. If ON, then new maximum and minimum values will be calculated based on the result values and a new range calculated for the selected named ranged. This will permanently change the range until changed again; so care should be taken when using this option. This is true under the Modify Action also.
3. Although many plots may be displayed simultaneously, only one spectrum and range is available for display in the current viewport at any one time. By default the range of the last plot created or posted will be displayed. Any existing, posted plots will take on the color spectrum of the posted range. This can cause some plots to appear monochrome indicating that their result values are outside the range of the current spectrum, either above or below it. This is done to avoid confusion and misinterpretation of results.
4. Any existing range may be selected as being the active range by posting it to the screen. There are two ways to change the current range posted to any particular viewport. The first is under Viewport/Modify on the main Patran form. See
Viewport>Modify (p. 325) in the Patran Reference Manual. Using the Viewport/Modify or Range Update forms will assign the range to the currently posted plots (The spectrum legend can also be controlled. The second method is done directly in the Results application under the Post/Ranges action/object. See
Post/Unpost, 29. A list of ranges is not supplied here, but a list of posted plots. By selecting one of the posted plots, its assigned ranged will be posted. Any other plots posted will update to reflect the posted range.
5. If you delete a plot, the associated range with the same name will NOT also be deleted. You will need to physically delete it under the Define Range form.