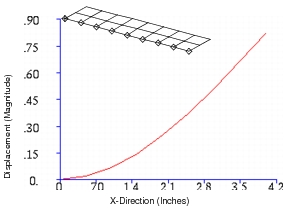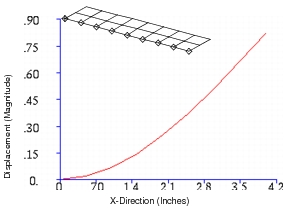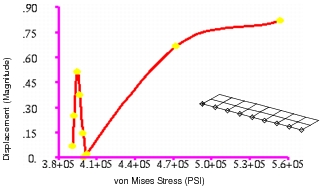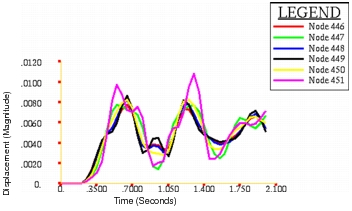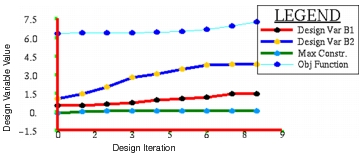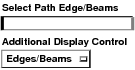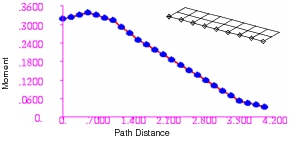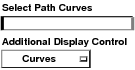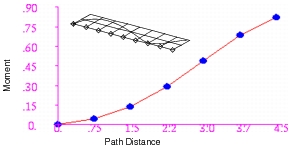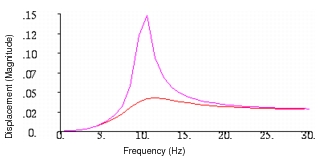XXXXXXXXXXXXXXXXXXXXXXXXXXXXXXXXXXXXXXXXXXXXXXXXXXXXXXXXXXXXXXXXXXXXXXXXXXXXXXXXXXXXXXXXXXXXXXXXXXXXXXXXXXXXXXXXXXXXXXXXXXXXXXXXXXXXXXXXXXXXXXXXXXXXXXXX''"> 8.5 Examples of Usage
The following are some typical scenarios for usage of the Graph plot tool. These instruction assume that the Action is set to Create and the Object is set to Graph unless otherwise specified.
Graph of Results Versus Coordinate Distance (Nodal)
Displacement results are used in this example.
1. From the Select Results form (left most icon) select the Result Case from the first listbox. If more than one subcase exists for a Result Case, turn the Abbreviate Subcases toggle OFF and then select the Result Case. | |
2. The Y-axis should be set to Result values. 3. Select the Y-axis result quantity (Displacements) from the Select Y Result listbox. | |
|
4. (Optional) Set the result Quantity to Magnitude for displacement results. | |
5. Set the X-axis to Coordinate and then either select the coordinate from the graphics screen or type in the coordinate value (Coord 0.1). Make sure you are selecting the correct coordinate axis. Use the select mechanism if necessary (Coord 0.1 indicates coordinate frame ID zero and the 1 or x direction.) | |
6. Use the Target Entities form to select the desired nodes. The nodes used in this example are indicated on the beam shown in Figure 8‑1. | |
7. Press the Apply button. 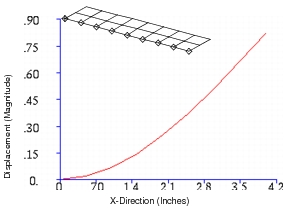 Figure 8‑1 Result Value (Displacement) Versus
Distance of the Cantilever Beam’s Nodes as Shown. | |
Graph of Results Versus Results (Nodal)
Displacement versus stress results are used in this example.
1. From the Select Results form (left most icon) select the Result Case from the first listbox. | |
2. The Y-axis should be set to Result values. 3. Select the Y-axis result quantity (displacement) from the Select Y Result listbox. | |
|
4. (Optional) Set the result Quantity if necessary (to Magnitude for this example). | |
5. (Optional) If more than one layer exists for these results, also select the layer you wish to plot. | |
6. Set the X-axis to Result. | |
7. Similar to the Y-axis, you must select results for the X-axis. This is done in a subordinate form similar to selecting results for the Y-axis. Repeat steps 3. through 5. for the X-axis. | |
8. Use the Target Entities form to select nodes as target entities. Graphically select the nodes from the screen after setting the target entities to nodes. | |
9. (Optional) Use the Display Attributes form to make any changes to the display attributes of the plot. | |
10. Press the Apply button. The order in which the results will be plotted will be the sequence that the nodes were selected in Target Entities. 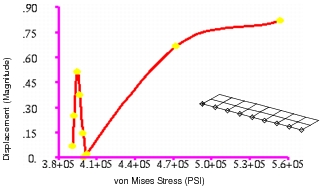 Figure 8‑2 Result Value (Displacement) Versus Result Value (Stress) from the Cantilever Beam’s Nodes as Shown. | |
Graph of Results Versus Global Variable (Transient Style)
Displacement versus time results are used in this example.
1. From the Select Results form (left most icon) select the Result Cases from the first listbox. You must select more than one Result Case. Use the Select button if necessary or turn OFF the Abbreviate Subcases toggle. | |
2. The Y-axis should be set to Result values. 3. Select the Y-axis result quantity (displacement) from the Select Y Result listbox. | |
|
4. (Optional) Set the result Quantity if necessary (to Magnitude for this example). | |
5. (Optional) If more than one layer exists for these results, also select the layer you wish to plot. | |
6. Set the X-axis to Global Variable (time). If more than one global variable exists, select the one you want to plot against. | |
7. Use the Target Entities form to select nodes as target entities. Graphically select the nodes from the screen after setting the target entities to nodes. You can pick as many nodes as you wish or as few as one. Too many will clutter the plot. One curve will result for each target entity selected for transient style plots. | |
8. (Optional) Use the Display Attributes form to make any changes to the display attributes of the plot. | |
9. Press the Apply button. 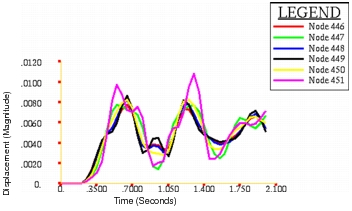 Figure 8‑3 Result Value (Displacement) Versus Global Variable (Time) for Various Nodes of a Model (Transient Results). | |
Add Curve to Existing Graph
| |
2. Go to Display Attributes. | |
3. Turn ON the Append Curves toggle. | |
4. Go to Target Entities and select a new node to create a transient curve from. | |
5. Press the Apply button. The new curve will be added to the existing XY Window retaining all previously created curves. All curves will be associated with the same Graph plot. In this case the default_Graph since we did not specifically give it a name. | |
Graph of Global Variable Versus Global Variable
This example uses design optimization results to plot design variables versus design iteration.
1. From the Select Results form (left most icon) select the Result Cases from the first listbox. You must select more than one or you will only get one data point for your graph. | |
2. The Y-axis value should be set to Global Variable. | |
3. Select the Y-axis global variable from the Variable pulldown menu. | |
4. Set the X-axis to Global Variable. | |
5. Select X-axis global variable from the Variable pulldown menu. | |
6. No Target Entities need to be selected for this type of plot. | |
7. (Optional) Use the Display Attributes form to make any changes to the display attributes of the plot. | |
8. Press the Apply button. The plot below shows four curves. To create this the Append Curves in XY Window toggle was turned ON so as to create only one XY window with multiple curves. See the example Add Curve to Existing Graph, 16. | |
Figure 8‑4 Four Plots of Global Variable (Design Variables) Versus Global Variable (Design Iteration). | |
Graph of Beam or Edge Results
The moment along the length of a beam (or element edges) was used for this example.
1. From the Select Results form (left most icon) select the Result Case from the first listbox. | |
2. The Y-axis should be set to Result values. 3. Select the Y-axis result quantity (Bar or Shell Forces, Translational or Rotational) from the Select Y Result listbox. | |
4. (Optional) Set the result Quantity if necessary (to Y Component for this example). | |
5. If more than one layer exists for these results, also select the layer you wish to plot. | |
6. Set the X-axis to Beams (It could also be set to Path Length). | |
7. Go to Target Entities. | |
8. Select the beams or element edges as target entities. Graphically select them from the screen. The target entities should be set to Path. The entity display attributes should be Edges/Beams. | |
9. (Optional) Specify how many points (result locations) should be used per curve segment in the Points Per Segment databox. This will determine how many data points will make up the resulting graph. | |
10. (Optional) Use the Display Attributes form to make any changes to the display attributes of the plot. | |
11. Press the Apply button. 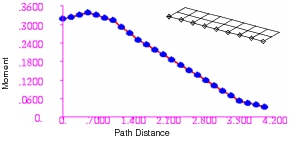 Figure 8‑5 Result Value (Moment) Along a Set of Beams. | |
Graph of a Results Value Along an Arbitrary Path
An arbitrary path was defined by a curve created in the plane of the elements defining a cantilever beam for this example.
1. From the Select Results form (left most icon) select the Result Case from the first listbox. | |
2. The Y-axis should be set to Result values. 3. Select the Y-axis result quantity (Displacements) from the Select Y Result listbox. | |
4. Set the result Quantity if necessary (to Magnitude for this example). | |
5. If more than one layer exists for these results, also select the layer you wish to plot. | |
6. Set the X-axis to Path Length. | |
7. Use the Target Entities form to select the curve or curves as target entities. | |
8. Graphically select them from the screen. The target entities should be set to Path. The entity display attributes should be Curves. | |
9. (Optional) Set the Points Per Segment up to a reasonable number to create points in between the end points of the curve(s). If set to one (1), only results at the end points of the curve will be plotted. | |
10. (Optional) Use the Display Attributes form to make any changes to the display attributes of the plot. | |
11. Press the Apply button. 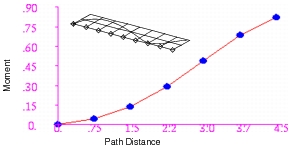 Figure 8‑6 Result Value (Displacement) Along an Arbitrary Path (Defined by a Curve) as Shown on the Cantilever Beam. | |
Save a Graph Plot
1. Set up the graph plot as explained in the above examples but do not press the Apply button. | |
2. Before pressing the Apply button to create a plot or animation, press the Plot Options icon button (fourth button from the left). | |
3. Type a name in the Save Graph Plot As databox. | |
4. Then press the Apply button. | |
Modify a Plot
1. Set the Action to Modify with the Object set to Graph. | |
2. Select an existing graph plot from the Existing Graph Plots listbox. | |
3. Change results, target entities, display attributes, plot options, or other attributes as required. | |
4. Press the Apply button at any time to see the results of your modifications. 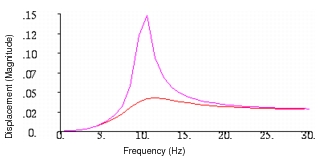 Figure 8‑7 Result Value (Displacement) Versus
Global Variable (Frequency) of Different Damping Values. | |