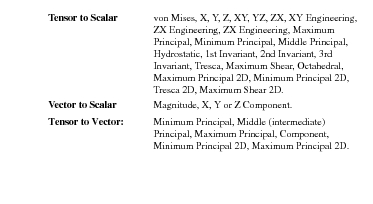XXXXXXXXXXXXXXXXXXXXXXXXXXXXXXXXXXXXXXXXXXXXXXXXXXXXXXXXXXXXXXXXXXXXXXXXXXXXXXXXXXXXXXXXXXXXXXXXXXXXXXXXXXXXXXXXXXXXXXXXXXXXXXXXXXXXXXXXXXXXXXXXXXXXXXXX''"> 7.1 Overview
Marker plots are scalar, vector and tensor plots. For an overview of how the Results Application works please see
Introduction to Results Postprocessing, 1. To specifically make or modify a marker plot select Create or Modify from the Action pull-down menu on the Results Display form; and select Marker from the Object pull-down menu. Then set the marker type to Scalar, Vector, or Tensor from the Method pull-down menu.
Scalar plots are scalable colored markers of various forms, e.g. triangles, squares, diamonds which represent the selected scalar result quantities displayed at nodes and elements.
Vector plots are similar to deformation plots except that instead the representation of the results is displayed as three arrow (vectors) at right angles to one another representing each coordinate contribution. The component vectors can also be resolved into a resultant vector. Any deformation plot can also be represented as a vector plot. There are of course other applications for vector plots such as viewing principal stresses.
Tensor results are similar to vector results except they have six components associated with them (the upper triangular portion of a 3x3 matrix). Typically results for tensor plots are component stress.
There is only a slight difference between Create and Modify. The main difference is that Create must be used to make a new marker plot and Modify is used to change an existing one. If you try to modify an existing plot with Create you will be asked for overwrite permission whereas Modify assumes that the action is desired, so no overwrite permission is requested.
| Toggles the form to select results for marker plots. This is the default mode of the Marker plot form. |
For both Modify and Create the same basic operations and options are available. To create or modify a marker plot the following basic steps must be followed after setting the marker type (Scalar, Vector, or Tensor):
1. Set the Action to Create or Modify, the Object to Marker and the Method to Scalar, Vector, or Tensor. | |
| |
3. Select a result from the Select Scalar/Vector/Tensor Result listbox. | |
4. If more than one layer is associated with the results, select the layer (using the Position button) you wish to plot. These can be top or bottom results of shell elements, beam locations or laminate layers. | |
5. Optionally change the result Quantity. This is only possible if the selected result allows for this. If either a tensor or vector result is selected for a scalar marker plot then it must be resolved to a scalar value. If a tensor result has been selected for a vector marker plot, it must be resolved to a vector value. The various resolutions are: 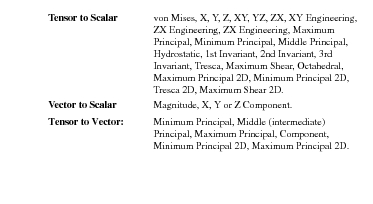 | |
6. Optionally, for tensor or vector marker plots, change the form in which to display the tensor or vector: as components, resultants or principal values. This is done in the Show As pull-down menu at the bottom of the main Select Results form. | |
7. Optionally select the target entities, change display attributes, or invoke other plot options by changing these settings using the three middle icons at the top of the form. These are described in detail later in this chapter. | |
8. If animations are desired, turn the Animate button ON in the main form where results are selected and optionally change animation attributes with the right most icon at the top of the screen. For detailed explanations of animation options see Animation Options, 5 and Animation Control, 8 | |
9. Press the Apply button when ready to create the marker plot. | |
To modify an existing marker plot, simply follow the above procedure with the Action set to Modify. However, you must first select an existing plot using the Existing Scalar/Vector/Tensor Plots button on the main form where results are selected. When an existing marker plot is selected, all results, attributes, and options in the various widgets associated with that plot are updated to reflect that plot’s settings. You may then proceed to modify the plot.
By default a marker plot with the name default_Scalar, default_Vector or default_Tensor will be created unless the user specifically gives a different name. Multiple marker plots can only be created and posted by giving separate names. Multiple marker plots can be posted to the same viewport or to separate viewports. Each viewport can have its own set of marker plots or other plot types posted. This is also true for animation of these plots. Only animation in the same viewport will be synchronized.
Each plot can have its own attributes. Each plot can also target or be displayed on separate entities and have its own associated options. These are detailed in the next sections.
Component selection is represented as XX, YY, and ZZ for the three component directions of any coordinate system. These translate into

and

for cylindrical and spherical coordinate systems respectively.
Tensor Notes
By default tensors are displayed as vectors without arrow heads, each with its own color code and result label (value). Traditional tensors with a box and vectors with arrow heads can also be created by changing display attributes. For two dimensional tensors, the default plots are know as “Crow’s Feet” and display two axial and one shear (coupled) component or the two principals (maximum and minimum). This display is supported for running loads, moments, stresses, and strains. The results can be rotated to any direction desired.
The tensor results for element strains are displayed at the mid-plane and outer fiber locations in two different manners.
1. Three legged tensor display indicating axial and shear directions with the appropriate result quantities labeled at the ends of the tensor.
2. From one to n number of axial strain values in directions relative to the requested orientation.
For anisotropic elements, the strain tensor directions will default to

. For elements that reference a laminate, the default strain tensor directions will be 0, 90 and those directions corresponding to each lamina’s orientation. The default angles can be modified and additional angles can be specified. The principal results can also be displayed as principal components at the element centroid with the same axes display.
Tensors can also be treated as two dimensional or three dimensional. The default is three dimensional, however the generic method will look at the data to determine whether to use the 2D or the 3D calculations. The 2D calculation method will ignore the YY, ZZ, and ZX components. The 3D method will treat zero component values as significant.