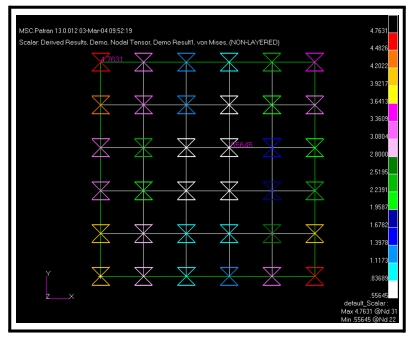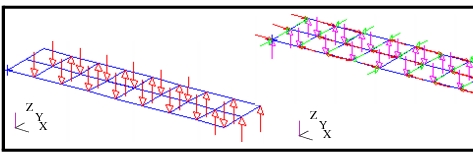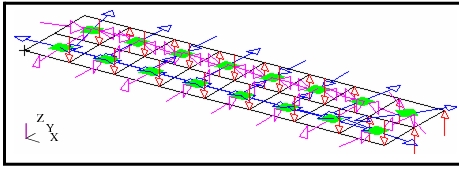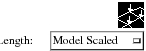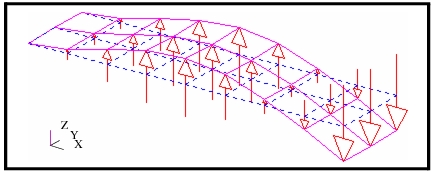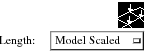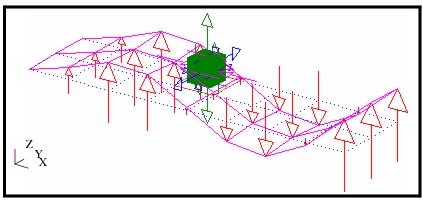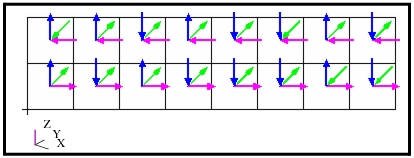XXXXXXXXXXXXXXXXXXXXXXXXXXXXXXXXXXXXXXXXXXXXXXXXXXXXXXXXXXXXXXXXXXXXXXXXXXXXXXXXXXXXXXXXXXXXXXXXXXXXXXXXXXXXXXXXXXXXXXXXXXXXXXXXXXXXXXXXXXXXXXXXXXXXXXXX''"> 7.5 Examples of Usage
The following are some typical scenarios for usage of the Marker plot tool. These instructions assume that the Action is set to Create and the Object is set to Marker unless otherwise specified.
Create a Scalar Plot
1. Set the Method to Scalar. | |
2. From the Select Results form (left most icon) select the Result Case from the first listbox. If more than one subcase exists for a Result Case, turn the Abbreviate Subcases toggle OFF and then select the Result Case. | |
3. Select the Scalar Result from the next listbox. | |
4. (Optional) If the result selected in the above listbox is a vector or tensor then select the scalar quantity to be derived from the selected vector or tensor result by selecting an item from the Quantity pull-down. | |
5. Press the Apply button with the Animate toggle OFF. | |
Create a Vector Plot of Displacement Data
1. Set the Method to Vector. | |
2. From the Select Results form (left most icon) select the Result Case from the first listbox. If more than one subcase exists for a Result Case, turn the Abbreviate Subcases toggle OFF and then select the Result Case. | |
3. Select the Vector Result (displacement) from the next listbox. | |
4. (Optional) Decide whether you want to display the vector plot as a resultant (single value) or as components (three values) with the Show As pull-down. | |
5. (Optional) If components are selected, toggle ON or OFF the components that you wish to display. | |
6. Press the Apply button with the Animate toggle OFF. | |
It is generally best to turn the vector labels OFF when plotting on the entire model. The display can get very cluttered with labels. This is done by pressing the Display Attributes icon and turning OFF the Show Vector Label toggle. | |
Figure 7‑1 Resultant and Component Vector Plots of Displacement on Cantilever Plate (constant vector lengths).
Create a Tensor Plot of Principal Stresses
1. Set the Method to Tensor. | |
2. From the Select Results form (left most icon) select the Result Case from the first listbox. | |
3. Select the Tensor Result (component stresses) from the next listbox. | |
4. (Optional) If more than one layer exists for these results, select the layer using the result Position button. | |
5. Decide which principals you want to display in the tensor plot with the Show As pull-down, and turning ON or OFF the desired components. | |
6. Press the Apply button with the Animate toggle OFF. | |
It is generally best to turn the Tensor Labels OFF when doing this on the entire mode to reduce label display clutter. This is done by pressing the Display Attributes icon and turning OFF the Show Tensor Label toggle. | |
Figure 7‑2 Principal Tensor Plot of Stresses on Cantilever Plate
(constant vector lengths).
Animate a Static Scalar, Vector or Tensor Plot
| |
2. Turn the Animate toggle ON on the main mode of the form. | |
3. (Optional) Press the Animation Options button icon. | |
4. (Optional) A modal style animation will result by default. If a ramped style is preferred then change the Animation By pulldown to Ramp. | |
5. Press the Apply button. | |
Animation will proceed and will oscillate from the minimum (zero) to the maximum display which is based on the scale factor for either the constant or scaled vector lengths. Change the vector length settings in Display Attributes. Constant will make the animation appear as if only the labels and/or colors are changing unless the vectors change sign. Scaled will make the vectors appear to animate by scaling the actual size of the arrow based on result values. | |
Put a Scalar, Vector or Tensor on a Deformed Plot
1. Create a deformation plot and make sure it is posted to the current viewport. See Deformation Plots, 1 for an explanation of deformation plot creation. | |
2. Now make a scalar, vector or tensor plot as explained in any of the examples above but don’t press the Apply button. | |
3. Press the Display Attributes icon button. | |
4. Turn ON the Show on Deformed toggle. | |
5. Press the Apply button with the Animate toggle OFF. | |
Figure 7‑3 Vector Plot on a Deformed Shape (scaled vector lengths).
Display a Transient Scalar, Vector or Tensor Animation
1. Set the Method to Scalar, Vector or Tensor as desired. | |
2. From the Select Results form (left most icon) select the Result Cases (time steps), from the first listbox, that you wish to include in the transient animation. You must select more than one. Use the mouse and the control key to select discontinuous selections or the shift key to select continuous selections. You can also use the Select button, when the Result Cases are being displayed in abbreviated form, to filter and select the subcases (time steps) you want. In abbreviated form the Result Case name will only appear in the listbox as the name with number of subcases (time steps) selected, (i.e., Load Case 1, 6 of 41 subcases). | |
3. Select the Marker result from the next listbox. | |
4. (Optional) If the result quantity has more than one layer associated with it, select the layer from the result Position pull-down menu. | |
5. (Optional) If the results quantity is a tensor result and the Method is set to Vector, select a resolved vector quantity from the result Quantity pull-down menu (such as Maximum Principal stress). | |
6. Turn the Animate toggle ON. (If the Animate toggle is OFF then the resulting plot will simply be a maximum plot of all selected Result Cases and will not animate.) | |
7. (Optional) Set the Vector Length to Model Scaled or Screen Scaled under Display Attributes. This will result in the vector lengths being animated. Constant vector lengths will not animate and only the vector labels will change during the animation. | |
8. Press the Animation Options icon button. | |
9. Select a global variable (time). Make any other optional modifications you want. | |
10. Press the Apply button. This method also works with load steps, frequency steps, or simply with multiple load cases that you may wish to animate. | |
Save a Scalar, Vector or Tensor Plot
1. Set up the marker plot as explained in previous examples, but do not press the Apply button. | |
2. Before pressing the Apply button to create a plot or animation, press the Plot Options icon button. | |
3. Type a name in the Save Scalar/Vector/Tensor Plot As databox. | |
4. Then press the Apply button. | |
Display Multiple Marker Plots
1. Set up the first marker plot as explained in previous examples, but do not press the Apply button. |
|
3. (Optional) Make a different viewport the active current viewport if desired. This is done by placing the cursor at the edge of the viewport and clicking with the mouse. The current viewport will have a red border around it. This is the area where you click the mouse. |
4. Repeat this process for as many marker plots as necessary and change the current viewport each time if desired. 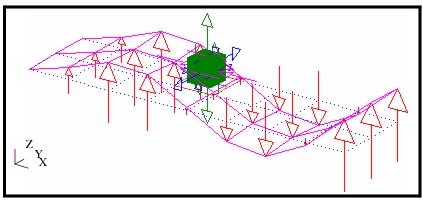 Figure 7‑4 Display of a Vector and a Tensor Plot in the Same Viewport. |
Modify a Marker Plot or Animation
1. Set the Action to Modify with the Object set to Marker. | |
2. Set the Method to Scalar, Vector or Tensor as desired. | |
3. Select an existing marker plot from the Existing Scalar/Vector/Tensor Plots listbox. | |
4. Change results, target entities, display attributes, plot or animation options as required. | |
5. Press the Apply button at any time to see the results of your modifications. | |
Figure 7‑5 A Tensor Plot on the Cantilever Beam
Modified to Display in Crow’s Feet Form.
Display Multiple Animations in the Current Viewport
1. First create and save the marker plots (transient or static) as explained in Display Multiple Marker Plots, 20, but do not animate them. Do not turn ON the Animate toggle. | |
2. (Optional) Set the Action to Post and the Object to Plots. Post the plots to the viewports that you want if they are not already posted. They can be any plot type that supports animation. | |
3. Set the Action to Create and the Object to Animation. One by one, select the posted plots that you wish to animate from the top listbox and modify their animation method if necessary. This is done by pressing the Update Tool button. | |
4. Press the Apply button. See Animation, 1 for more details on this method. | |