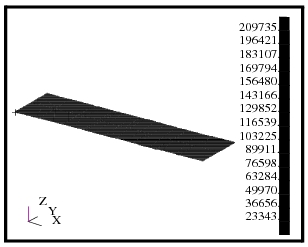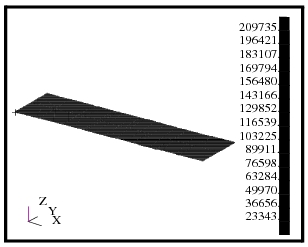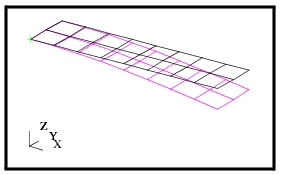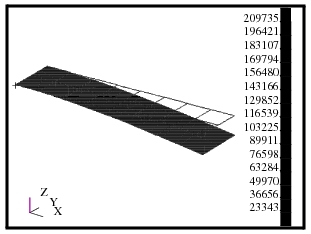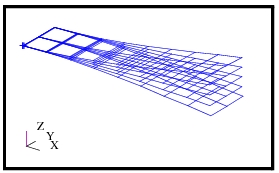XXXXXXXXXXXXXXXXXXXXXXXXXXXXXXXXXXXXXXXXXXXXXXXXXXXXXXXXXXXXXXXXXXXXXXXXXXXXXXXXXXXXXXXXXXXXXXXXXXXXXXXXXXXXXXXXXXXXXXXXXXXXXXXXXXXXXXXXXXXXXXXXXXXXXXXX''"> 3.4 Examples of Usage
All examples assume the Action is set to Create and the Object is set to Quick Plot.
Create only a Fringe Plot of a Scalar Result
1. From the Select Results form (left most icon) select the Result Case from the first listbox. | |
2. Select the Fringe Result from the second listbox. | |
3. (Optional) If the Fringe Result contains more than one layer, select the layer using the Position button that appears below the Fringe Result listbox. The first layer will automatically be selected by default. | |
4. (Optional) If the Fringe Result is a vector or tensor quantity, select the scalar Quantity to be derived for the fringe. The default for tensors data is von Mises, and for vector data, is Magnitude. | |
5. Press the Apply button with the Animate toggle OFF. 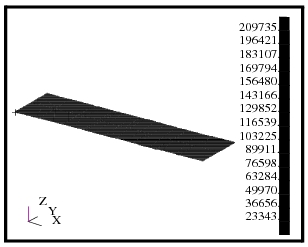 Figure 3‑1 Fringe Plot of Stresses in a Cantilever Plate. | |
Create only a Deformation Plot
1. From the Select Results form (left most icon) select the Result Case from the first listbox. | |
2. Select the Deformation Result from the bottom listbox. | |
3. (Optional) Be sure that no Fringe Result has been selected in the Fringe Result listbox. Deselect it if one has. | |
4. Press the Apply button with the Animate toggle OFF. 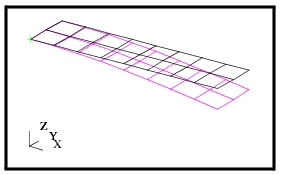 Figure 3‑2 Deformation Plot of Cantilever Plate with Undeformed Shape. | |
Create a Fringe on a Deformed Plot
1. From the Select Results form (left most icon) select a Result Case from the first listbox. | |
2. Select a Fringe Result from the second listbox. | |
3. (Optional) If the Fringe Result contains more than one layer, select the layer using the Position button that appears below the Fringe Result listbox.The first layer will automatically be selected by default. | |
4. (Optional) If the Fringe Result is a vector or tensor quantity, select the scalar Quantity to be derived for the fringe. The default for tensors data is von Mises, and for vector data, is Magnitude. | |
5. Select a Deformation Result from the bottom listbox. | |
6. Press the Apply button with the Animate toggle OFF. 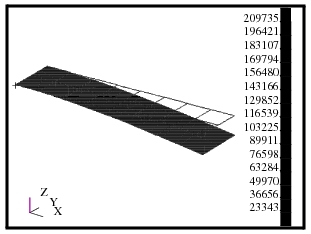 Figure 3‑3 Fringe Plot on a Deformation Plot of
Cantilever Plate with Undeformed Shape. | |
Create a Maximum Fringe from Multiple Layers
1. From the Select Results form (left most icon) select a Result Case from the first listbox. | |
2. Select a Fringe Result from the second listbox. | |
3. The Fringe Result must contain more than one layer. Select all the layers using the Position button that appears below the Fringe Result listbox. | |
4. From the form that appear when selecting positions, change the Option to Maximum. | |
5. (Optional) If the Fringe Result is a vector or tensor quantity, select the scalar Quantity to be derived for the fringe. The default for tensors data is von Mises, and for vector data, is Magnitude. | |
6. Press the Apply button with the Animate toggle OFF. A fringe plot will result by performing a maximum comparison and extraction of the selected layers for the requested scalar quantity. | |
Animate a Mode Shape
1. From the Select Results form (left most icon) select the Result Case from the first listbox. | |
2. Select the Deformation Result from the bottom listbox. | |
3. (Optional) Be sure that no Fringe Result has been selected in the Fringe Result listbox. Deselect it if one has. | |
4. Turn the Animate toggle ON. Modal animations are the default. | |
5. Press the Apply button. 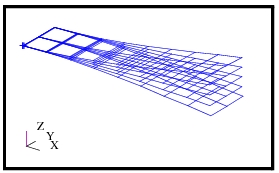 Figure 3‑4 Modal Animation of Cantilever Plate. | |
Animate a Deformed Shape
| |
2. Turn the Animate toggle ON. | |
3. Press the Animation Options button icon. | |
4. Change the Animation Method from Modal to Ramped. This will allow animation from ZERO to +MAX as opposed to the default -MAX to +MAX of the selected results quantities. | |
5. Press the Apply button. | |
Animate a Fringe Result and a Deformation Simultaneously
| |
2. Turn the Animate toggle ON. | |
3. (Optional) Change any necessary Animation Options. | |
4. Press the Apply button. Both the fringe and deformation plots will animate together in a linear fashion. | |
Animate a Fringe Plot Only
| |
2. Turn the Animate toggle ON. | |
3. (Optional) Change any necessary Animation Options. | |
4. Press the Apply button. | |
Animate a Deformed Plot or Mode Shape with a Static Fringe
| |
2. Turn the Animate toggle ON. | |
3. Press the Animate Options icon button. | |
4. Turn the Animate Fringe toggle OFF on the Animate Options form. | |
5. Press the Apply button. The fringe plot will remain static as the deformation animates. | |
Animate a Fringe on a Static Deformed Plot
| |
2. Turn the Animate toggle ON. | |
3. Press the Animate Options icon button. | |
4. Turn the Animate Fringe toggle OFF on the Animate Options form. | |
5. Press the Apply button. The fringe will animate on the static deformed shape of the model. | |
Change Display Attributes of a Deformed Plot, Fringe Plot or Animation
Follow any of the procedures described above to create a deformation or fringe plot or animation or combination thereof. But before pressing Apply do the following:
1. (Optional) Change deformation attributes by pressing the Deform Attributes button icon. For example, change the Line Style to Dashed for the Undeformed geometry. | |
2. (Optional) Change fringe attributes by pressing the Fringe Attributes button icon. For example change the fringe Style to Element Fill. | |
3. Press the Apply button. | |