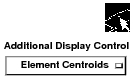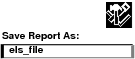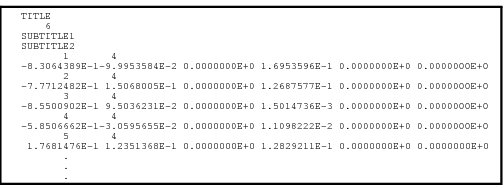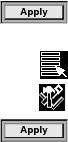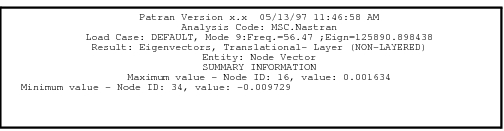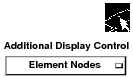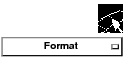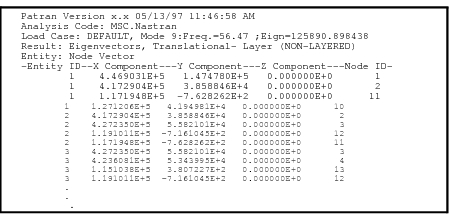XXXXXXXXXXXXXXXXXXXXXXXXXXXXXXXXXXXXXXXXXXXXXXXXXXXXXXXXXXXXXXXXXXXXXXXXXXXXXXXXXXXXXXXXXXXXXXXXXXXXXXXXXXXXXXXXXXXXXXXXXXXXXXXXXXXXXXXXXXXXXXXXXXXXXXXX''"> 10.5 Examples of Usage
The following are some typical scenarios for usage of results reporting. These instructions assume that the Action is set to Create and the Object is set to Report and that results exist in the database unless otherwise specified.
Report of Displacement Data
1. Set the Method to Overwrite file. By default, a new file will be created called patran.prt.1. | |
2. Select a Result Case from the first listbox. | |
3. Select a translational displacement result from the second listbox. | |
4. (Optional) Select X Component, Y Component, and Z Component from the Select Quantities listbox. These may already be selected by default. | |
5. Press the Apply button accepting all format defaults and other option defaults. | |
The report should look somewhat similar to this:
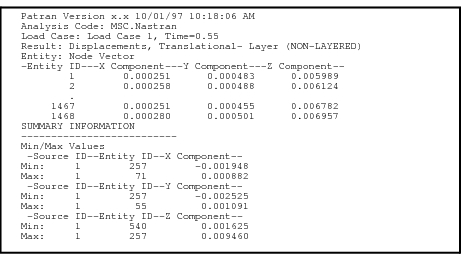
Figure 10‑1 Report of Displacement Data with Summary
Report of Transient Displacement Data
1. Set the Method to Overwrite file. By default, a new file will be created called patran.pr1 where database_name is the name of the database. Change the name if you wish. | |
2. Select the Results Cases (time steps) from the first listbox. | |
3. Select a translational displacement result from the second listbox. | |
4. Select X Component, Y Component, and Z Component from the Select Quantities listbox. These may already be selected by default. You could press the Apply button at this point and create a report similar to the previous example but repeated for each time step. However, it would be better to report the displacements for each time step together grouped together by entity ID. | |
5. Press the Display Attributes button icon (right most icon). | |
6. Open the Sorting Options form. | |
7. In the Sorting Options form change the Organized By switch from Load Case to Entity. | |
8. Press the Apply button accepting all format defaults and other option defaults. | |
The report should look somewhat similar to
Figure 10‑2. Each line corresponds to the next time step for each entity ID. The title contains the names of each Result Case which is given a source ID. From the source ID you can determine from the result data which source it is from.
Figure 10‑2 Report of Transient Displacement Data.
Create a Patran .nod Formatted File
A Patran .nod file is a nodal based ASCII results file. The format of this file is:
Record 1: | TITLE | (80A1) |
Record 2: | NNODES,MAXNOD,DEFMAX,NDMAX,NWIDTH | (2I9 E15.6, 2I9) |
Record 3: | SUBTITLE1 | (80A1) |
Record 4: | SUBTITLE2 | (80A1) |
Record 5 to n+4: | NODID, (DATA(J), J=1, NWIDTH) | (I8, (5E13.7)) |
TITLE | 80A1 title stored in an 80 word real or integer array. |
SUBTITLE1 | Same format as TITLE. |
SUBTITLE2 | Same format as TITLE. |
NNODES | Number of nodes (integer). |
MAXNOD | Highest node ID number (integer). |
DEFMAX | Maximum absolute displacement (real). |
NDMAX | ID of node where maximum displacement occurs (integer). |
NWIDTH | Number of columns after NODID for nodal information (integer). |
NODID | Node ID number (integer). |
DATA | Result quantities organized by column index (real). |
1. Set the Method to Overwrite File. By default, a new file will be created called patran.prt.1. The name will be changed later. | |
2. In Select Results mode, select the Result Case from the first listbox. | |
3. Select a result from the second listbox. | |
4. (Optional) If necessary, select a layer. For this example, only one layer can be selected for a proper .nod file to be created. | |
5. Select the Quantities to output to the file. Only real (floating point data) quantities are valid for proper .nod files. | |
6. Go to Display Attributes. | |
7. Change the file name to patran.nod. | |
8. Press the Format... button. | |
9. Set the File Width to 80. | |
10. Clear the Lines/Page, Top Margin, and Left Margin databox or put zeros. | |
11. Turn Pagination OFF. | |
12. Make the Title Alignment Left, clear the Title textbox and enter these four separate lines for the title: TITLE $NNODES$MAXNOD$DEFMAX$NDMAX$NWIDTH SUBTITLE1 SUBTITLE2 Of course you can substitute anything you want for TITLE, SUBTITLE1 and SUBTITLE2. | |
13. Turn OFF Display Column Labels. | |
14. 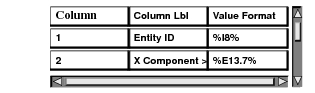 Now in the spreadsheet, click on the Value Format cell for Entity ID. Change the format to %I8%. You do this by changing the data in the Input databox above the spreadsheet and pressing the Enter or Return key to accept the data. | |
15. For all other results quantities click on their respective Value Format cells and change the formats to %E13.7%. (If you have more results quantities than will properly fit in 80 columns, then put a %E13.7%%1N% in any that extend beyond 80 columns to force it to start on a new line.) Press the OK button on this form. | |
16. In Display Attributes also set the Report Type to Data Only. | |
17. (Optional) Change to Target Entities. Select any specific target entities you may want in the report but more importantly for this example make sure that Entity Attributes (Display Control) is set to Nodes. | |
18. (Optional) Since this example requires a fair amount of setup it would be wise to save this report with a specific name if necessary to recall it later for making more .nod files. Do this in Plot Options. Enter a name for the report like nod_file. | |
19. Press the Apply button. | |
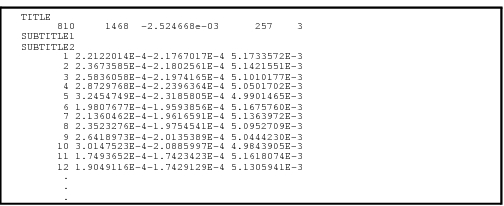
Figure 10‑3 Example of a Formatted Patran .nod File.
Create a Patran .els Formatted File
A Patran .els file is an element based ASCII results file. The format of this file is:
Record 1: | TITLE | (80A1) |
Record 2: | NWIDTH | (I5) |
Record 3: | SUBTITLE1 | (80A1) |
Record 4: | SUBTITLE2 | (80A1) |
Record 5 To N+4: | ID, NSHAPE, (DATA(J), J=1,NWIDTH) (2I8, /, (6E13.7)) | |
TITLE | 80A1 Title Stored In An 80 Word Real Or Integer Array. |
SUBTITLE1 | Same format as TITLE. |
SUBTITLE2 | Same format as TITLE. |
NWIDTH | Number Of Columns Of Data Stored In The File (Integer). |
ID | Element Identification Number (Integer). |
NSHAPE | Essential Shape Code (Bar = 2, Tri = 3, Quad = 4, Tet = 5, Pyr = 6, Wedg = 7, Hex = 8; Integer). |
DATA | Result Quantities Organized By Column Index (Real). |
1. Set the Method to Overwrite File. By default, new file will be created called patran.prt.1. It will be changed later. | |
2. In Select Results mode. Select the Result Case from the first listbox. | |
3. Select a result from the second listbox. | |
4. (Optional) If necessary, select a layer. For this example, only one layer can be selected for a proper .els file to be created. | |
5. Select the Quantities to output to the file. Select NSHAPE as the first quantity and then any element based results you wish to output to the .els file. Only real (floating point data) quantities are valid for proper .nod files. | |
6. Go to Display Attributes. | |
7. Press the Format... button. | |
8. Change the file name to patran.els. | |
9. Set the File Width to 80. | |
10. Clear the Lines/Page, Top Margin, and Left Margin databox or put zeros. | |
11. Turn Pagination OFF. | |
12. Make the Title Alignment Left, clear the Title textbox and enter these four separate lines for the title: TITLE $NWIDTH SUBTITLE1 SUBTITLE2 Of course you can substitute anything you want for TITLE, SUBTITLE1 and SUBTITLE2. | |
13. Turn OFF Display Column Labels. | |
14. 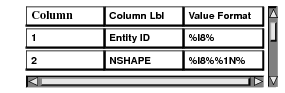 Now in the spreadsheet, click on the Value Format cell for Entity ID. Change the format to %I8%. You do this by changing the data in the Input databox above the spreadsheet and pressing the Enter or Return key to accept the data. | |
15. Change the Value Format for NSHAPE to %I8%%1N%. | |
16. For all other results quantities click on their respective Value Format cells and change the formats to %E13.7%. (If you have more results quantities than will properly fit in 80 columns, then put a %E13.7%%1N% in any that extend beyond 80 columns to force it to start on a new line.) Press OK when done. | |
17. In Display Attributes also set the Report Type to Data Only. | |
18. (Optional) Change to Target Entities. Select any specific target entities you may want in the report but more importantly for this example make sure that Entity Attributes (Display Control) is set to Element Centroids since only one value per element can be output to a proper .els file. | |
19. (Optional) Since this example requires a fair amount of setup it would be wise to save this report with a specific name if necessary to recall it later for making more .els files. Do this in Plot Options. Enter a name for the report like els_file. | |
20. Press the Apply button. | |
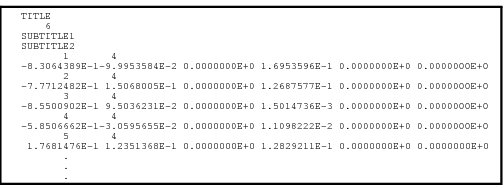
Figure 10‑4 Example of a Formatted Patran .els File.
View Global Variables in a Report
Global variables are generally single results values associated with an entire Result Case. For instance the load case number is a global variable. Time, frequency, eigenvector, mode number, design variable and design cycle are also global variables. To view such global variables there are two methods.
1. Select a single Result Case and result quantities for a report as explained in previous examples. | |
2. Under Display Attributes, press the Format button and in the Title, Header, or Footer textbox include the variable $GV:<name>, where <name> is the name of the global variable you wish to output. (If you are not sure what the available global variable names are you can always set the Object to Graph, select a few Result Cases and then you can see a list of global variables in the option pull down at the bottom of the form with X or Y value set to Global Variable.) | |
3. Press the Apply button and your global variables will be reported in the Title, Header, or Footer of your report. Or another way is to: • Select Result Cases and result quantities as explained previously. • Go to Plot Options and set the Report Type to Summary. • Press the Apply button. Some global variables are reported in the summary table for each Result Case selected. | |
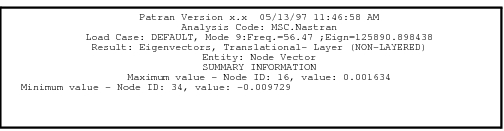
Figure 10‑5 Global Variables Reported in Title for a Single Result Case
Reporting Element Nodal Data
Some results are associated with nodes, others with elements. When results are associated with elements yet you wish to see the contributions at each node due to that element, the report application will do so for you. This will also work if you wish to see the actual values at quadrature points (gauss points) inside the element.
1. Select Result Case and result quantities for a report as explained in previous examples but make sure the results are element based such as a stress tensor (displacement and constraint forces are nodal based). | |
2. Go to Target Entities and make sure that the target entities selected are to be displayed or reported at Element Nodes. | |
3. Go to Display Attributes. Press the Format button. You will note that in the columns to be reported are the Node ID as well as the Entity ID. The entity ID will be the element number and the Node ID will be the node ID to which a particular row of results is associated for that element ID. If results are at gauss or quadrature points, the Node ID will be reported as Position ID instead which is an internal ID to Patran. (Target entity display must be set at Element All Data for Position IDs.) | |
4. Press the Apply button to generate the report. | |
Figure 10‑6 Example of Element Nodal Based Report
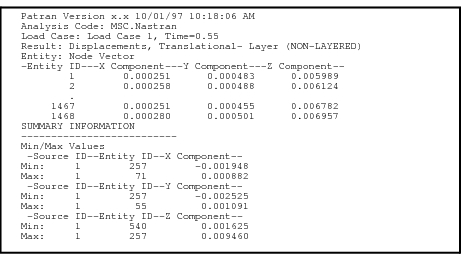
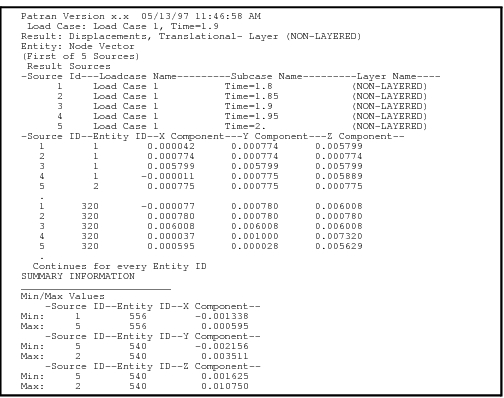
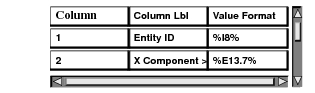 Now in the spreadsheet, click on the Value Format cell for Entity ID. Change the format to %I8%. You do this by changing the data in the Input databox above the spreadsheet and pressing the Enter or Return key to accept the data.
Now in the spreadsheet, click on the Value Format cell for Entity ID. Change the format to %I8%. You do this by changing the data in the Input databox above the spreadsheet and pressing the Enter or Return key to accept the data.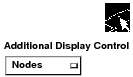
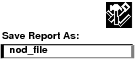
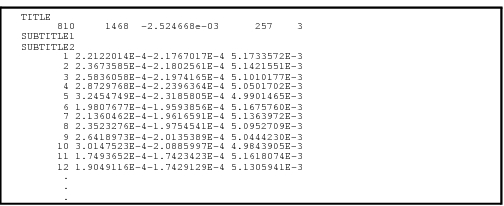
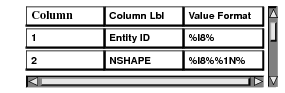 Now in the spreadsheet, click on the Value Format cell for Entity ID. Change the format to %I8%. You do this by changing the data in the Input databox above the spreadsheet and pressing the Enter or Return key to accept the data.
Now in the spreadsheet, click on the Value Format cell for Entity ID. Change the format to %I8%. You do this by changing the data in the Input databox above the spreadsheet and pressing the Enter or Return key to accept the data.