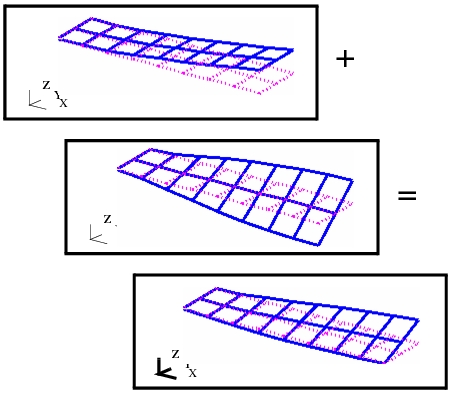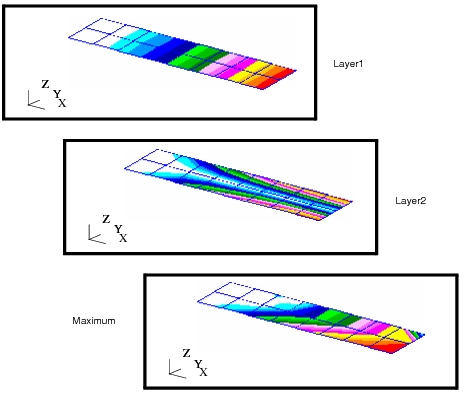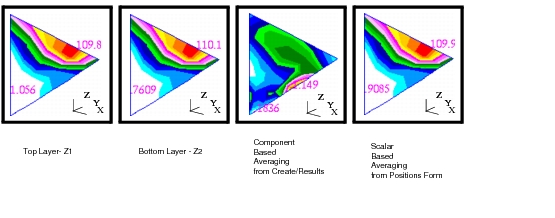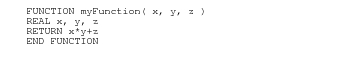XXXXXXXXXXXXXXXXXXXXXXXXXXXXXXXXXXXXXXXXXXXXXXXXXXXXXXXXXXXXXXXXXXXXXXXXXXXXXXXXXXXXXXXXXXXXXXXXXXXXXXXXXXXXXXXXXXXXXXXXXXXXXXXXXXXXXXXXXXXXXXXXXXXXXXXX''"> 11.5 Examples of Usage
The following are a few typical usages of the Create/Results option in the Results application. In particular are simple examples of results combination and derivations. The examples assume the Action is set to Create and the Object set to Results.
Perform Linear Subcase Superposition
This example assumes you have two linear static analysis load cases, X and Y, and you wish to combine them to create subcase Z = X + 2Y.
1. Set the Method to Combine. | |
2. Supply a new Result Case name if desired or accept the default. If you wish the new result to be a new subcase of an existing set of Result Cases then type in the same primary name as the results that you will select for combining. | |
3. Enter a new Subcase name (Z) or accept the default. | |
4. Select from the listbox the Result Cases (X and Y) that you want to combine. When you select one, a subordinate form will appear allowing you to set scale factors and select the results to retain in the new combined result. Continue to select all the Result Cases you wish to combine. They will all appear in the other form. If you make a mistake simply deselect the Result Case. | |
5. If you wish to scale any one of the Result Cases, click on the cell which contains the Factor you wish to change on the subordinate form. In the databox at the top of the form type in a new scale factor and press the Return or Enter key to accept it. For the Y subcase this factor is changed to 2.0. | |
6. From the Combine Result Cases form also select the results you wish to retain in the new combined result. You may close this form down now if desired by pressing the OK button. | |
7. Press the Apply button. | |
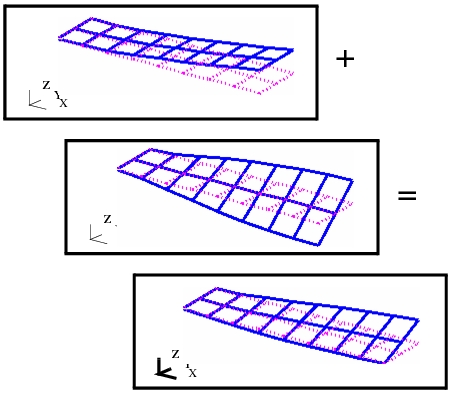
Figure 11‑1 Linear Superposition of Two Load Cases to Create a Third
Derive the Maximum von Mises Stress from Multiple Layers and Subcases
This example assumes you have multiple Result Cases and that there are layers of results (such as top and bottom surface stresses) associated with each. The goal is to produce one result of the maximum von Mises stress from any given load case and layer.
1. Set the Method to Maximum. | |
2. Select all the Result Cases of interest from which you want to extract the maximum values from in the top listbox. | |
3. Enter a new name for the derived result if desired or accept the default. | |
4. Enter a new Subcase name or accept the default. | |
5. Select either a stress tensor result or a scalar von Mises result from the second listbox. | |
6. If you selected a stress tensor, also change the result Quantity to von Mises. | |
7. Select all the layers from which you want to extract the maximum values using the Positions button. The ellipses after the position name indicate that more than one layer is selected. | |
8. (Optional) Change the mode of Results Application to the Result Options form (press the right most button icon). Make any option changes necessary. | |
9. Press the Apply button. | |
Figure 11‑2 Maximum Plot of Two Different Layers
Derive von Mises Stresses in Neutral Ply Using Average Method
This example assumes you have shell elements with two layers, top and bottom. The goal is to produce one result of the average von Mises stress from the top and bottom layer, or in other word, find the von Mises stress at the neutral ply.
1. Set the Method to Average. | |
2. Select all the Result Case of interest from the top listbox. | |
3. Enter a new name for the derived result if desired or accept the default. | |
4. Enter a new Subcase name or accept the default. | |
5. Select Stress Tensor result from the second listbox. | |
6. Select all the layers from which you want to average using the Positions button (Z1 and Z2). The ellipses after the position name indicate that more than one layer is selected. | |
7. (Optional) Change the mode of Results Application to the Result Options form (press the right most button icon). Make any option changes necessary. | |
8. Press the Apply button. | |
9. Go to Create/Fringe and select the new Result Case and the new result and plot von Mises stress. von Mises stress was not actually calculated or derived until the fringe plot was made. The averaging was done over the components of the tensor only and the derived results were stored as a tensor. von Mises stress was derived from the tensor when the fringe plot was made. This mode of averaging is different than the Averaging technique available from the option pulldown menu in the Positions form where the actual von Mises stresses would have been calculated and then averaged as opposed to averaging the stress tensor components first. These two methods of averaging can result in vastly different numbers being reported. See Figure 11‑3. The average von Mises stresses at the neutral ply in pure bending should be close to zero with the component based averaging as done in this example. The scalar based averaging will produce almost the same von Mises stress as seen in the top or bottom layers. | |
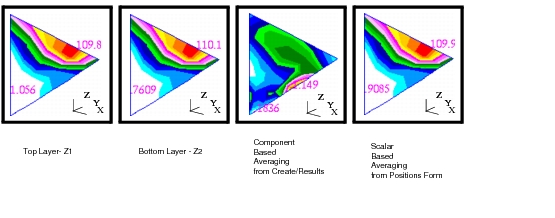
Figure 11‑3 Average Plots of Two Different Layers.
To Create a New Result from the Components of a Tensor Using PCL
This example takes the X component of a stress tensor and multiplies it by the Y component and adds the Z component to the quantity.
1. Set the Method to PCL Function. | |
2. Select all the Result Case of interest from which you want to derive new results in the top listbox. | |
3. Enter a new name for the derived results or accept the defaults. | |
4. Enter a new Subcase name or accept the default. | |
5. Select the result of interest from the second listbox, in this case a tensor quantity. | |
6. Change the New Result Type to Scalar. | |
7. (Optional) Select a layers from which you want to derive results if necessary. | |
8. Press the Define PCL Expression button. A subordinate form will appear. You will create an equation that looks like $XX * $YY + $ZZ. You can either type this into the textbox at the top of the form or you can create it by selecting the appropriate variables and operators in the order necessary to create the equation. | |
9. (Optional) Change the mode of Results Application to the Result Options form (press the right most button icon). Change any result option that are necessary. | |
10. Press the Apply button. | |
To Create a New Result with User Defined PCL
This example is identical to the previous example except it does it with a User Defined PCL function.
1. First define a PCL function in an external file called myFunction.pcl as: 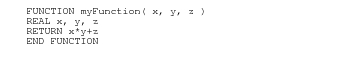 | |
2. Start Patran and issue the command: !!INPUT myFunction | |
3. Set the Method to PCL Function. | |
4. Select all the Result Cases of interest from which you want to derive new results in the top listbox. | |
5. Enter a new name for the derived results or accept the defaults. | |
6. Enter a new Subcase name or accept the default. | |
7. Select the result of interest from the second listbox, in this case a tensor quantity. | |
8. Change the New Result Type to Scalar. | |
9. (Optional) Select a layers from which you want to derive results if necessary. | |
10. Press the Define PCL Expression button. A subordinate form will appear. This time you will enter your PCL function as: myFunction( $XX , $YY , $ZZ ) You must type this into the textbox at the top of the form, however you can enter the variables by selecting the appropriate ones from the Independent Variables listbox. | |
11. (Optional) Change the mode of Results Application to the Result Options form (press the right most button icon). Change any result option that are necessary. | |
12. Press the Apply button. | |