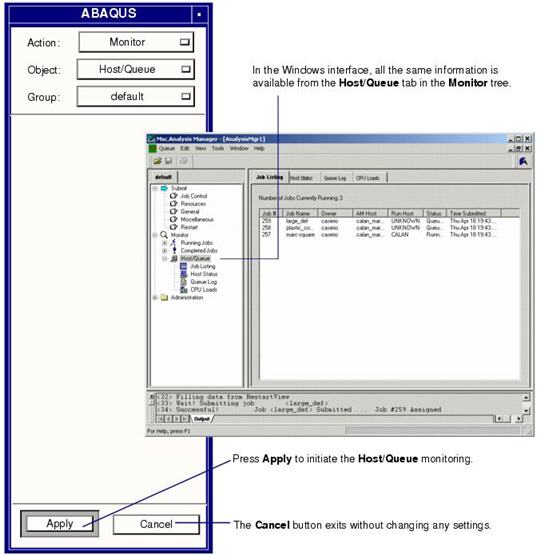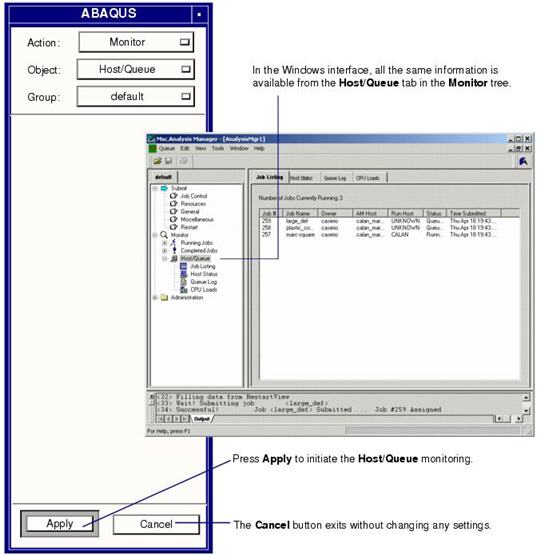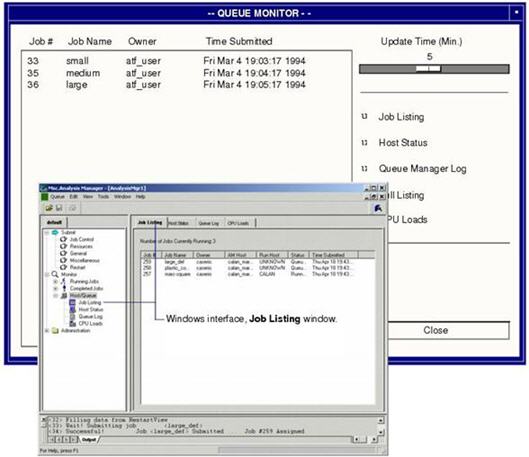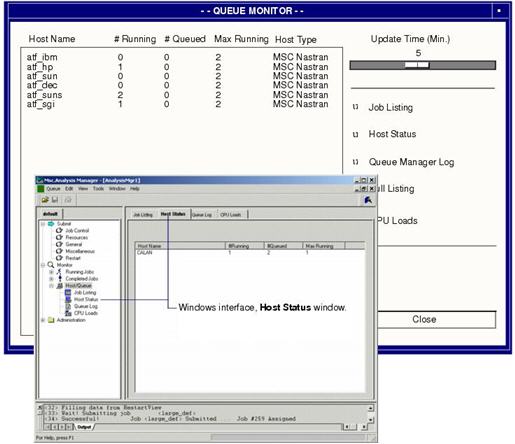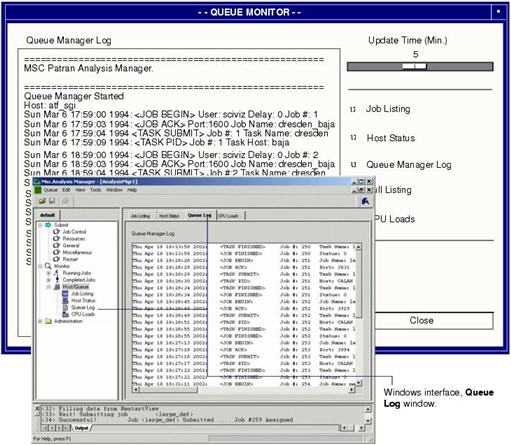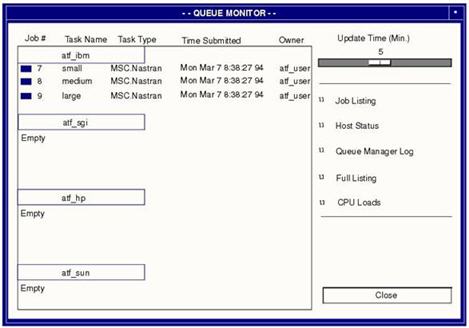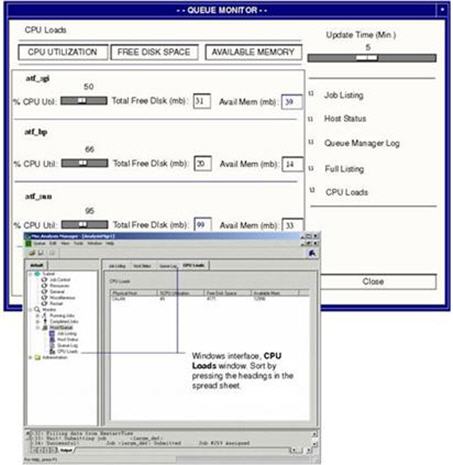XXXXXXXXXXXXXXXXXXXXXXXXXXXXXXXXXXXXXXXXXXXXXXXXXXXXXXXXXXXXXXXXXXXXXXXXXXXXXXXXXXXXXXXXXXXXXXXXXXXXXXXXXXXXXXXXXXXXXXXXXXXXXXXXXXXXXXXXXXXXXXXXXXXXXXXX''"> Host/Queue
Information about all hosts or queues used by Patran’s Analysis Manager and jobs submitted through the Analysis Manager can be reviewed using the
Monitor Host/Queue selection. Options available include
Job Listing,
Host Status,
Queue Manager Log and a
Full Listing. Press the
Apply button to invoke these functions. The user can vary how often the information is updated, using the
slider control.
The
Host/Queue monitoring function can also be invoked manually from the system prompt. See
Invoking the Analysis Manager Manually for details.
Job Listing
The initial application form of Monitor's Host/Queue appears as follows:
At the top of the main form for Monitor Queue is a slider labeled Update Time (Min.). Drag the slider to the left to shorten the interval between information updates, or drag the slider to the right to slow update of information. The default interval time is 5 minutes. In the Windows interface the refresh setting is set under the View | Update Speeds menu pick.
The update interval may be changed at any time during the use of any Monitor Queue options.
All jobs are listed which are currently running in some capacity. Information about each job includes:
Job Number, Job Name, Owner and Time. The job number is a unique, sequential number that the Analysis Manager generates for each job submitted to it. Pressing the Close button will close down the monitor form.
Host Status
When the Host Status toggle is highlighted the form appears as follows:
The status is reported on all hosts or queues used by the Analysis Manager. Information about each host/queue includes: host/queue name (Host Name), number of jobs running (# Running), number of jobs queued (# Queued), maximum allowed to run concurrently (Max Running), and Host Type (i.e., MSC Nastran).
If NQS or LSF is being used, queue information is provided instead of host information. See
Submit for more information on default settings.
The update interval may be changed at any time during the use of any Monitor Queue options. The default interval time is 5 minutes. In Windows, use the View | Update Speeds menu option.
To exit from the Monitor Queue, select the Close button on the bottom of the main form on the right. Log files are unaffected when the form is closed.
Queue Manager Log
When the Queue Manager Log toggle is selected, the form appears as follows:
The most recent jobs submitted are listed, regardless of where or when they were run. Information about each job includes: date and time of event, event description, job number, job or task name or host name, task type or PID (process id of task), and owner. Most recent jobs are listed in the text list box from the time the Analysis Manager’s Queue Manager daemon was started. See
System Management for a description of the Queue Manager daemon.
The update interval may be changed at any time during the use of any Monitor Queue options. The default interval time is 5 minutes. In Windows, use the View | Update Speeds menu option.
To exit from the Monitor Queue, select the Close button on the bottom of the main form on the right. Log files are unaffected when the form is closed.
Full Listing
When Full Listing is selected, the form appears as follows:
The Full Listing information shows all job tasks submitted. Information about each host/queue includes: status (blue = running; red = queued), job number, task name, task type, date and time submitted, and owner.
The queue name is shown if an additional scheduler is present and being used (LSF/Utopia) and a pointer to the actual queue name.
The update interval may be changed at any time during the use of any Monitor Queue options. The default interval time is 5 minutes.
To exit from the Monitor Queue, select the Close button on the bottom of the main form on the right.
Note: | There is no Full Listing form in the Windows interface. |
CPU Loads
When CPU Loads is selected, the form appears as follows:
The load on the workstations and computers can be determined by inspecting this form which periodically updates itself. The list of hosts or queues appears with the percent CPU usage, total amount of free disk space, and available memory at that particular snapshot in time. The user may sort the hosts by CPU UTILIZATION, FREE DISK SPACE, or AVAILABLE MEMORY, so that the host or queue with the best situation appears at the top. Also, indicated in blue are the best hosts or queues for each category of CPU, disk space and memory.