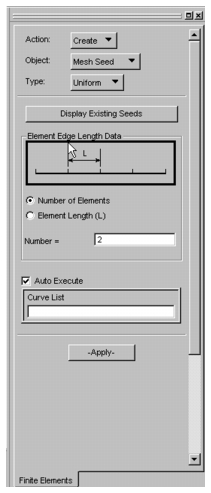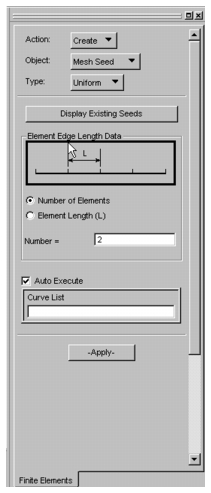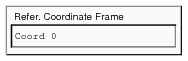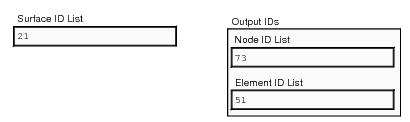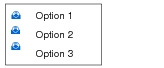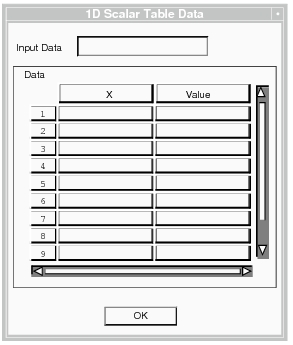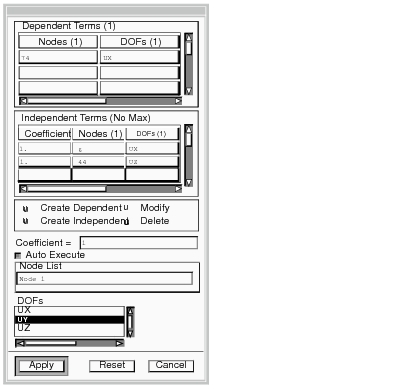XXXXXXXXXXXXXXXXXXXXXXXXXXXXXXXXXXXXXXXXXXXXXXXXXXXXXXXXXXXXXXXXXXXXXXXXXXXXXXXXXXXXXXXXXXXXXXXXXXXXXXXXXXXXXXXXXXXXXXXXXXXXXXXXXXXXXXXXXXXXXXXXXXXXXXXX''"> 3.1 Forms, Widgets, and Buttons
In Patran, you enter geometric and finite element data in a number of designated standard input forms. Similarly, analysis result output information is retrieved via selecting various options in specific output forms. Whenever you select a menu keyword or application button, the appropriate menu action form or application form will be activated. In some applications a secondary subordinate form may be displayed for entering aditional input.
All forms contain certain simple elements, such as data boxes, buttons, switches, scroll bars, lists, and other widgets, making it easy to input information by selecting items with the cursor and minimizing the need for manual data entry.
The term widget is a programmers’ jargon; it refers to all buttons, switches, listboxes, spreadsheets, etc. displayed in forms, as well as to the forms themselves. Patran is so designed that the term widget should not appear except where it is unavoidable, such as when custom interfaces or environments are created. |
A typical application form is shown below:
Commonly Used Widgets
The following is a summary of some of the most often used widgets and their functionalities:
Apply Button
Implements all inputs and selections you specified in a form. The slight difference between the text of the two buttons-- in the second one the word is offset by dashes--indicates a difference in their functions. When you see the “-Apply-” button used in a form it means that:
• this action activates a commit--saves the results of all actions performed (including the current one) since the last time the database was saved.
Conversely, if a form contains an “Apply” button without the dashes, the action of that application cannot be undone and it does not commit previous actions to the database. After either Apply action, the form stays open for further inputs.
Auto Execute
When the Auto Execute switch is ON, the Apply button is executed automatically when all required parameters are entered on the input form.
Auto Execute is useful if immediate results are desirable. However, if you want to be more cautious and double check all inputs before executing a command, turn this function OFF by clicking in the box.
Cancel Button
Closes a form and voids all inputs and changes you made just before canceling.
Coordinate Frame
Allows you to enter the name of the coordinate frame in which the coordinate input is interpreted (for more information on coordinate frames see
Coordinate Frame (p. 27) in the Patran Reference Manual).
Databox
Many forms contain databoxes that accomodate a list of input data. The label identifies the type of data that will be accepted in a particular databox. A blinking insertion bar in the data field indicates that the focus is in the databox and it is ready to receive input. If the input involves entities on the screen, you can pick the appropriate entities and the system will enter their name and ID number. Alternatively, you may type or paste the required input data into the data field.
Default Values
Application forms often contain default values and settings. The types of defaults are:
• fixed (global)-- automatically set for a new database
• variable-- created during model construction
When you access a form for the first time, it will show the global default values. If you enter new defaults or create new settings and invoke Apply, these will appear as defaults the next time you open the form.
Steps to modify a fixed default environment:
1. Open a new database.
2. Change all default settings as desired: colors, viewports, groups, analysis preference, named views, etc.
3. Save the database under some name (e.g., “my_template”). Make note of the path of this new file so that you can find it next time.
To apply the new default environment in a new database:
1. In the New Database form, select Change Template...
2. In the Change Template form, change the default path, if necessary, to wherever “my_template.db” resides. Use the filter to locate it and select it from the database list.
3. Enter a new database name and pick OK. The new database will open in the “my_template.db” environment.
Filter
A filter is used in applications where a list of selectable components may be longer than the number of items that can be displayed in a listbox. With the filter you can isolate a single item or a group of several items that comprise a subset of the list. For example, you may have defined a number of load cases, one of them named Heavy. To access this load case (for example, to modify it), you don’t need to scroll through a long list to find its name in the listbox, instead, type heavy (entries are not case sensitive), press the Filter button, and this load case will be selected.
You can use the following wildcard symbols:
* (any character string)
? (a single character)
If, in the above example three of the load cases are named Heavy100, heavy300, and heavy500, you can enter h* and now the displayed list will be the subset that consists of the load cases whose name begins with the letter h.
OK Button
The OK button performs almost exactly as the Apply button, except that it also closes the form.
Output ID List
Output ID lists display the default ID number that will be assigned to the next entity of a given type. However, you may enter any other number if you wish. If the number you specify is higher than the default, numbering will begin at this new number. If you enter a lower number, you will be warned that these entities exist and will be asked for permission to overwrite. You can specify any numbering sequence, for example you can choose 44 68 77 and 92 for the next four entities. Spaces are used as delimiters.
Reset Button
When you press this button, anything you changed in a form will return to its previous value.
Scroll Bar
Scroll bars appear below or at the right side of listboxes. They are used when the contents of the box are too long or too wide to appear in their entirety.
Switch Button
With the switch buttons you can select one option in a short list of options. The options are mutually exclusive.
Toggle Button
A Toggle button is a switch that allows you to turn a particular option or selection ON or OFF. The label identifies the option (e.g., Lights). The toggle switch operates in a press on/press off manner.
Spreadsheets
Tabular Data Input Spreadsheets
This type of spreadsheet is used to input data into a one-, two-, or three-dimensional table.
To enter or modify data:
1. Select an independent (X) or dependent variable (Value) cell in the Data field. The selected cell will be highlighted.
2. Enter the desired value in the Input Data box.
3. Press the Enter key. The input data will appear in the selected cell and the selection box will move down one level.
Note: | Spreadsheets display at a default maximum size. If a larger size is required, look for a local Options... menu to increase the setting. |
Multiple Data Input Spreadsheets
Some spreadsheets are more complex. The spreadsheet below is actually a combination of two spreadsheets and allows multiple data item inputs.
To create new entries:
1. Pick one of the Create toggles to specify which spreadsheet will receive the input.
2. Enter the desired values in the data boxes.
3. Press Apply.
To modify or delete entries:
1. Click in the cell whose content you want to modify or delete.
2. Select Modify or Delete.
3. The contents of the entire row in which the cell is located will be displayed in the list box and data input box.
4. Select the item you want to modify (or delete).
5. Click Apply.