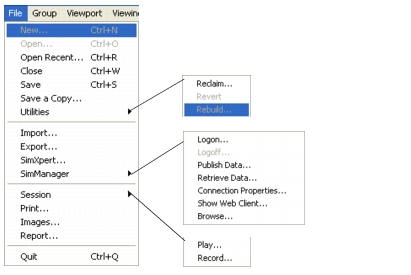
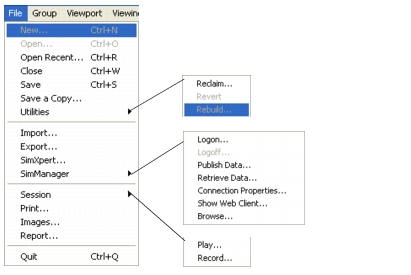
New... | Displays the New Database dialog box in which you enter the name of a new model. The form presents the default md_template.db template file; if desired, you can specify another previously defined and saved template file. When a new database is created, a md_template.db file is copied from the Patran delivery directory into the default directory. This file contains specific analysis code definitions for all Patran application preferences and modules (e.g., MD Nastran, MSC.Marc, etc.). Thus, when you create a model, you are accessing an explicit set of the available analysis code definitions within the template file. You may customize the md_template.db file to ensure that all databases will reference certain specific definitions in the following areas: • Materials--if your site has a set of materials that is more extensive than the standard set, you can add this material information to the new template database. • Elements--if you don’t want certain element types appearing when a new database is created, you can exclude those from the standard Patran element library in the new template database. • Application preferences--you can eliminate from the new template database those applications and modules that your site is not licensed to run. • Set Working Directory to Database Location If this toggle is ON, the working directory will be changed to be the same directory where the opened database exists. All files subsequently written, such as analysis input decks, are written to the working directory. If this toggle is OFF, then the possibility exists that the working directory could be different than the directory where the open database exists. Thus analysis input decks will not be written to the directory where the database exists, but to the currently set working directory. For more information on configuring the md_template.db file, please refer to the Patran Installation and Operations Guide. |
Open... | Displays the Open Database dialog box in which you can select the name of an existing Patran database. • Set Working Directory to Database Location If this toggle is ON, the working directory will be changed to be the same directory where the opened database exists. All files subsequently written, such as analysis input decks, are written to the working directory. If this toggle is OFF, then the possibility exists that the working directory could be different than the directory where the open database exists. Thus analysis input decks will not be written to the directory where the database exists, but to the currently set working directory. |
Open Recent... | Allows you to select from a list of recently accessed database files. The number of files visible is controlled by settings.pcl file environment variable: pref_env_set_integer("max_num_recent_files",num_files) The list of recent files is found in a file called .Patran.RecentFiles located in the users’ home directory. On Windows, this is determined by the HOMEDRIVE and HOMEPATH variables, e.g., “C:” and “\” = C:\.Patran.RecentFiles. On UNIX, the environement variable HOME must be set, e.g., /home/user. • Set Working Directory to Database Location If this toggle is ON, the working directory will be changed to be the same directory where the opened database exists. All files subsequently written, such as analysis input decks, are written to the working directory. If this toggle is OFF, then the possibility exists that the working directory could be different than the directory where the open database exists. Thus analysis input decks will not be written to the directory where the database exists, but to the currently set working directory. • Automatically Open Database on Selection If this toggle is ON, selecting a file from the Recent Files listbox will cause that database to be opened automatically with no need to press the OK button. The form is then closed. • Maximum Recent Files Change this value to view more or less files in the Recent Files listbox. • The settings of these toggles and databox are written to the settings.pcl file with the following variables: pref_env_set_integer( "max_num_recent_files", num_files ) pref_env_set_logical( "set_cur_dir_recent_files", TRUE/FALSE ) pref_env_set_logical( "auto_open_recent_files", TRUE/FALSE ) pref_env_set_logical( "set_cur_dir_file_new", TRUE/FALSE ) pref_env_set_logical( "set_cur_dir_file_open", TRUE/FALSE ) If present in the settings.pcl file, the toggles and/or databox will be set to the values found. When the File/Open, File/New or File/Open Recent forms are closed, the values of these toggles and databox are written to settings.pcl if this file is present and can be written to (not read only). |
Close | Closes an open database without exiting Patran. Saves all changes made to the database during the current session. |
Save | Although Patran updates an open database after each operation, the last update step is not saved to disk, it remains in memory only. The Save command ensures that the most recent update is included when the current state of the database is committed to disk. |
Save a Copy... | Opens the Save a Copy form that enables you to save a copy of your database under a new name. |
Utilities | |
• Reclaim... | Reclaims unused space allocated to the current database. Note that when you reclaim database space the file’s Undo history will be deleted. |
• Revert... | Returns a database to the state in which it existed when it was first opened (provided that the Revert Operation has been enabled; see Preferences>Global, 455). Changes made during the current session will be lost. |
• Rebuild... | Executes a selected journal file (see Journal File, 46) to re-create an Patran database. The rebuilt database remains open and allows you to continue to work on the model. This command is useful when the original database is either lost or not accessible (e.g., the database is archived or resides on a different computer platform). |
Import... | Enables you to bring in model or results data created outside of the current database. Model data may be in Patran database format, Patran 2.5 neutral file format, MD Nastran input file format, CAD format, or Standard Data Exchange format. Import recognizes the following CAD formats: • CATIA • Pro/ENGINEER • Unigraphics • I-deas (For more information please see, I-deas Access Setup, 17.) • Parasolid • ACIS Import results from a PATRAN 2.5 Results file (Element, Nodal or Displacement Results file). • Importing Results Import recognizes the following Standard Data Exchange formats: • STEP AP203 and AP209 • Express Neutral STL • IGES • VDA |
Export... | Translates an open Patran database into an IGES file, STEP AP203 and AP209, Parasolid xmt, or a Patran neutral file, based on the entire model, specific entity types, or Patran groups. |
SimXpert | This menu item appears if you have a valid installation of SimXpert on your local system and the environment variable MSC_SX_HOME is set pointing to the installation directory of SimXpert. Selecting this option will launch SimXpert. If you wish to export a current model to SimXpert, this can be done in the Analysis application with the Action/Object/Method set to Analyze/Entire Model/Load SimXpert in the MSC or MD Nastran preference. |
SimManager | Publishes and retrieves Patran databases and other related analysis files directly from within Patran with the SimManager client. Once logged on, the user may publish and retrieve as well test connection and access the Web Client. The server settings need to be set in order for the SimManager client to communicate with the server. The following variables need to be set: SM_RICH_CLIENT_IC_HOST <host_name> SM_RICH_CLIENT_IC_PORT <port number> SM_RICH_CLIENT_IC_PROTOCOL <http or https> SM_RICH_CLIENT_IC_WEBCONTEXT SimManager RC_ROOT JDK_PATH APPS ACTION_LOC JARS_PATH CLASSPATH SCA_SYSTEM SCA_RESOURCE_DIR SCA_SERVICE_CATALOG SCA_JAVA_COMP_PATH SCA_JVM_CONFIG RC_LIBRARY_PATHFor more information on using SimManager please see the SimManager documentation. Client access to a SimManager server via Patran is only supported on Windows machines. |
Session > | |
• Play... | Executes a specified Patran session file (see Session File, 46) either in its entirety or one command at a time for debugging or editing purposes. |
• Record... | Creates a new file with a user-defined file name and records all database related commands executed during the current Patran session from the time this file was opened. The default md_patran.ses session file will be generated as well. |
Print... | Sends the image of one or all viewports and/or XY plot windows to a designated printer or creates a hardcopy file in order to print or plot at a later time. Certain printing options are functions of the available printers and print drivers. |
Images... | Creates graphical outputs of model displays in a variety of popular graphics file formats, including interactive Internet-ready animations. |
Report... | Creates a printable text file that contains Patran model summary information, node and element attributes, properties and results. |
Quit | Closes an open database, saves any changes made, and ends the active session. |