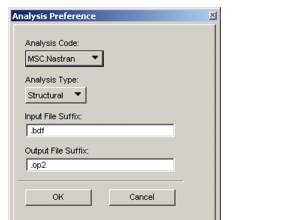
Preferences>Analysis | Selecting/Changing the Analysis Code and Type |
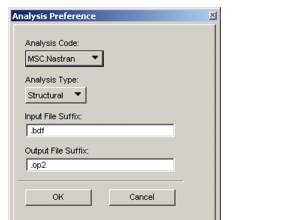
Analysis Code | Specifies the analysis program used for analyzing the model. 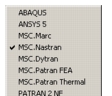 |
Analysis Type | Identifies the type of analysis that will be performed. |
Input File Suffix | Displays the file name extension used by the analysis code to identify a finite element input data file. |
Output File Suffix | Displays the file name extension used by the analysis code to identify a finite element result (output) data file. |
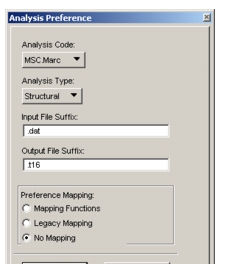
Preference Mapping | |
• Mapping Functions | Using PCL generated mapping tables, you can convert many of the complex parts of the code-specific model from one analysis code to another. In particular, mapping functions allow for the mapping of element and material properties. Mapping functions do not include converting contact conditions or analysis procedures. These parameters change so extensively from one code to another that generic mapping procedures are not possible. It is possible to write your own specific PCL functions that would map contact conditions or analysis procedures from one specific code to another specific code. These PCL functions can then be attached in the mapping procedure. |
• Legacy Mapping | Legacy Mapping converts the most obvious code-specific definitions such as, elements types, and basic loads and boundary conditions, to the corresponding definitions in the new analysis code. The more complex parts of the model such as, mpcs, shell thicknesses, material orientations, and nonlinear material models are not converted. |
• No Mapping | Selecting the No Mapping option leaves your database unchanged when switching to a new analysis code. This option may be appropriate when simply evaluating the capabilities of alternative analysis codes, or in a case where your model contains very generic model definitions. |
Important: | rocedure. Information in the Patran database that pertains to the old analysis code is overwritten with information for the new analysis code. |
Generating a Material Property Mapping Table | |
1. | Create Materials Spreadsheets for Source/Destination Analysis Codes Prior to changing the Analysis Preference, type in the command (on the command line): map_materials.generate_leaflist( ) Change the Analysis Preference and repeat the command above.(You may have to restart Patran.) This command generates files, or leaflists, in the working directory: • CodeATypeMaterials - used to generate the mapping table. • CodeATypeMaterials.xls - spreadsheet used to define actual mapping. If switching from ABAQUS Structural to MSC.MARC Structural, these commands would generate: “AbaqusStructuralMaterials.xls,” and “MarcStructuralMaterials.xls.” |
2. | Create Pairs of Source/Destination Material Sets For each material model in the original code (CodeA) enter a corresponding Leaf Number (from Code B) that designates what the material model will be translated to in the new code in the 3rd column, labeled “Maps To Leaf.” 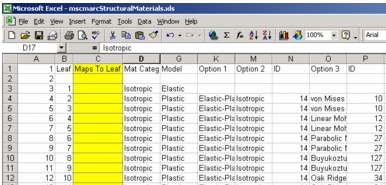 |
3. | Create the Materials Mapping Spreadsheet Type in the PCL Command (all one line): map_materials.map_materials(“CodeATypeMaterials”, ”CodeBTypeMaterials”,”CodeAtoCodeBMaterials.xls”) This command generates the file CodeAtoCodeBMaterials.xls. |
4. | Map Material Sets For each material property, enter the Leaf Numbers from CodeA in the column labeled Old ID. Selecting which input data boxes should be mapped from Code A to Code B is up to your judgement and experience. 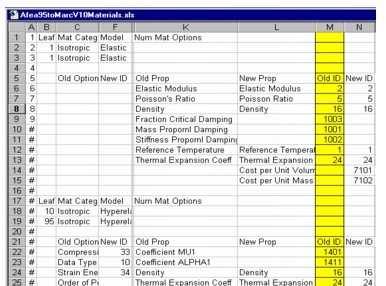 |
5. | Converting the Mapping Spreadsheet into a PCL Function Enter the PCL Command: map_materials.Convert_To_PCL(“CodeAtoCodeBMaterials.xls”,”CodeAtoCodeBMaterials”) This generates a file named: CodeAtoCodeBMaterials.pcl. Remember, Code A and Code B are the exact preference names (without spaces or decimals). |
6. | Compile the PCL Function !!COMPILE CodeAtoCodeBMaterials.pcl INTO CodeB.plb You may choose to test the compilation prior to compiling the .pcl into the CodeB.plb using the command: !!COMPILE CodeAtoCodeBMaterials.pcl INTO test.plb |
Generating a Element Property Mapping Table | |
1. | Create Property Set Spreadsheets for Source/Destination Analysis Codes Prior to changing the Analysis Preference, type in the command (on the command line - all one line): map_properties.create_property_spreadsheet(“Code”,”Type”, ”Filename.xls”) The “Code” and “Type” are case sensitive with the full name with decimals included and should be entered exactly as they appear on the Analysis Preference form, for example “MSC.Marc” and “Structural.” However “Filename.xls” can be whatever you want to name your property spreadsheet such as “MarcStructuralProps.xls.” Now, change the Analysis Preference to what you want to map to or from and repeat the command above. Keep track of whatever you name the spreadsheet as you will be needing this later. |
2. | Create Pairs of Source/Destination Property Sets A property set is defined by the following information: a dimension, an element type, five element options (geometric, condensation, laminate, formulation, and dof set), a topology, two material rules (directionality i.e., materials category and linearity i.e., constitutive model) and a set of property words. It is this data that is shown in the second section of the “Property Set Spreadsheet” with the following exceptions. The topology and material rules are not shown, and only one of the possible dof set element options is shown. The first and most tedious part of creating a property set mapping is to match “Source” property sets with “Destination” property sets. You will note that the first two columns in the “Property Set Spreadsheets” (in the property set and property word sections) are “Source” and “Destination”. The “Destination” column is just a count for identification. A mapping pair is created by entering one or more source property set counters in the “Source” column. For example, when mapping Abaqus to MSC.Marc consider the first two Abaqus property sets, which are “Point Mass” and “Rotary Inertia.” In MSC.Marc, translational and rotational mass are defined by the “Mass” property set. Therefore, we want to translate all Abaqus “Point Mass” and “Rotary Inertia” property sets to MSC.Marc “Mass” property sets. This is done, by entering “1,2” in the “Source” column in the MSC.Marc “Property Set Spreadsheet” on the line containing the “Mass” property set (which happens to be the first one). This says source property sets 1 and 2 map to destination property set 1. 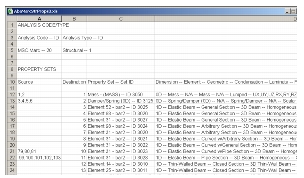 |
3. | Map Property Words Property words with the same IDs map automatically, regardless of the name. (The name is just an analysis code specific label.) Property words with different IDs but the same meaning (represent the same physics) are mapped like property sets. The counter for the source word is entered in the “Source” column of the destination spreadsheet. For example, Abaqus has two thickness definitions, “Shell Thickness -- ID 1080” and “Membrane Thickness -- ID 1081”. These two words should map to the MSC.Marc property word “Thickness -- ID 36”. This is done by entering “72,73” in the “Source” column in the MSC.Marc “Property Set Spreadsheet” on the line containing “Thickness – ID 36” (which is the 26th property word). So we have mapped source property word 72 and 73 to destination property word 26. 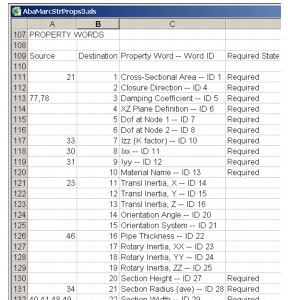 |
4. | Create the Property Set Mapping Spreadsheet Type in the PCL Command: map_properties.create_mapping_spreadsheet(“Filename1.xls”,”Filename2.xls”,”CodeATypetoCodeBTypeProps.xls”) This spreadsheet shows each pair of source and destination property sets along with their source and destination property words. This block of data defines how the data will map. The first two lines of each block show the source and destination property set name, element type and element options. Following this are the source and destination property word maps. At this point, the mapped words include words with identical IDs and words that have been specifically mapped. Not all source property words will map. (In this case, the corresponding cell in the “Destination” column is blank.) If the data cannot be used by the destination Analysis Code, it can be ignored. It will remain in the database, but will not be visible to the user. However, queries for element property data by forward translators, etc. will have to account for property words that are “unknown” to that Analysis Code. This is also true for unmapped property sets. |
5. | Make Additional Mappings Some property words may not map in a general way. For example, you may want a property word to map only for a specific property set. In this case, you can paste the destination word into the appropriate cell next to the source word. Note that the spelling of the property word and the accompanying ID must be accurate. The double hyphen is used as a delimiter and is therefore also important. If a complex translation is required, the general function can be used. See the section below describing the use of the general function. Conflicts There are possible conflicts with acceptable data types or data values. For example, the source Analysis Code allows either a real or a real nodal field to define a specific property word but the destination Analysis Code only allows a real. Let’s assume we have one of these property sets to convert and a real nodal field has been used for this property word. By default, the field will be stored. This can be overridden by entering “No” in the column labeled “Store Incorrect Datatype”. Likewise, if the source Analysis Code does not impose a limit on a specific property word, but the destination Analysis Code does, the data will be mapped unless directed otherwise. As mentioned above, queries for element property data by forward translators, etc. will have to account for this inconsistent data. An easy way to identify these inconsistencies is to do a “Modify” (with no changes) on each property set after the mapping is done. Any data consistency problems will be flagged by Patran by an error or warning message. |
6. | Defining General Function Tags The property mapping capability provides access to the mapping process via a specified function. This function is declared in the “Property Set Mapping Spreadsheet” in the cell to the right of the cell containing “GENERAL FUNCTION”. If a general function is specified and it exists, it will be called at several points in the process. Specifically, it is called at the beginning and end of the entire property mapping process, at the beginning and end of each “source” property set and following each “source” property word, provided that a “tag” has been specified. (The “tag” is not required for the two calls at the beginning and end of the entire property mapping process.) You’ll note in the “Property Set Mapping Spreadsheet” following each source and destination property set pair are cells containing “Initial Property Set Function Tag” and “Final Property Set Function Tag”. If data is entered in the cell to the right of the cell containing “Initial Property Set Function Tag”, then when this specific source property set is encountered in the database, the general function is called and is passed the current state add the specified tag. This function can then perform whatever actions are required including calling back to the “map_properties” class for current data on the property set in hand. (See below for a list of available functions.) Note that if no “Point Mass” property sets exist in the database, this call will not be made. Likewise, if a “Property Word Function Tag” is provided and that source word is encountered, the general function is called. Note that these tags are specified in the column to the right of the “Destination Word” column in the “Property Mapping Spreadsheet”. Also note that “Property Word Function Tags” can only be specified for “Source Words”. |
7. | Converting the Mapping Spreadsheet into a PCL Function Type in the PCL Command: map_properties.create_final_map("CodeATypetoCodeBTypeProps.xls","CodeATypetoCodeBTypeProps.pcl",”FunctName”) Recall that Code A and Code B are the exact preference names (without spaces or decimals). “FunctName” is the name of the function that will be called to do the property mapping. For the ABAQUS to MARC Change, this command generates the PCL file, “abatomarcprops.pcl” which contains the function “abatomarcprops.” This function consists of the spreadsheet data loaded into pcl variables, which are then passed to the element property mapping logic. This function needs to be compiled and made accessible to Patran. The suggested location is the analysis plb, which in this case is “mscmarc.plb.” |
mscnastran_pref_control ( "remove", "structural" )
mscmarc_pref_control ( "add", "structural" )
mscmarc_mapping.go ( old_code, old_type, new_code, new_type )
mscmarc_pref_control( "add", "structural" )
mscmarc_mapping.go ( "MD Nastran", "Structural", "MSC.Marc", "Structural" )
map_to_mscmarc.from_mscnastran ( "MD Nastran", "Structural", "MSC.Marc", "Structural" )
map_mscnastran_to_mscmarc.structural_materials () map_mscnastran_to_mscmarc.structural_elmt_props () map_mscnastran_to_mscmarc.structural_lbcs () map_mscnastran_to_mscmarc.structural_mpcs () map_mscnastran_to_mscmarc.structural_job_definitions ()
mscmarc_mapping.set_mapping_function ( "mscnastran", "my_mapping_class.go" )
my_mapping_class.go ( "MD Nastran", "Structural", "MSC.Marc", "Structural" )
my_mapping_class.go
map_mscnastran_to_mscmarc.structural_materials ( ) map_mscnastran_to_mscmarc.structural_elmt_props ( ) map_mscnastran_to_mscmarc.structural_mpcs ( ) map_mscnastran_to_mscmarc.structural_job_definitions ( )
my_mapping_class.do_the_lbcs ( )
map_abaqus_elmt_props_to_mscmarc ( “Start Region Mapping”, “Point Mass” )
map_abaqus_elmt_props_to_mscmarc ( “Map Property Word”, “Translational Mass” )
FUNCTION general_function ( state, tag )
STRING state[ ]
STRING tag[ ]
SWITCH ( state )
CASE ( “Map Property Word” )
CASE ( “Start Region Set Mapping” )
CASE ( “End Region Set Mapping” )
CASE ( “Start Property Set Mapping” )
CASE ( “End Property Set Mapping” )
END SWITCH
END FUNCTION
FUNCTION map_abaqus_elmt_props_to_mscmarc ( state, tag )
STRING state[ ]
STRING tag[ ]
INTEGER status
REAL mass
STRING word[32]
SWITCH ( state )
CASE ( “Map Property Word” )
SWITCH ( tag )
CASE ( “Translational Mass” )
$ Recover the current “Mass Magnitude” value. We’re
$ assuming it is a real value and not a field.
word = "Mass Magnitude"
status = map_properties.get_active_src_word_rval ( word, mass, datatype,
field_id )
$ status = 0, if word is valid, exists and defined
$ status = 1, if word is valid, exists, but is not a real
$ status = 2, if word is valid but doesn’t exist
$ status = 3, if word is not valid for current property set
$ status = 4, if a property set conversion is not active
IF( status == 0 ) THEN
$ Create three MSC.Marc words using the Abaqus value
$ Note that word definitions have to be specified exactly
$ and they have to be valid for the destination property set.
word = "Transl Inertia, X"
map_properties.create_dest_word_rval ( word, mass, datatype, field_id)
word = "Transl Inertia, Y"
map_properties.create_dest_word_rval ( word, mass, datatype, field_id)
word = "Transl Inertia, Z"
map_properties.create_dest_word_rval ( word, mass, datatype, field_id)
END IF
END SWITCH
CASE ( “Start Region Set Mapping” )
CASE ( “End Region Set Mapping” )
CASE ( “Start Property Set Mapping” )
CASE ( “End Property Set Mapping” )
END SWITCH
END FUNCTION
Preferences>Global | Controlling Global Operational Parameters |
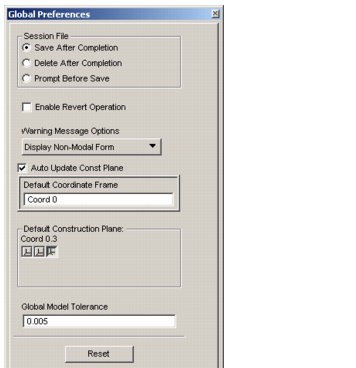
Session File | Selects whether or not a session file will be saved. Options are to save after Patran completes, delete after Patran completes, or to be prompted as to whether or not to save the session file. |
Enable Revert Operation | Controls the use of the File>Revert command (see File>Revert, 76). If ON, the revert operation will be enabled. This selection does not have immediate consequences; to have it take effect, you must exit the current work session then reopen the database. |
Warning Message Options | Picks the type of feedback you receive whenever Patran needs to issue a warning. 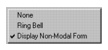 |
Default Coordinate Frame | Selects an existing coordinate frame as the default. |
Default Construction Plane | Specifies the default construction plane in the selected coordinate frame. |
Global Model Tolerance | Defines the maximum distance within which two like entities are said to be coincident (default is 0.005). |
Preferences>Graphics | Specifying Graphic Display Parameters |
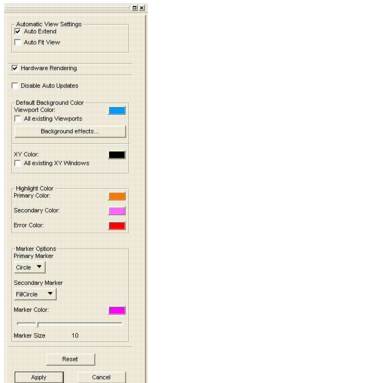
Automatic View Settings | |
Auto Extend | If ON, automatically fits the view whenever new entities are created and they fall outside the viewport. |
Auto Fit View | If ON, automatically fits the view after any view rotation. |
Hardware Rendering | If ON, rendering will utilize a hardware device. |
Default Background Color | |
Background Color | Sets the background color of newly created viewports. |
All Existing Viewports | If ON, sets the background color for all existing viewports to the Background Color setting. |
Background Effects... | Opens the form to set default background effects. This is explained in Changing the Background Effects, 335. |
XY Color | Sets the background color on XY plot windows. |
All Existing XY Windows | If ON, sets the background color for all existing XY viewports to the Background Color setting. |
Disable Auto Updates | If ON, the graphics display does not update after each operation. This technique is particularly useful at times when you are performing a number of operations but do not want to see the results of each interim step. |
Highlight Colors | |
Primary Color | Assigns the color that will be used for highlighting entities selected for an operation. |
Secondary Color | Identifies a second color in case the primary highlight color is already in use. |
Error Color | Selects a color to highlight entities associated with an error condition. |
Marker Options | Picks the type, color, and size (in pixels) of markers. 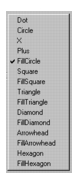 |
Preferences>Mouse | Programming the Mouse for View Transformations |
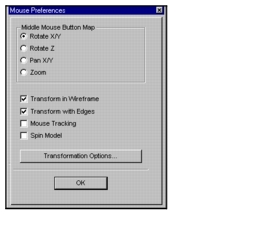
Middle Mouse Button Map | All four functions can be programmed with different MMB / key combinations simultaneously. |
Rotate X/Y | Rotates the view about the global or screen X and Y axes. • About X move the mouse up to rotate clockwise move the mouse down to rotate counterclockwise. • About Y move the mouse right to rotate clockwise move the mouse left to rotate counterclockwise. |
Rotate Z | Rotates the view about the global or screen Z axis. move the mouse right to rotate clockwise move the mouse left to rotate counterclockwise. |
Pan X/Y | Pans the view in the screen X or Y direction. move the mouse left or right to pan left or right move the mouse up or down to pan up or down. |
Zoom | Zoom the view of the model in (enlarge) or out (reduce). move the mouse left to zoom in move the mouse right to zoom out. |
Transform in Wireframe | If ON, view transformations are performed in wireframe even if the model is rendered in shaded or hidden line mode. |
Transform with Edges | If ON, and the toggle above is OFF, view transformations are performed in shaded mode and solid edges are shown. |
Mouse Tracking | This parameter is meaningful in hardware graphics mode only. If ON, partial redraws will be created as rendering tries to catch up to the mouse motion (in software graphics mode this happens automatically). |
Spin Model | With the mouse button map set to one of the rotate functions, and this toggle turned ON, you can spin the view of the model. When you press the middle mouse button, the view will transform as expected, but you can make it spin by releasing the button. The speed of rotation is proportional to the speed with which you release the button. |
Transformation Options | Brings up a subordinate dialog box in which you can set the rotation angle increment, pan factor and zoom factor. |
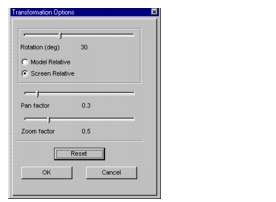
Rotation | Displays the rotation angle in degrees. Each mouse movement will rotate the view by that increment. |
Model/Screen Relative | Selects whether the rotation axis specified is to be interpreted as a global axis or a screen axis. |
Pan Factor | Displays the panning rate. Each mouse movement will move the view of the model by that increment. |
Zoom Factor | Displays the zooming rate. Each mouse movement will zoom the view of the model at that rate. |
Preferences>Picking | Parameters of Interactive Screen Picking |
Note: | The selections you make in this dialog box will not take effect immediately. After selecting the parameters, exit Patran. The choices you made will be saved in a file (settings.pcl) that will activate the new parameter settings when you restart Patran. |
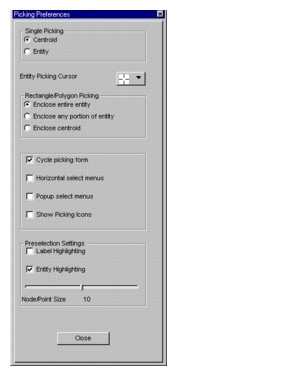
Single Picking | These options apply when you select single entities. |
Centroid | Picks the entity whose centroid is closest to the center of a “pick box”. |
Entity | Picks the entity at which the cursor is pointing. |
Entity Picking Cursor | In entity picking mode, selects the shape of the cursor. In centroid picking mode the cursor always remains an arrow. |
Rectangle/Polygon Picking (Multiple) | These options apply when you select a number of entities at the same time. |
Enclose entire entity | An entity is selected only if it is totally inside the selection rectangle or polygon. |
Enclose any portion of entity | An entity is selected even if it is only partially inside the selection rectangle or polygon. |
Enclose centroid | An entity is selected only if its centroid is inside the selection rectangle or polygon. |
Cycle picking form | In entity picking mode: lists the names of two or more entities that overlap at the place the cursor is touching. You can then accept the highlighted selection, or pick the entity you wanted to target. 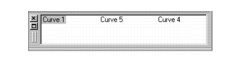 In centroid picking mode: lists all entities whose centroid lies near the point where the cursor is touching. |
Horizontal Select Menus | If ON, the Select Menu (Picking Filters) will be horizontally placed. Note that this is one of those parameters that will take effect only in the next Patran work session. |
Show Picking Icons | If ON, the Select Menu will contain the icons to add, reject, and replace a selection whenever a screen picking option is evoked. |
Preselection Settings | These options control the highlighting of entities prior to selection as the cursor passes over them. |
Label Highlighting | If ON, entity labels will be highlighted along with the entities. |
Entity Highlighting | If ON, entities will be highlighted as the cursor passes over them. |
Node/Point Marker Size | Controls the size of the marker that is highlighted when the cursor passes over a point or a node. |
Preferences>Report | Formats of Numerical Entries in Analysis Result Reports |
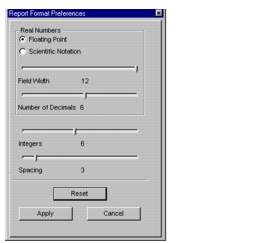
Real Numbers | |
Floating Point | Outputs result data in floating point format. |
Scientific Notation | Outputs result data in scientific notation format. |
Field Width | Selects the width of the numeric field. This size must accommodate all digits and the decimal point. In scientific notation the field width takes on the maximum value. |
Number of Decimals | Defines the number of decimal digits in a numerical entry. In scientific notation format, this number defaults to the maximum value. |
Integers | Selects the number of integers the numerical entries may contain in the tabular output. |
Spacing | Selects the number of spaces between numerical entries in the tabular output. |
Preferences>Geometry | Parameters for Representing Geometric Entities |
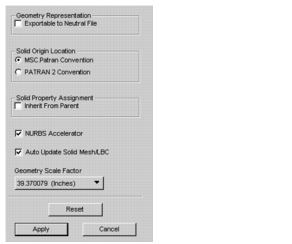
Exportable to Neutral File | If ON, curves, surfaces, and solids will be created as parametric cubic geometry. |
Solid Origin Location | With the options in this category, you can select the method by which left-handed parameterization created by some hyperpatch construct or transform methods is changed to right-handed parameterization. This selection is important only when you are running session files (see Session File, 46), because the hyperpatch origin location must be set according to whether the session file came from Patran or PATRAN 2. |
Patran | The origin location will be determined according to Patran convention. |
PATRAN 2 | The origin location will be determined according to PATRAN 2 convention. |
Solid Property Assignment Inherit From Parent | Default OFF. Controls the inheritance of property sets by new/modified solid geometry created from existing solids. Whenever new solids are created, this setting will be used to determine if property sets should be assigned. The following rule will be applied for those solid creation operations where existing solids are used. If the preference is On and the original solid has a property set assigned, this property set will be assigned to the new/modified solids. Otherwise, no property set will be assigned to the new/modified solids. The following solid editing operations are affected:Geometry/Edit/Solid/Break|Blend|Refit|Boolean| EdgeBlend|Chamfer|Imprint|Shell |
NURBS Accelerator | If ON (default), NURBS (Non-Uniform Rational B-Spline) curves and surfaces will be converted to piecewise polynomials without introducing any approximations. This format accelerates evaluation of geometry and provides increased performance. |
Auto Update Solid Mesh/LBC | If ON (default), the mesh, loads, and boundary conditions applied on a solid model will automatically update after you performed a Boolean operation or other editing applications, namely edge blend, imprint, or shelling. If you turn this parameter OFF, the update action becomes a selectable item in the Geometry>Edit>Solid command dialog boxes for the above editing functions. |
Geometry Scale Factor | Because the model unit of Parasolid geometry is meter, a scale factor is applied to Patran geometric extents so that they can be expressed in the appropriate Parasolid dimensions. The default scale factor is 39.37, the equivalent of one meter in inches. Other possible scale factors are:  If you select Customize, an arbitrary scale factor must be entered into the Geometry Scale Factor databox. Note that when importing Unigraphics (see Importing Unigraphics Files, 150) and Parasolid files (see Importing Parasolid (xmt) Files, 160), an existing scale factor in those files may override this global parameter. |
Preferences>Finite Element | Setting FEM Parameters |
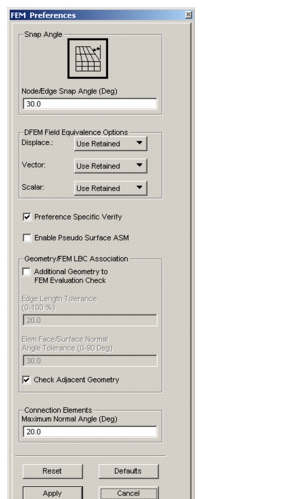
Node/Edge Snap Angle | Controls the angle that determines whether a node will snap to a vertex where the slope of a composite edge changes. If the angle of the slope is greater than the specified edge snap angle, a node will snap to the vertex when you create a mesh seed or a mesh. If, however, the angle of the slope is less than the snap angle, no node will snap to this vertex. |
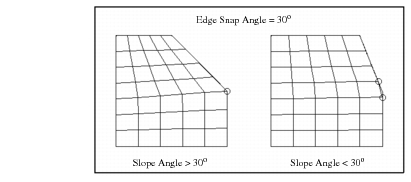 | |
You may realize that you need to change the Node/Edge Snap Angle value after you have created a mesh seed on a composite edge and discovered that no control point was placed on the vertex. If it is important that a node be located there, you can invoke the Preferences>FEM command and change the Node/Edge Snap Angle so that it becomes less than the slope angle. When you press the Apply button, the following will appear: 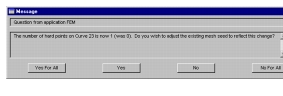 Select Yes and a mesh seed control point will snap to the vertex and the mesh seed will be adjusted along the entire edge. | |
DFEM Field Equivalence Options | Specifies which values of discrete FEM fields, that associate loads and boundary conditions (LBCs) with nodes, will be associated with a node that “survived” after coincident nodes have been equivalenced in the finite element model. |
Displace | Presents various options for associating displacement values with the surviving node.  • Use Retained -- use the value associated with the node retained after equivalencing. • Add -- use the sum of the values associated with each of the equivalenced nodes. • Use Deleted -- use the value associated with the node that was deleted during the equivalencing process. |
Vector | Presents the same options for associating vector (e.g., force) values with the node that survived the equivalencing process |
Scalar | Presents various options for associating scalar values (pressures and temperatures) with the node that survived the equivalencing process.  In addition to those already seen for vector field values, the option exists to use the average of the two scalar values associated to the equivalenced nodes. |
Preference Specific Verify | Specifies whether analysis code specific element verification parameters should be used in the Elements/Verify forms. Currently this value is on by default for MD Nastran and off by default for all other analysis codes. |
Enable Pseudo Surface ASM | Specifies whether pseudo-surface tool icons will be displayed on the Finite Elements/Create/Mesh/Advanced Mesh form. The tools are used to convert between tessellated surfaces and pseudo-surfaces, to stitch gaps in pseudo-surfaces, and to edit pseudo-surfaces. |
Geometry/FEM LBC Association | These parameters affect how Geometry to FEM association is processed for LBCs. Each of these settings is saved in the database and are restored each time the database is opened. |
Additional Geometry to FEM Evaluation Check | |
This checkbox specifies whether additional proximity checking is done when associating LBCs to FEM that were applied to Geometry. Patran always uses the node to geometry association determined by the mesher to associate LBCs to element faces and edges. Sometimes the mesher must adjust the mesh in order to create elements that are acceptable to the solver. In these cases associativity can miss the application of some LBCs. Proximity checking adds a closeness and face angle test which can catch the missing LBCs and apply them. Proximity checking is a compute intensive process, which can take a considerable amount of time to perform on large models. By default, proximity checking is turned off. If it is turned on, the Edge Length Tolerance and Elem Face/Surface Normal Angle Tolerance may be used to control the process. The user can change the default value to on by placing the following in the settings.pcl file:pref_env_set_logical( "fem_geo_lbc_prox_check", TRUE ) | |
Edge Length Tolerance (0-100%) | The proximity check is measured in percent of the average edge length of the element face in question. The element edge lengths are computed, averaged and then factored by a percentage that may vary from 0% to 100%. If the node or centroid is within this distance of the loaded geometry solid face, it is accepted. The default value is set to 20%. |
Elem Face/Surface Normal Angle Tolerance (0-90 Deg) | |
In addition to the proximity check, the angle between the element face normal and the surface normal at a point on the surface closest to the centroid of the element face is computed. If the angle is less than or equal to this value, the node is accepted. The angle may vary from 0 to 90 degrees and the default is 30 degrees. | |
Check Adjacent Geometry | This checkbox specifies whether adjacent geometry is checked when associating LBCs to FEM that were applied to Geometry. Patran always uses the node to geometry association determined by the mesher to associate LBCs to element faces and edges. When adjacent solids or surfaces have overlapping or duplicate faces or edges, an element may be associated to one piece of geometry but some of its nodes may be associated to an adjacent geometry. When this check is turned on, element nodes associated to the adjacent geometry are included in the LBC evaluation. By default, adjacent geometry checking is turned on. The user can change the default value to off by placing the following in the settings.pcl file:pref_env_set_logical( "fem_geo_lbc_adj_geo_check", FALSE ) |
Connection Elements | The maximum normal angle controls the Maximum and Nromal Angel between the surface patches of a connector. This value is used to determine if the validity of a connector is suspect, since the elements onto which the connector location was projected do not face in relatively the same direction. For the PARTPAT or PROP formats, the wrong element may be found, since a point can have multiple projections. During a create or modify operation, angle checks are done, and upon failure an attempt is made to find the correct elements that will satisfy the angle check. |
Preferences>Main Form | Controlling the Appearance of the Main Form |
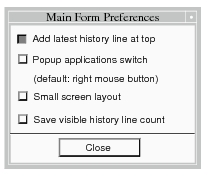
Add Latest History Line | Adds latest history line to be written at top of history list (history lines scroll down). Defaults ON and allows last history line to be viewed above viewport in default orientation. If using history list to enter PCL commands or debug PCL functions, you may want to turn this OFF. Latest history line will be displayed at bottom of history window and will scroll up. |
Popup Applications Switch | Causes application switch to be removed from Main form (allowing a larger viewport) and displayed as a popup. As a default, this is mapped to the right mouse button and can be activated by clicking almost anywhere in a Patran form or in the history list on the Main form. This will not activate with the cursor on the menu bar, the toolbar, on an icon or in a select databox. Try several locations to see the best places for using this option. |
Small Screen Layout | Causes initial orientation of Main form and viewport to fit better on a small computer screen so that forms do not extend off the screen. |
Save Visible History Line Count | Allows any changes made during the current session to the vertical height of the main form to be saved between sessions (Default is ON). If turned OFF, the next session will startup ignoring any main form height changes made during the present session. |