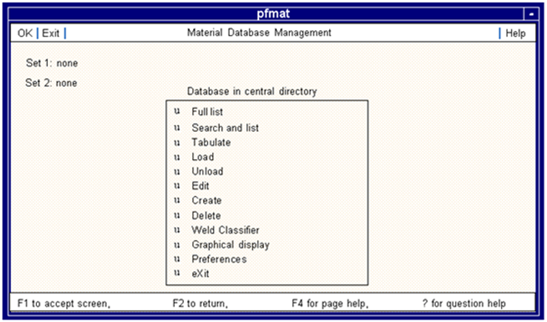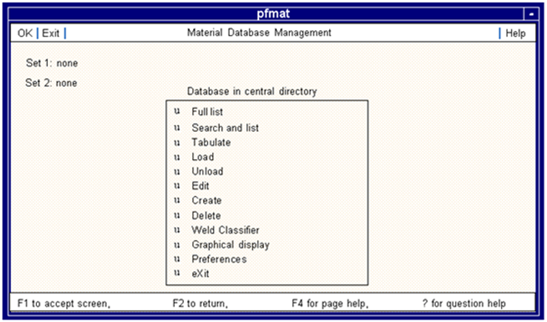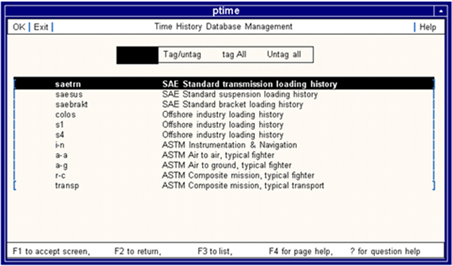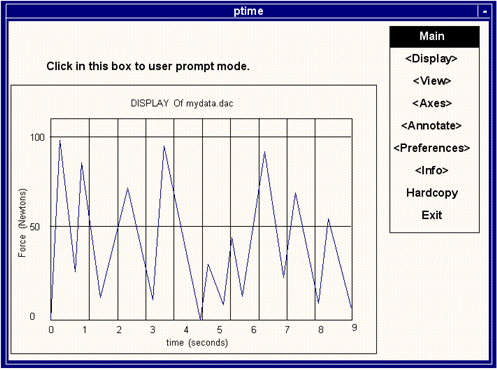XXXXXXXXXXXXXXXXXXXXXXXXXXXXXXXXXXXXXXXXXXXXXXXXXXXXXXXXXXXXXXXXXXXXXXXXXXXXXXXXXXXXXXXXXXXXXXXXXXXXXXXXXXXXXXXXXXXXXXXXXXXXXXXXXXXXXXXXXXXXXXXXXXXXXXXX''"> MASK (X) Mode
The MASK mode is the original window (X) environment for the MSC.Fatigue modules. Descriptions of the MASK mode of operation follows. Both the mouse and keyboard operations are described as well as graphics and text screens. To invoke the MASK driver, use MENM and add or alter the Home Environment keyword $trmtype and give it the value x.
$trmtype = x
When running the MSC.Fatigue modules in MASK mode, many of the operations are similar, if not identical to the MOTIF mode. For this reason, it is advised to read the section in this appendix on the MOTIF driver also. Actual operation of the MENM program is explained in
Modifying the MSC.Fatigue Environment (MENM), 1433.Description of the Text Screen
Certain programs in the MSC.Fatigue system use an instruction protocol to handle data input, menu selection and results display. The programs that use this user interface can be recognized easily since the text screen displays use a top and bottom message line and the rest of the screen area is used for data input. An example of this kind of text screen display is shown in
Figure 17‑1, below. Most MSC.Fatigue programs modules on Unix platforms can use this interface such as PFMAT, PTIME, PFPOST, PCPOST, FEFAT, FEFTRN, MMFD, PFXMUL, MCONFIL, PCRACK, SPOTW, PKSOL, etc.
Figure 17‑1 Example MSC.Fatigue MASK Input Screen
The text screen is comprised of three main parts:
:
Screen | Description |
HEADER | A description line with the following information: • Name of the program being used (center) • The right and left sides of the header will have the following cursor (mouse) selectable commands: OK - same as using <F1> key - accepts current screen BACK - same as using <F2> key - cancels and returns to previous screen LIST - same as using <F3> key- displays a listing of available choices to be selected HELP - same as using <F4> key - displays help for the current screen |
FOOTER | A description line which reminds the user of the function of the <F1>, <F2>, <F3> and <F4> keys and that help for the currently active field is obtained at any point by typing a question mark (?). |
MENU BAR | Any menu option from the vertical menu bar may be selected by highlighting the option with the cursor and pressing <RETURN>. Another method is to type the capitalized letter (hot key) in the menu option. (for example, the G in Graph). |
Using the Keypad
In most cases, the mouse can be used to make most selections. Aside from using the mouse to make selections when using the MASK driver, other keyboard keys control the position of the cursor and enable the user to move around the text screen. These are described below.
Key | Description |
F1 F2 F3 F4 ? Arrow keys Keypad PgUp / PgDown Return Space bar +/- q # % Hot keys Tab | Accepts the current screen and proceeds to the next. Cancels current operation and pages back to the previous screen. Invokes a list of selectable items. Gives help on the currently displayed screen. Gives help on the currently active field. Scrolls through a list of items or moves the input cursor when inputting data in a field. The horizontal arrow keys will skip over to another listbox if more than one appear on the screen. The keypad 9 and 3 keys on some keyboards allow for paging up and down through a list. Caused the cursor to move down vertically in a menu bar. Causes the cursor to move across horizontally in a menu bar. In a toggle field, (indicated by diamonds at either end of the selection field), the space bar will toggle through the options. These keys mimic the space bar. Quits a listing and returns to the menu from which the listing was invoked. Allows for input of a command in the bottom bar. Allows for input of a UNIX system command. Hot keys are capital (bold) letters which appear on the screen as menu picks. By typing the letter that option will be selected. (Not case sensitive.) The tab key clears a field from the current cursor position. By pressing the Tab key twice, the entire field is cleared. |
|
|
|
|
|
|
|
|
|
|
|
|
|
|
|
|
Special Commands
There are special commands that allow for more functionality than that which is readily apparent from viewing the screen. These are:
Key | Description |
% # #UP #HElp #QUit #ABOrt #EXit #OVerwrite #INSert <Cntl-c> | Clears the bottom bar for entry of an operating system command. Clears the bottom bar for entry of a MSC.Fatigue command. The following is a list of the complete command that can be entered, and a brief description (only the capiTAlized letters need to be entered to achieve the response). Takes the user up to the previous Input Field. Accesses On-Line Help. Causes the program to stop without saving any of the input data or results. Causes the program to abort all operations and stop executing. Causes the program to close all files open and shut down any computation in a clean manner. Causes the screen input to operate in overwrite mode (MSC.Fatigue programs normally operate in this mode). This option causes the screen input to switch to insert mode (overwrite is the normal mode of operation). Same as #ABO. Use with caution. |
|
|
|
|
|
|
|
|
|
Correcting Input Errors on the Text Screen
If an error is made when typing data at the input line, it may be edited using the arrow keys to reposition the cursor and then typing the new input data. However, consider the following:
• If there are redundant characters ahead of the cursor, pressing the Tab key once will clear anything to the right of the cursor.
• Pressing the Tab key twice will clear the entire input field and place the cursor at the beginning of the field.
• MSC.Fatigue screen input will normally operate in overwrite mode. To switch to insert mode type:
#IN
• To return to overwrite mode type:
#OV
• Tab is inoperative in toggle fields. Toggle fields are those that have multiple selections which are chosen by the + key or the Space bar.
Important: | By typing the % or # characters, the MSC.Fatigue modules (such as shown in Figure 17‑1) are put into the system level or command modes respectively. Input can then be typed at the bottom bar. To insert the % or # characters in a text string, it is necessary to type a \ character just before the % or #. When the second character % or # is typed, it will overwrite the \. |
Inputting a Range of Numbers
When a range of numbers which are separated by an equal increment are to be defined, a short form may be used to save excessive amounts of typing. The required syntax is "(start value, end value, increment)." Note that the parentheses are required and the numbers may be separated by a space or a comma (e.g., 1, 5, 0.5) means values starting at 1.0 with increments of 0.5 to a maximum value of 5.0. This syntax is mainly used in the sensitivity analysis to define a range of values.
List Function Operation
The F3/List function is a quick and convenient way of tagging a large number of files for processing. The F3/List function removes the need for the user to type in the individual names of a large number of files.
Figure 17‑2 The F3/List Option and a Typical List of Files
Both access methods display a list of files on the screen and allow the user to select files by moving a cursor over the files and pressing Enter or Return, or by block selecting all the files listed, or by pointing and clicking on listed files with a mouse.
The F3/List function can be activated in one of two ways:
1. By clicking the mouse cursor on the List button in the top header bar.
2. By pressing the F3 key (mainly for non-mouse systems).
The List button appears on the top header bar and clicking anywhere on the button will cause a menu and a list similar to the one in
Figure 17‑2 to pop-up.
In this case, the vertical list is a list of all the files available in the user directory with a .DAC extension (on some of the F3/List screens the current path can be specified).
The vertical scroll bar on the right of the file list indicates that there are too many files to fit in the list window. Press PgUp or PgDn (keypad keys 9 and 3) to scroll up/down the list, or click the mouse cursor at the top or bottom of the scroll bar.
The horizontal menu bar details all the actions that can be carried out on the file list.
Options on the horizontal menu bar can be selected by clicking with the mouse, or by pressing the appropriate hot key on the keyboard (the hot key is the capital letter in the option name). An example hot key is the C in aCcept.
The menu options all act on the vertical listbox in the way indicated below. (Click the mouse pointer, or use the arrow keys, to move the highlight bar across the option functions.)
Selecting Tag/untag activates the tagging function. When Tag/untag is active the highlight bar can be moved up and down the list of files with the up/down arrows keys.
Pressing Return on any file will tag that file if it is untagged, or untag the file if it is tagged. More simply, files can be selected by clicking on the file name with the mouse cursor. Clicking on a file name will automatically make the highlight bar appear over the Tag/untag option.
When all the necessary files have been selected, press F1 or click on the OK button on the top bar.
If there are no files available on the current drive, path, or directory, an error message to that effect will be displayed. It is possible to specify another drive, path, or directory by using the Path option on some F3/List screens.
Users, who prefer to use the keyboard or who do not have a mouse, can press F3 to display a list of available files. The files can be tagged by using the keyboard as described above. If there are no files available on the current drive, path, or directory, an error message to that effect will be displayed. It is possible to specify another drive, path, or directory by using the Path option.
The F3 and tag function is operated by using the up/down, left/right arrow keys to move the highlight bar, and Enter to select the highlight option. Pressing F1, or C (the hot key for aCcept) confirms the tagged choices from the list similar to the Enter key.
Graphical Screen Manipulation
The method of operation of the MSC.Fatigue graphics screen menus is discussed below. This graphical user interface is used especially by PTIME, PFMAT, PCRACK,PKSOL, MMFD, SPOTW, and FEFAT.
Figure 17‑3 Graphical Display Example
Shown in
Figure 17‑3 is the screen layout of the PTIME graphical screen. However, similar screens are used in PFMAT, PKSOL, PCRACK, MMFD, SPOTW, and FEFAT.
The area at the top left of the screen is the Command Area. In this space, all input data, commands, questions, text output, and help are either entered or displayed. Below the command area is the graph of the signal.
The area down the right-hand side of the screen is the menu area. The top box contains the name of the current menu, and the boxes below show the options available within the current menu. The following section describes the use of the menu in driving the program.
Graphical Mouse Operations
The program is driven from the menu displayed on the right of the screen.
Operation | Description |
Picking a Menu Option | When a mouse is being used, menu items are selected by positioning the mouse cursor over the required box and pressing the left mouse button. If the menu item contains a submenu as indicated by being enclosed in < > brackets, then if chosen the submenu is displayed in the menu area. |
Defining an X-Y Position | Many options require points to be selected from the graph, for example start and end points for function generation. A point is selected by positioning the cursor at the required location and pressing the left mouse button. It is possible to enter any point as a coordinate pair at the keyboard instead of using the mouse, if required. This is achieved by pressing the key letter K (Keyboard), which allows all point selection for the current option to be specified at the keyboard. Note that coordinate pairs must be entered, even if only one coordinate is required. On completion of any option, the program automatically switches back to full mouse operation. To switch back to full mouse operation in the middle of the option, type UP at the prompt for the point selection. |
Obtaining Coordinates | If the right mouse button is pressed with the cursor position anywhere to the left of the menu area, the coordinate value at that point is displayed, either for the main signal or the reference signal, depending on the actual cursor position. |
Getting Help | If the right mouse button is pressed with the cursor positioned over the menu area, then help is displayed for the option over which the cursor is positioned. Also the ? key may be used or the F4 key to obtain additional help. |
Terminating an Option | If the P key is pressed at any time, the current option is terminated and the whole screen is redrawn. |
Terminating Graphical
Display | In some instances if the Q key is pressed at any time, the current graphical display will be shut down and the user will be put back into the original calling window or module. |
Entering Commands | Invoke the on-line help to obtain a list of command that are available or see below. |
Graphical Command Line
By clicking the mouse in the upper left corner of a graphical screen, a command line will appear. A number of commands can be concatenated on the command line, separated by commas, and executed en masse. Commands can be edited.
Tab clears text to the right of the cursor, left/right
arrow keys move the cursor along the line of text,
backspace deletes characters to the left of the cursor. It is error tolerant in that if a string of concatenated commands contains a faulty command then only the faulty command is represented to the user for amending (it is not necessary to type the entire string again). The commands that are valid in MASK mode are also valid in MOTIF mode. A complete list of valid commands are contained in the MOTIF mode section in
Table 17‑1.
Font Selection (PFSETFONT)
The MASK driver uses up to 10 different fonts. The availability of these fonts determines how many different screen sizes may be assumed by the different modules when the screens are resized. It is possible to change the fonts by running a small utility called PFSETFONT. It may be invoked from the system prompt by typing the symbol pfsetfont.
When PFSETFONT is invoked without any parameters a help page comes up explaining its usage. PFSETFONT is executed with the following parameters:
pfsetfont option, fontname, <save_location>
where option is ADD, DEL, LIST, FULL, or ZAP.
ADD adds a new font.
DEL deletes a font added using the ADD option.
LIST shows the current fonts defined.
FULL shows a full list of currently defined fonts.
ZAP will delete all the temporarily added fonts and restore the fonts to the original settings.
fontname is the name of a valid font for the X server that the modules are running under.
save_location is either Local or Global. The default is to save the font information in the local envi.usr file. To save it globally will require correct permissions to be set for the global envi.sys file.