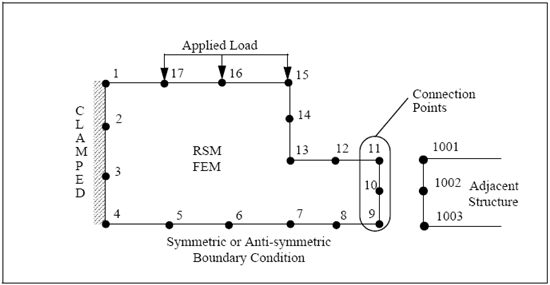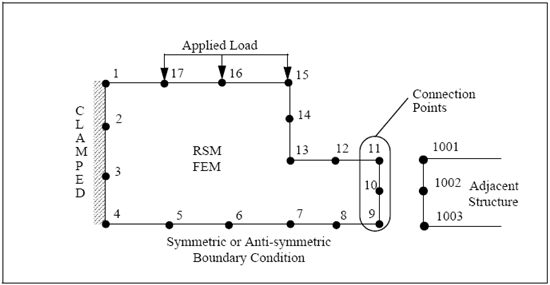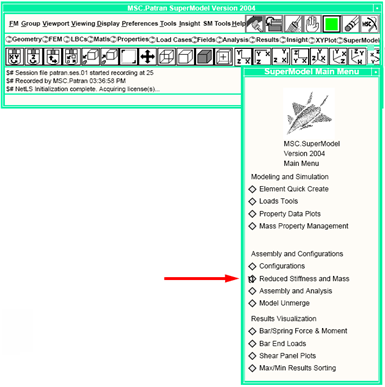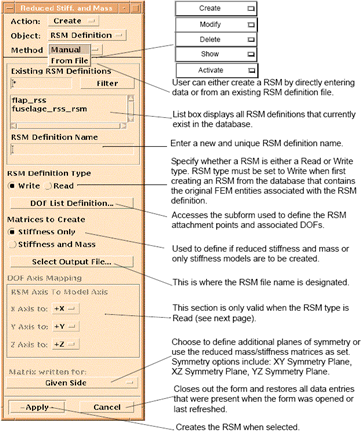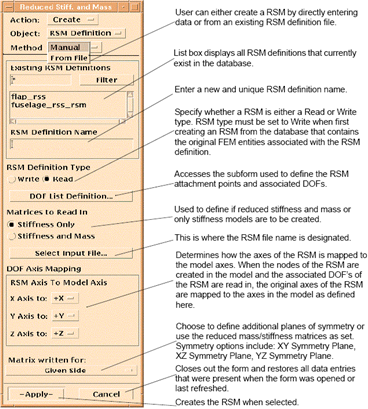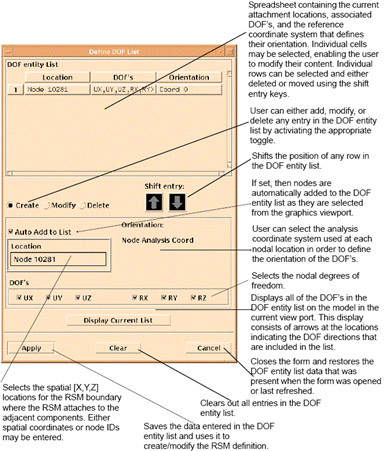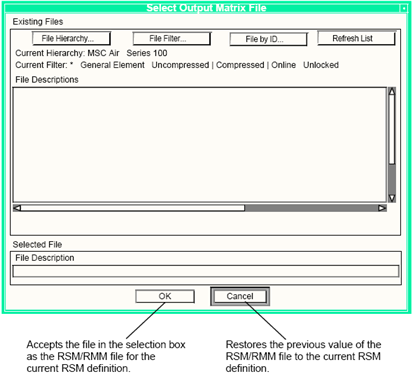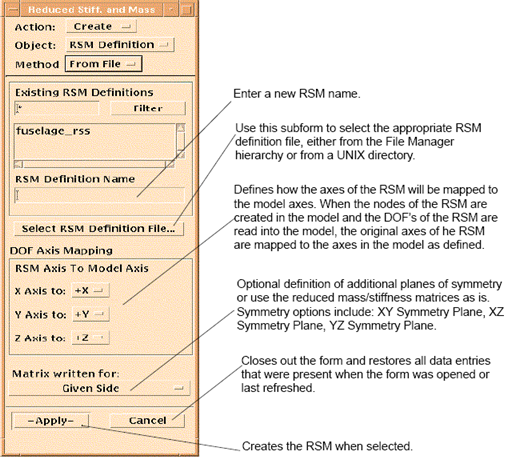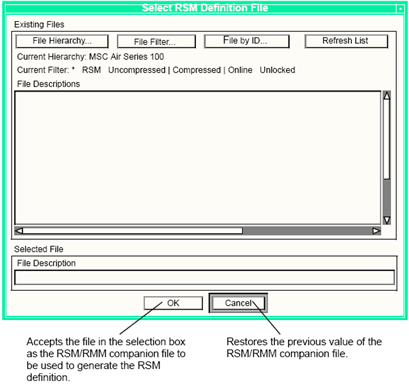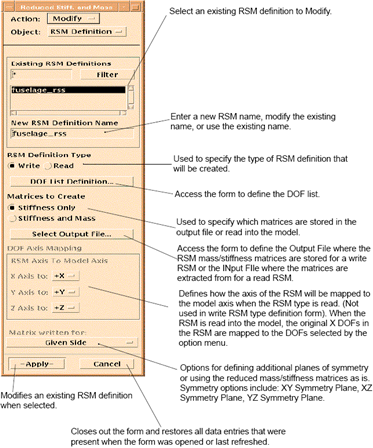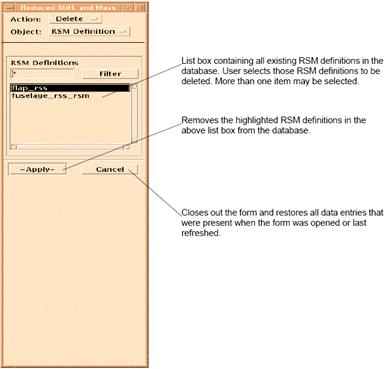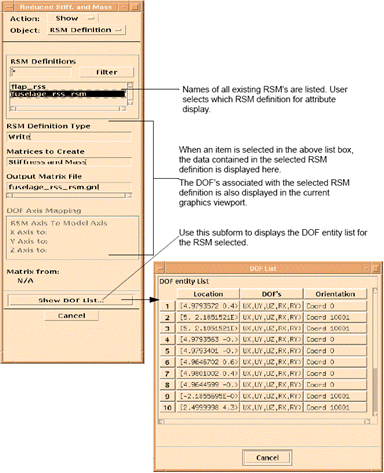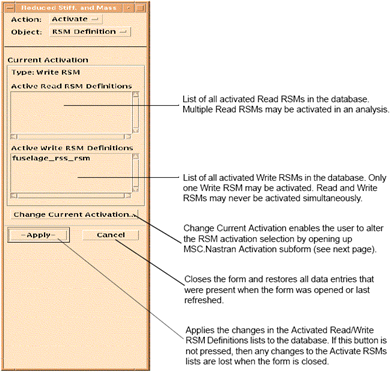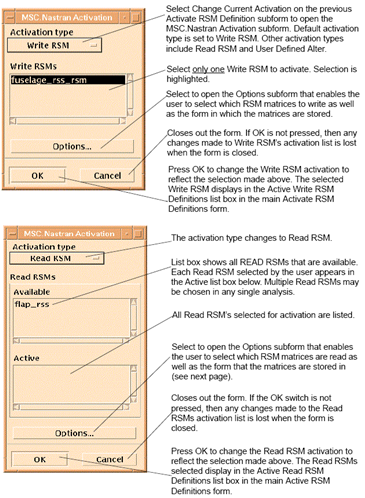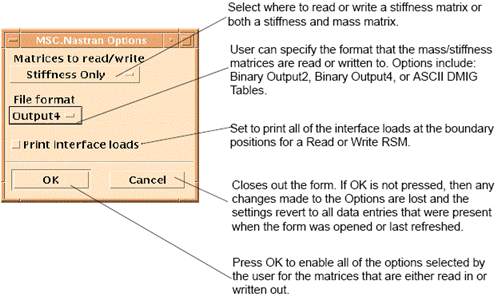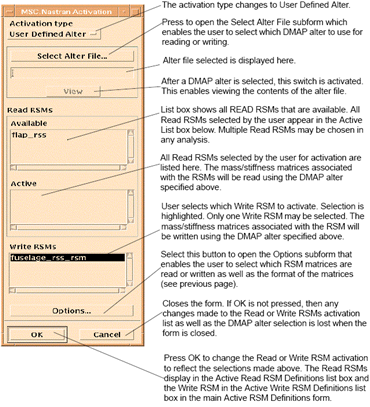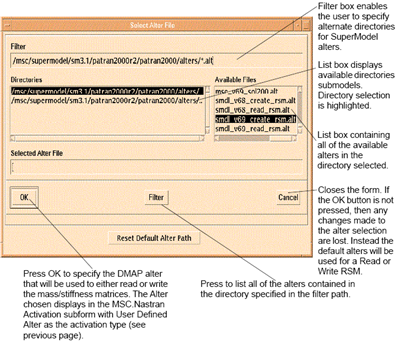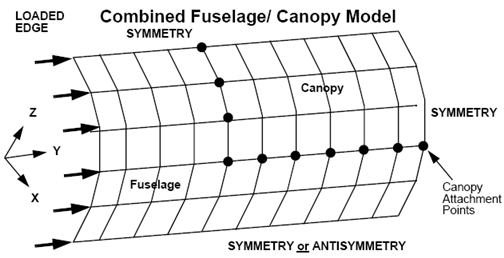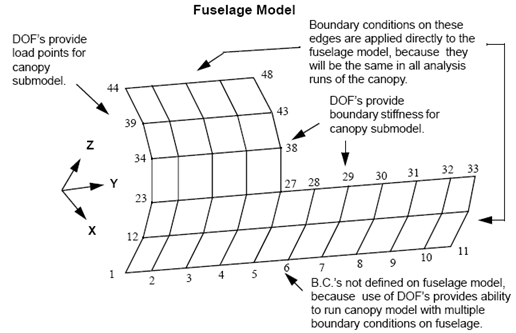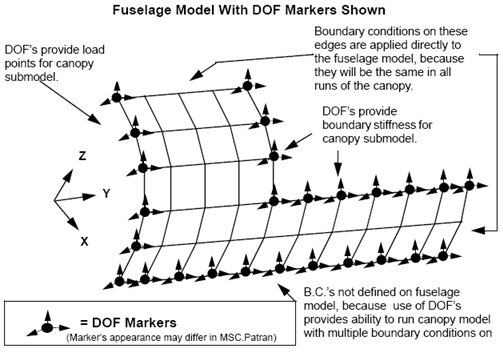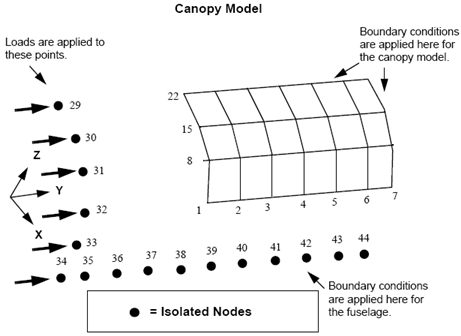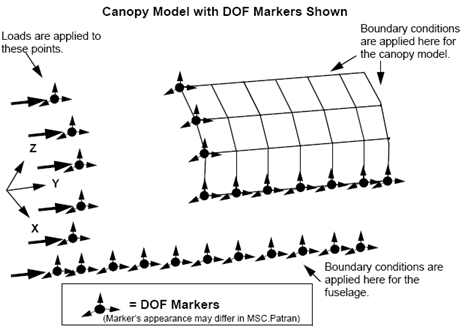XXXXXXXXXXXXXXXXXXXXXXXXXXXXXXXXXXXXXXXXXXXXXXXXXXXXXXXXXXXXXXXXXXXXXXXXXXXXXXXXXXXXXXXXXXXXXXXXXXXXXXXXXXXXXXXXXXXXXXXXXXXXXXXXXXXXXXXXXXXXXXXXXXXXXXXX''"> Reduced Stiffness and Mass Modeling
Design studies often focus on changes to a single component (i.e., aircraft wing) while the remaining components retain a constant design (e.g., the fuselage, vertical tail, etc.). Each design study requires a structural analysis or analyses to understand the effect of the changes. Depending on model sizes and computing costs, a high penalty on throughput and costs can be realized by analyzing structure that does not change between design studies. To increase throughput and potentially decrease computing costs, users may employ the reduced stiffness and mass modeling technology offered in MSC SuperModel.
Reduced stiffness and mass modeling can substantially decrease model analysis time by reducing the total number of degrees of freedom. Reduced stiffness and mass models created from one or more components can be used during analysis as a boundary condition to the attached structure. For example, a stiffness matrix can be generated for an aircraft fuselage and subsequent design studies and re-analysis of the wing model can use this reduced model as the boundary condition at its root and eliminate the need and time necessary to redundantly analyze the fuselage structure.
Use of the current MSC SuperModel reduced stiffness and mass models is similar to the MSC.Nastran Superelement technology, but more simplified. Less bookkeeping is associated with its use; however results cannot be recovered from elements in the reduced structure.
A reduced stiffness matrix (RSM) represents the stiffness matrix of a component at degrees of freedom specified by the user, and a reduced mass matrix (RMM) performs the same function for mass information.
MSC SuperModel provides a set of user interface forms that allow for the creation and inclusion of reduced stiffness and mass models in an analysis. The actual RSM/RMM data is stored in physical files, named by the user. These RSM/RMM files use (by default) the MSC.Nastran OUTPUT4 format. However, the OP2 and DMIG file format is also supported. A new entity is created and stored in the model database; its definition contains all of the information needed to create and include RSM/RMM in subsequent models.
A reduced stiffness or mass matrix definition consists of an ordered list of degrees of freedom that are contained in the stiffness/mass matrix, the filename containing the matrix, the type of matrix (stiffness or mass), and the degrees of freedom map.
When a new RSM is created, MSC SuperModel creates a model file, with the extension .gnl, and a companion file with the extension .gnl.def.
RSM Procedure
This section discusses the procedure of first creating an RSM and then its subsequent usage. Brief references to user interface forms are made, which are described in the following section. A detailed example follows the user interface discussion.
The following picture is used to describe RSM creation and usage.
The figure above can be used to discuss several key points with respect to RSM creation and usage.
• Nodes 1-4 are always fixed. These are not required to be included in the boundary description of the RSM; rather, the user must verify that the proper elements attached to these nodes are included. Additionally, the clamped boundary condition must be included in the RSM “analysis” job to permanently constrain these nodes.
Warning: While permanent constraints are supported, these are not always recommended as node constraints such as rigid bars and multi-point constraints can introduce singularities into the stiffness matrix. The most safe modeling technique is a “free-free” structure where nodes 1-4 are included in the RSM boundary description and the clamped boundary condition is applied when the RSM is included in an analysis with the adjacent structure. For more information on inclusion of boundary conditions on a free-free structure, please see note 4 below.
• Nodes 9 - 11 must be included in the RSM boundary description. The user is asked to define the degrees-of-freedom to be used at each node; typically this is all 6 DOF’s.
• Nodes 15 - 17 have an applied load condition. These nodes must also be included in the RSM boundary description. Typically all 6 DOF’s at each node are included. Multiple load conditions are supported and must be included in the analysis where the RSM is attached to the adjacent structure.
• Nodes 5 - 9 have an applied, variable boundary condition. Therefore, these nodes must be included in the RSM description. Typically all 6 DOF’s at each node are included. Multiple boundary conditions are referenced in the subsequent analysis where the RSM is attached to the adjacent structure. If a “static” boundary condition is also present (like the clamped condition shown above), the boundary condition for each analysis would include both the clamped and variable condition, as shown above.
• Nodes 12 - 14 are not required to be included in the RSM boundary definition.
To create an RSM requires three steps:
1. Create an RSM definition. All new RSMs are “manually” created and are of type “Write”.
2. Activate (queue-up) an RSM definition. Only one RSM may be activated.
3. Submit an analysis job. The queued RSM is automatically included in the analysis job, resulting in the creation of an RSM. An actual analysis is not submitted as MSC SuperModel automatically detects the presence of an activated RSM and take appropriate actions.
Note: | If multiple RSMs are to be created from an original database, steps 1 - 3 must be repeated for each RSM. Step 1 can be performed for each RSM prior to the remaining steps. Steps 2 and 3 must be performed once for each RSM. |
To create an RSM definition from a finite element model, as shown above, use the
following procedures.
1. Create a “manual”, type “Write” RSM.
2. Identify the boundary nodes in any order, along with their associated DOF’s.
3. Specify whether the stiffness or stiffness and mass representation is to be created.
4. Identify a file name where the RSM data is to be stored.
To activate an RSM definition, or queue an RSM definition for a subsequent analysis job, use the following procedures.
1. Activate an RSM by selecting it from the list of RSMs. This queues the RSM definition to be included in the next analysis job, creating an RSM.
2. Only one RSM may be activated (queued) for creating in the analysis step.
To create an RSM from an RSM definition, use the following procedures.
1. Go to the MSC.Patran Analysis form. The action can be either Submit or Analyze. Submit - Single Model is recommended.
2. If a permanent boundary condition is to be included, select the appropriate Load Case. Only one Load Case may be submitted for “analysis”.
3. If the RSM is to be created from a portion of a larger finite element model, select the appropriate groups for analysis. For example, make the RSM Group current and then use the “Current Group” option.
4. Submit the analysis. Three physical files are created and stored under the single logical file name defined during the RSM definition phase.
To use an RSM in an analysis requires four steps:
1. Load the RSM into the opened adjacent structure database. Use the “From File” Method. An RSM definition should only be loaded into one “adjacent structure” database; multiple references results in an error condition.
2. Activate (queue-up) one or more RSM definitions.
3. Apply any required load and boundary condition definitions.
4. Submit the analysis job. This analysis may include multiple defined configurations, in addition to multiple RSMs.
To load an RSM definition, use the following procedures.
1. Create an RSM Definition in the adjacent structure database by using the Method “From File”.
2. Select the appropriate RSM entry in either the File Manager hierarchy or from the proper UNIX directory. If a UNIX selection is used (i.e., the File Manager is not in use), the RSM definition file (rsm_name.gnl.def) is selected.
3. Specify any required rotations about the global coordinate system axes. These rotations are required to be in 90 degree increments.
4. Press the Apply button to load the RSM definition. The following items should be noted:
• MSC SuperModel automatically detects the RSM attach points in the adjacent structure based on the user-defined tolerance. If the adjacent structure attach points have associated analysis coordinate systems that are in conflict with the incoming RSM. The RSM analysis coordinate systems overrides the adjacent structure definitions.
• If nodes are not present in the adjacent structure database where the RSM connection points are located, they are automatically created.
To activate an RSM definition, use the following procedures.
1. Set the RSM menu Action to Activate.
2. Select one or more RSM definitions that have been previously loaded into the adjacent structure database. Please note the following:
• Not all loaded RSM definitions must be activated.
• Multiple “adjacent structure” databases may exist, each with activated RSMs.
• Activating one or more RSMs in an adjacent structure database queues these up for inclusion in the next analysis job that contains the adjacent structure database.
To apply load and boundary conditions to RSMs, use the following procedures.
1. After the RSMs are either defined or activated in the adjacent structure database, the previously identified boundary nodes are present. The node numbers are most likely be different than when first defined because they are identified by spatial location and not physical node number.
2. Create load and boundary conditions definitions on the boundary nodes, as is customary in a standard MSC.Patran modeling session. The associated Load Cases must be identified during analysis job submittal.
To use one or more RSMs in an analysis, use the following procedures.
1. Go to the MSC.Patran Analysis form, either directly or from the MSC SuperModel main menu. The Analysis Action must be Submit.
2. Either a “Single” or “Merged Model” may be submitted.
3. Select the appropriate Load Cases.
4. Submit the analysis. Any activated RSMs in the submodels included in the analysis are used.
Recall from the above discussion, the most common method to first create an RSM definition is using the Method “Manual” and Type “Write”. If this has been previously done, and for some reason the RSM definition file (rsm_name.gnl.def) does not exist, reconstruct the RSM definition. Use the following procedure when “manually” creating an RSM definition by using the option Type = “Read”.
1. Set the RSM action to Create, Object to RSM Definition and Method to Manual.
2. Set the Type to Read.
3. Select the boundary nodes in sorted (ascending) order. Recall the selection order when creating an RSM Definition using Type = “Write” was not important. The order is important after the RSM exists because MSC.Nastran sorts the nodes in ascending order prior to creation of the RSM file and RSM Definition file.
4. For each selected node, identify the DOF’s used in the original RSM definition.
5. Note that the analysis coordinate systems at each node must also correspond to those from the original definition.
6. Select the original RSM file (rsm_name.gnl).
7. Create the RSM definition.
The user interface to the functionality described above is described in the following pages.
MSC SuperModel Description of User Interface
The Reduced Stiffness and Mass Modeling capability is accessible from the MSC SuperModel main menu, as shown below.
Create Reduced Stiffness and Mass Model Definition
To first create a reduced stiffness and mass model definition, set the Action to Create, Object to RSM and Method to Manual. The other available Method is From File; this is used to load a previously created RSM definition into its “adjacent structure” database; this is discussed later.
Note: | When the RSM Type is set to Write (create a new stiffness/mass matrix), the order of the list of degrees of freedom and the mapping of the degrees of freedom is ignored (MSC.Nastran ASET cards are not order dependent). The order of the RSM/RMM created by MSC.Nastran are in increasing node ID, based on the matched nodes at the defined spatial locations. |
If an RSM definition file is lost, but the associated RSM file is present, the definition file can be reconstructed. The following shows the Create/RSM/Manual form using the RSM Type Read.
Note: | When the RSM Type is set to Read, the degrees of freedom order and mapping are used to determine the MSC.Nastran DMIG card sequencing. The selected nodes must exactly match the ascending order of the originally selected boundary nodes. Additionally, the associated nodal DOF’s and analysis coordinate system must exactly match the original definitions. |
The following form is used to define the DOF list associated with a RSM and appears when the DOF List Definition button on the Create (and Modify) form is selected.
The following form appears when the Select Output (or Input) File button on the Create/RSM/Manual form is selected. This form is used to select the input or output matrix filename for the RSM definition. The RSM/RMM OP4 file by convention should have a .gnl extension. When entering a name for the RSM/RMM input file the .gnl extension should be added by the user.
To use one or more RSMs in an analysis, they must be included in an “adjacent structure” database. The method to include these previously constructed RSMs is described. Set the Action to Create, Object to RSM Definition and Method to From File. Any new nodes and coordinate systems needed for the RSM definition is automatically generated. The Create/From File form appears as follows:
The following form appears when the Select RSM Definition File button on the Create/RSM/From File form is selected, when the File Manager is in use. This form is used to select the RSM/RMM companion file to be used to generate the RSM definition.
A similar form is presented when the File Manager is not in use for selection of an RSM Definition file from a UNIX directory.
Modify Reduced Stiffness and Mass Model Definition
The Modify/RSM Definition form only allows for manual modification of a RSM definition.
Delete Reduced Stiffness and Mass Model Definition
The Delete form is used to remove RSM definitions from the database.
Show Reduced Stiffness/Mass Model Definition
The Show form is used to display information on an RSM definition.
Activate Reduced Stiffness/Mass Model Definition
RSM Definitions are activated for several reasons:
• To first create an RSM.
• To include previously created RSMs in an analysis.
• To change the DMAP alters used to read or write RSMs.
• To change the format where RSM matrices are stored or read in from.
Activating an RSM is equivalent to queueing it up for use in the next analysis job submittal. Note that when first creating an RSM (Manual, type Write), only one type Write RSM may be activated (queued) for a subsequent analysis job, while multiple read type RSMs may be activated. Multiple RSMs may be activated for actual use in an analysis.
The Activate RSM form appears as follows.
Example of Usage
Introduction
MSC.Nastran has the ability to reduce a model’s stiffness and mass information to a specified set of DOF’s. These DOF’s are specified in the MSC.Nastran ASET cards. The reduced stiffness matrix assembled at these DOF’s (e.g., a fuselage model reduced to the DOF’s where the wing is attached) can be written out to a file. It is later read in and added to the stiffness matrix for an associated structure (e.g., the wing model) using DMIG cards and appropriate DMAP alters. This technique stores the minimum information needed to account for the boundary conditions at the attachment. The analysis of the following simplified portion of a canopy and fuselage illustrates the above discussion.
The goal with this model is to analyze the canopy separately from the fuselage. Loads and boundary conditions include both symmetric and anti-symmetric
cases, axial compression (symmetric) and up- or down- bending (anti-symmetric about XY plane).
Creating the RSM/RMM File
The fuselage model is created by itself in a database (See
Figure 4‑4). The boundary conditions are applied only where they will not change. At the corner nodes (44, 48, 33, 11), where a constant boundary condition meets a load or boundary condition that will change, no constraints should be applied. These constraints will be applied in the canopy model. None of the loads will be applied to this model so they can be changed when analyzing the canopy.
Figure 4‑4 Fuselage Model
After the model has been created, the RSM must be created. This is done from the Create/RSM form.
To create an RSM:
1. Enter the RSM name fuselage in the RSM name box.
2. Select the Write toggle for the RSM Type.
3. Press the DOF List Definition button.
• Select all of the DOF toggles.
• Select the DOF coordinate system (Coord 0)
• Select the nodes 1:11, 12, 23, 27, 34,38,39,43,44,48 to be added to the RSM definition. For the Write RSM Type the order that the nodes appear in the list is ignored.
• Press the Display Current List button and check that the correct locations have been selected. The model should look like
Figure 4‑5.
• Press the OK button to accept the DOF list.
Figure 4‑5 Fuselage Model with DOF Markers
4. Select the Stiffness Only toggle. If a dynamic analysis is to be performed, a mass representation is also required.
5. Press the Select Output File button.
• Input the name fuselage.gnl for the file to contain the RSM/RMM data. (In general this filename should have an .gnl extension.)
• Press the OK button to accept this filename.
6. Press the Apply button. This defines the RSM.
After the RSM has been created, it must be selected from the Activate RSM form for use in an
analysis run.
To select the RSM definition:
1. Press the Change Current Activation button to open the MSC Nastran Activation subform.
2. Set the Activation Type to Write RSM.
3. Select the RSM fuselage from the list box.
4. Select the Options button.
5. Select the matrice to write as well as the format of the matrices.
6. Press OK to make selections and close the Options Subform.
7. Press OK to make selections for Write RSM to Create and close the form.
8. Confirm that the RSM fuselage appears in the Active Write RSM Definitons list box located on the Active RSM Definition main form.
9. Press Apply to activate.
10. Press OK to make selection and close out form.
11. Confirm that the RSM fuselage appears in the Active Write RSM Definitions list box located on the Activate RSM Definition main form.
12. Press Apply to enable activation.
Now that the RSM has been selected, an MSC.Nastran job must be run to generate the RSM/RMM file. This is done using the same procedure to run any job. The job must consist of only one subcase that contains any boundary conditions and loads that are to be applied to the model. The solution sequence must be SOL 101, if the RSM is to produce only a stiffness matrix, or SOL 103, if the RSM definition is to produce both stiffness and mass matrices.
Using the RSM/RMM File
Manual Option
The canopy model is created by itself in a database. The boundary conditions are applied to the model as needed. At node 29 the top symmetry conditions are applied and at node 44 right side symmetry conditions are applied because these were not applied to the fuselage model at these nodes (see
Figure 4‑6).
Figure 4‑6 Canopy Model
After the model has been created, the RSM must be created. First, the order that the nodes appears in the DOF’s list must be determined. When a RSM/RMM file is created the order of the nodes in the file is determined by the node numbering. The order is from the lowest node number to the highest node number. When a RSM/RMM file is read in, this order must be maintained. To be able to read in the RSM/RMM file correctly, the model that generated the RSM/RMM file must be compared to the model that reads in the model. The order of the nodes in the new DOF’s list is determined by matching the order of the nodes in the original model to the corresponding nodes in the new model.
In this example the following correspondences between nodes are found:
Fuselage Model | Canopy Model | Fuselage Model | Canopy Model |
node 1 | node 34 | node 27 | node 1 |
node 2 | node 35 | node 28 | node 2 |
node 3 | node 36 | node 29 | node 3 |
node 4 | node 37 | node 30 | node 4 |
node 5 | node 38 | node 31 | node 5 |
node 6 | node 39 | node 32 | node 6 |
node 7 | node 40 | node 33 | node 7 |
node 8 | node 41 | node 34 | node 31 |
node 9 | node 42 | node 38 | node 8 |
node 10 | node 43 | node 39 | node 30 |
node 11 | node 44 | node 43 | node 15 |
node 12 | node 33 | node 44 | node 29 |
node 23 | node 32 | node 48 | node 22 |
The list gives the order that the nodes must be in for the canopy model to correctly read in the RSM/RMM file. This order must be used when defining the RSM.
Now an RSM must be created. This is done from the Create RSM form.
To create a RSM:
1. Enter the name fuselage.
2. Select the Read toggle for the RSM Type.
3. Press the DOF List Definition button. (This brings up the Define DOF List Form.)
• Select the all the DOF toggles.
• Select the DOF coordinate system (Coord 0)
• Select the nodes 34, 35, 36, 37, 38, 39, 40, 41, 42, 43, 44, 33, 32, 1, 2, 3, 4, 5, 6, 7, 31, 8, 30, 15, 29, 22 to be added to the RSM Definition. For the Read RSM Type the order that the nodes appear in the list must be the same as the order of the corresponding nodes in the RSM/RMM file.
• Press the Display Current List button and check that the correct nodes have been selected. The model should look like the following figure.
• Press the OK button to accept the DOF list.
4. Select the Stiffness Only toggle.
5. Press the Select Input File button.
• Select the RSM/RMM filename fuselage.gnl
• Press the OK button to accept this filename.
6. Set the DOF mapping to the appropriate settings. When a RSM/RMM file is generated, the order of the DOF’s is UX, UY, UZ, RX, RY, RZ. This option lets you change this order. If the global coordinate system is oriented the same way relative to the model in both the database that generated the RSM/RMM file and the database that reads in the RSM/RMM file, then the DOF mapping should be X to X, Y to Y, and Z to Z. If the orientation is not the same, then the mapping needs to be different. For this example the mapping is X to X, Y to Y, and Z to Z.
7. Press the Apply button. This defines the RSM definition.
From File Option
For this option, create the canopy model and all the nodes to be loaded or have Boundary conditions applied to them. Do not create any of the isolated nodes that are part of the RSM and do not have LBC’s applied to them. These nodes are automatically created when the job is submitted to MSC.Nastran. After the canopy model is created, the RSM must be generated. This is done for the Create/From File form.
To create the RSM definition:
1. Enter the name fuselage.
2. Press the Select General Definition File button.
• Select the RSM/RMM companion file generated previously, fuselage.gnl.def.
• Press the OK button to accept this filename.
3. Set the DOF Axis mapping to the appropriate settings. When the RSM/RMM file is generated, the order of the DOF’s is UX, UY, UZ, RX, RY, RZ and the RSM/RMM companion file has the node locations of the DOF’s in the coordinates of the original model. This option lets you change the orientation of the RSMs global axis relative to the model’s global axis that is reading it in. If the global coordinate system is oriented the same way relative to the model in both the database that generated the RSM/RMM file and the database that reads in the RSM/RMM file, then the DOF Axis mapping should be X to +X, Y to +Y, and Z to+ Z. If the orientation is not the same, then the mapping needs to be different. For this example the mapping is X to +X, Y to +Y, and Z to +Z.
4. Press the Apply button. This defines the RSM.
After the RSM is created, the nodes that were part of the RSM and not part of the canopy exists. The boundary conditions shown in
Figure 4‑6 should be applied to the model.
Activate the RSM
After the RSM has been created, it must be selected for use in an analysis run. This is done from the Activate RSM form.
To activate the RSM:
1. Press Change Current Activation to open the MSC Nastran Activation subform.
2. Set Activation Type to Read RSM.
3. Select the RSM fuselage from the list box.
4. Select the Options button.
5. Select the matrice to write as well as the format of the matrices. Note that these selections must match the types and format of the matrices that are contained in the .gnl file when the general element was created.
6. Press OK to make selections and close out the Options subform.
7. Press OK to make selections for the Read RSM’s that are to be activated and to close the form.
8. Confirm that the RSM fuselage displays in the Active Read RSM Definiton list box located on the Active RSM Definition main form.
9. Press Apply to enable RSM activation.
Now that the RSM has been activated, the job includes the RSM/RMM file when it is run. This job may be run using the same procedure used to run any job. Currently only structured solution sequences
(SOL >100) are supported, but results may not be accurate for any solution sequence except linear statics (SOL 101) and normal modes (SOL 103), because RSM/RMM files contain only a linear approximation of the structure they represent.
Warnings and Pitfalls
This section covers modeling situations that must be avoided to prevent problems from occurring when using RSM/RMM files.
Creating Partial Model Analysis Runs
If an analysis is run with the Current Group option, then all of the nodes that are contained in the DOF lists of the activated RSMs must be part of the current group.
Use of Dynamic Reduction with RSM/RMM Files.
When a Normal Modes solution is run with the RSM/RMM file reference, Dynamic Reduction must be disabled. The Perform Dynamic Reduction toggle on the Dynamic Reduction subform must be set to the off position.
Selecting Output Matrices
For dynamic analyses, both mass and stiffness matrices must be requested. Failure to do so will result in a Patran fatal error at the the time of model translation and generation of the Nastran bulk data file.
Note selection of which output matrices to read to write must be made on both the SuperModel RSM definition main form as well as on the RSM Activation Options subform. Selecting both mass and stiffness on the main form and stiffness only on the Options subform will result in only in stiffness matrices being written or read.