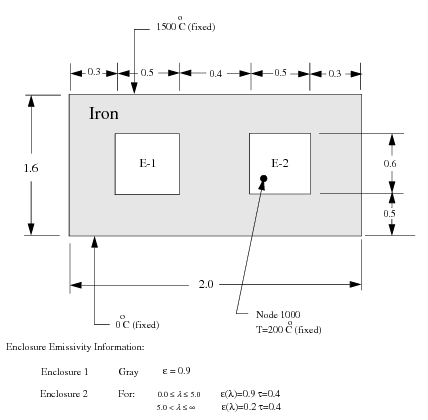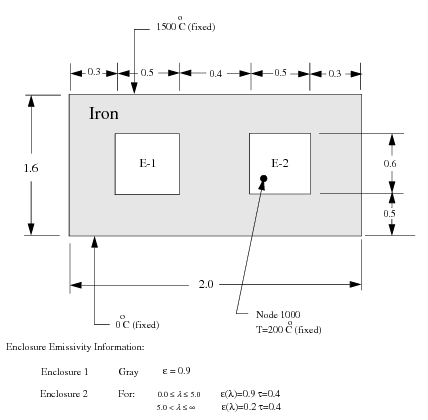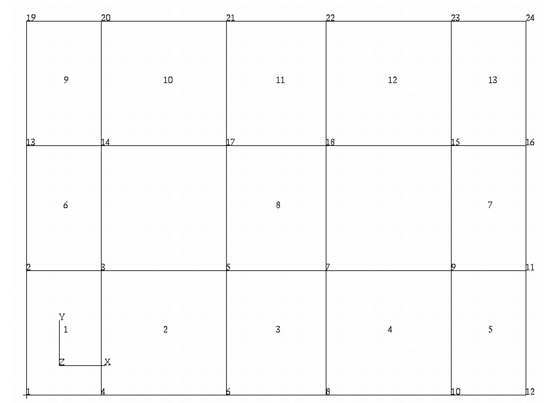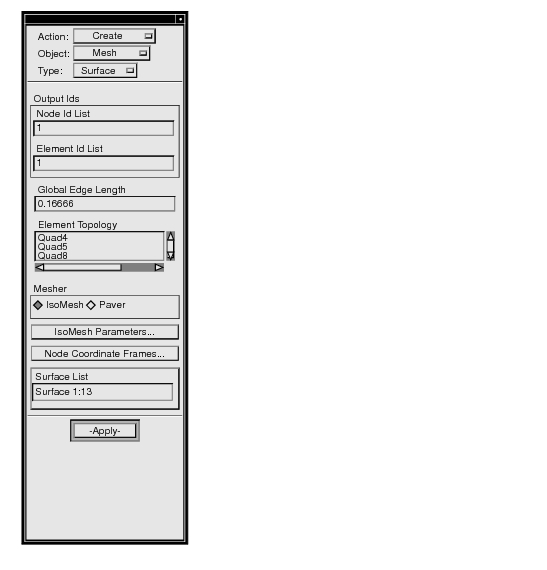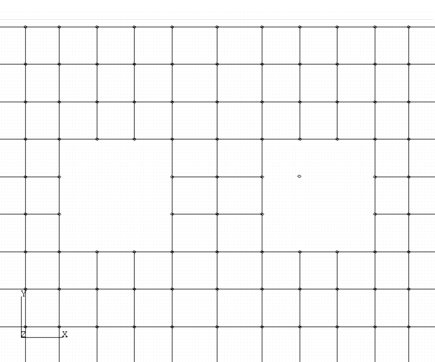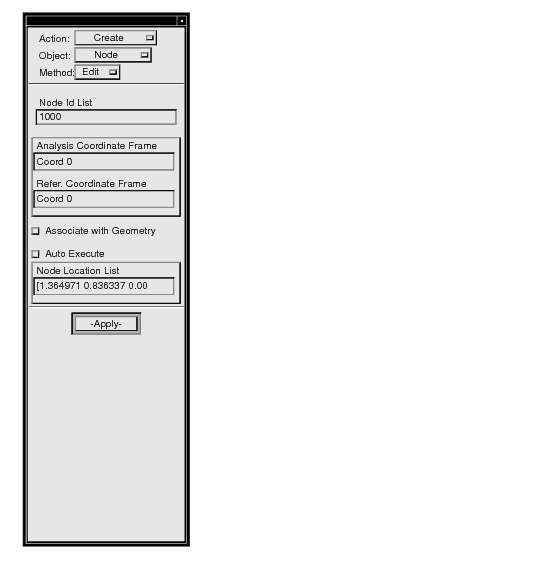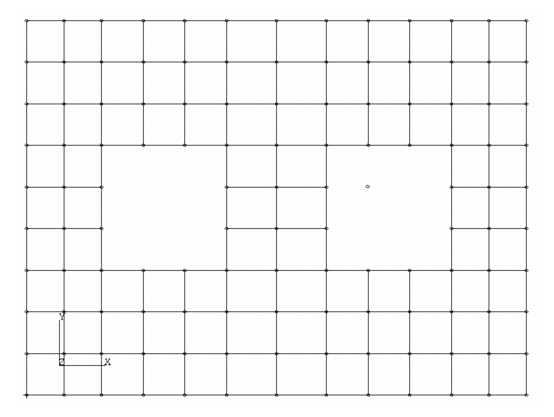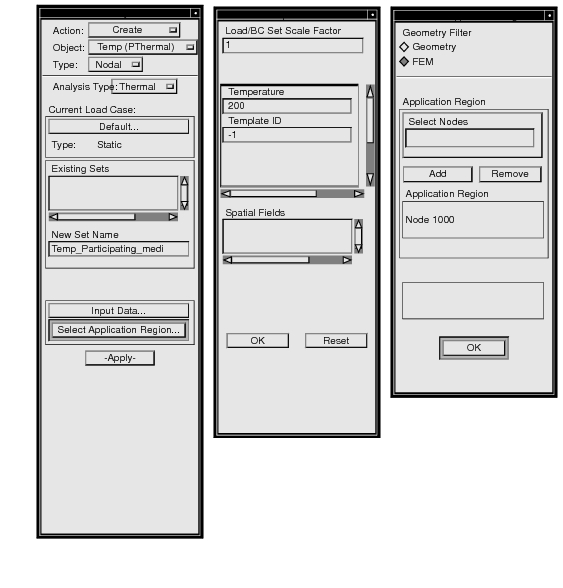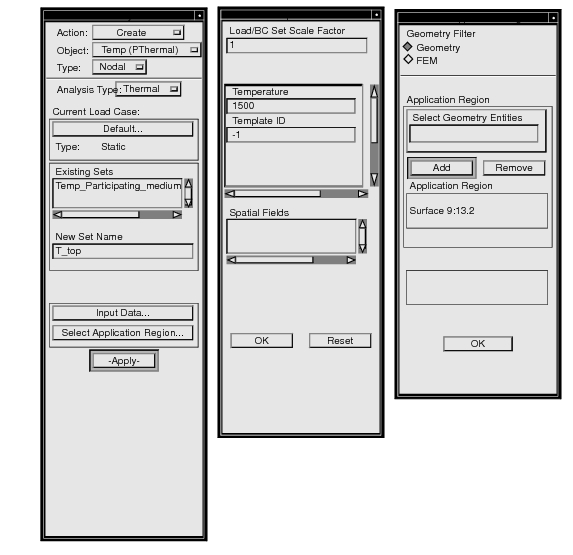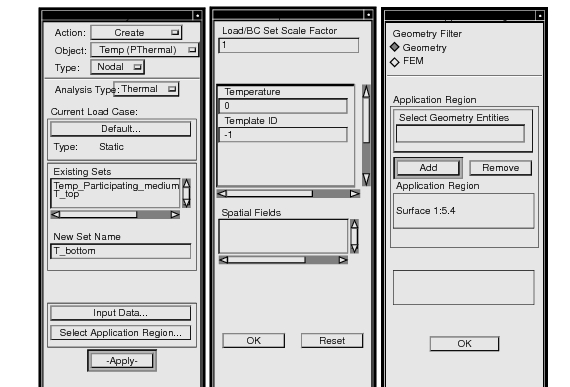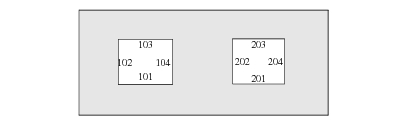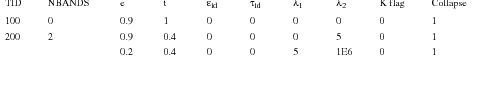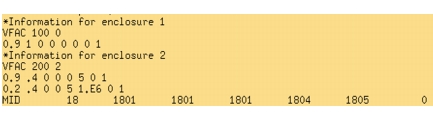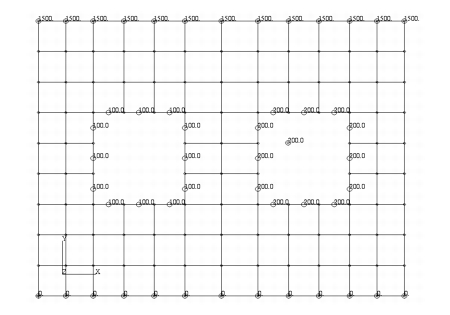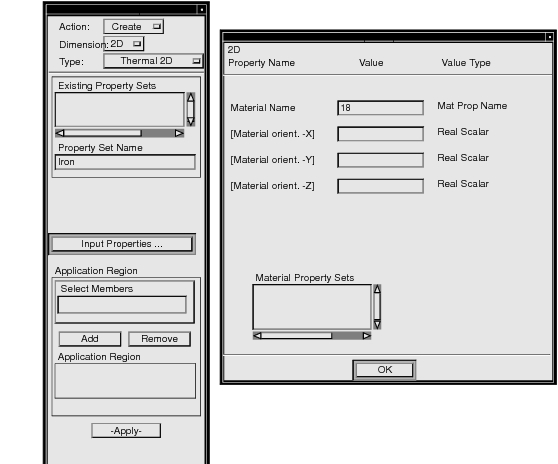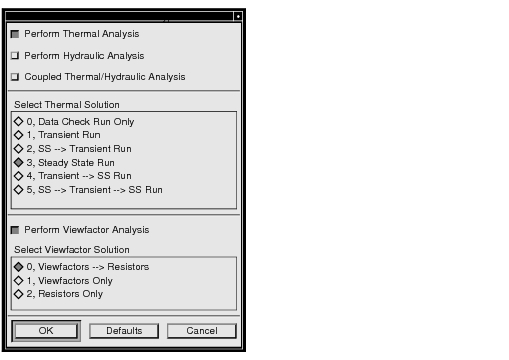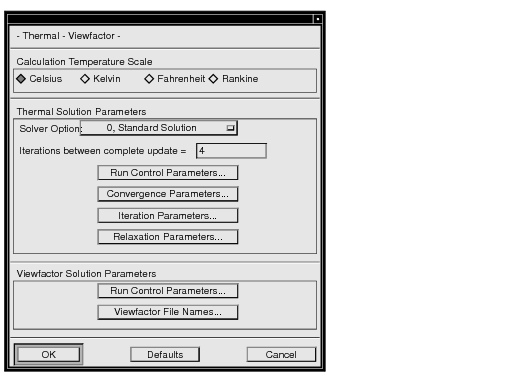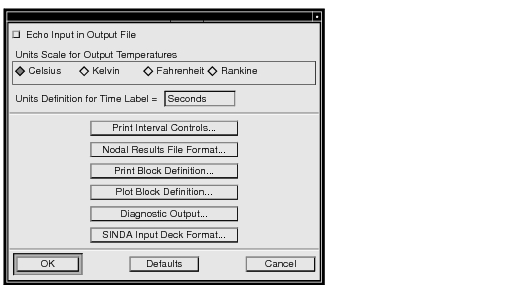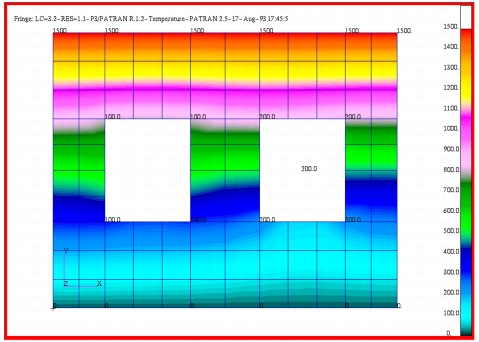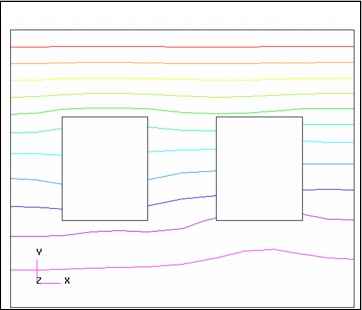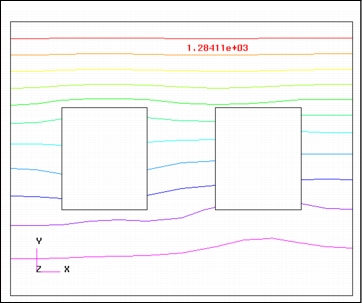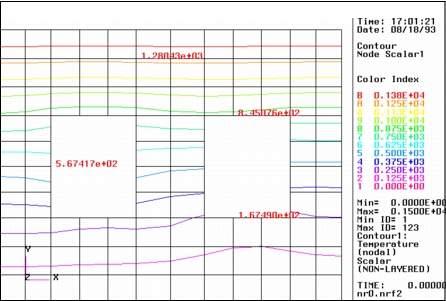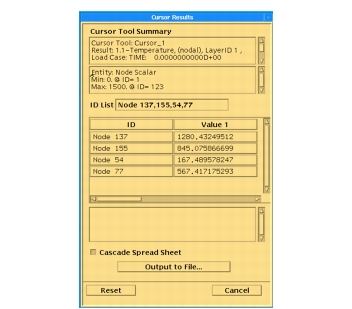XXXXXXXXXXXXXXXXXXXXXXXXXXXXXXXXXXXXXXXXXXXXXXXXXXXXXXXXXXXXXXXXXXXXXXXXXXXXXXXXXXXXXXXXXXXXXXXXXXXXXXXXXXXXXXXXXXXXXXXXXXXXXXXXXXXXXXXXXXXXXXXXXXXXXXXX''"> E.2 Problem 1 - Steady-State Radiative Boundary Conditions
Objectives
In this lesson you will perform the following tasks:
• Construct a 2D model that incorporates two enclosures.
• Define separate radiative boundary conditions for gray body and wavelength-dependent radiation within the enclosures.
• Perform the Steady-State thermal analysis and postprocess the analysis results with Patran’s Result tools.
Model Description
In this lesson you will construct a model with two separate radiation enclosures: one for gray body radiation and the other for wavelength-dependent radiation. No material (e.g., air) will be defined in the enclosure; therefore, only Radiation heat transfer can transfer heat energy across the enclosures. In the enclosure where it is assumed that the surfaces are gray, the emissivity will be constant regardless of the surface temperatures. The other enclosure will incorporate wavelength-dependent radiation which is a significant extension of the gray body theory. Normal radiosity is divided into discrete frequency bands with emissivity and transmissivity assumed to be gray within these frequency bands.
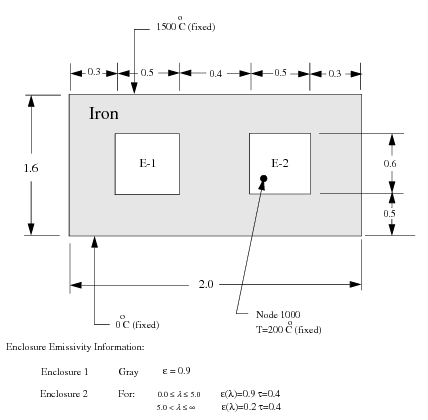
Exercise Procedure
1. Start Patran and create a New Database named, exercise_13.db.
2. Set the Tolerance to and the Analysis Code to THERMAL Vol. 2-Viewfactor Analysis.
3. To create the geometry of the enclosure model clicking on the Geometry toggle in the main form. Set the Action, Object, and Method respectively to Construct, Patch, and XYZ. Change the Vector and Origin Coordinate Lists to <0.3, 0.5, 0.0> and [0, 0, 0] respectively. Click on the Apply button to create the patch that represents the bottom left region of the model.
Before creating the next piece of the model set the Display Lines to .
To create the next region of the model change the Vector Coordinate List to click in the Origin Coordinate List, and select Point 4 in the viewport.
Using the above construction technique complete the remaining portion of the model’s geometry.
Your completed patch geometry should look similar to that shown below.
4. Next, you will mesh the 13 patches using the ISO mesher.
Click on the Toggle in the
main form. Change the
Object to . Specify a
Global Edge Length of
0.16666 for the
QUAD 4 elements. The completed
Finite Elements form and meshed model are shown below for your reference.
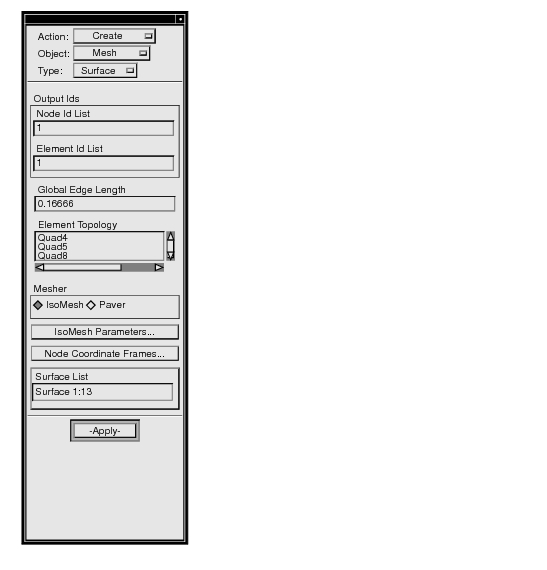
To simplify the visual image of your model, turn off all entity labels. Your model should now look like the one shown below.
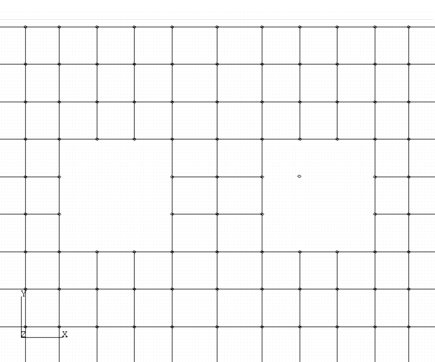
5. To equivalence your model, change the Finite Element form’s Action, Object, and Type respectively to Equivalence, All, and Tolerance Cube. Click on the Apply button to equivalence the finite elements.
6. The model’s Enclosure 2 (hole on the right-hand side) will contain a medium that will participate in the radiation heat transfer occurring throughout that enclosure.
To thermally represent the participating medium, create a Node within the enclosure. Use
1000as its
ID and create the node so that it is associated with the model’s geometry. Use the Select a Screen Position option in the
select menu to select a point inside Enclosure 2. Your completed
Finite Elements form should look similar to the one shown below.
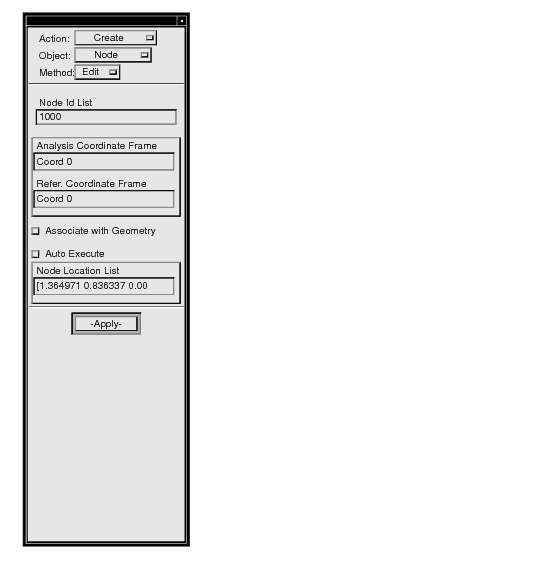
To better visualize the Node locations, set their radius to
6 pixels. Your model should now look like the one shown below.
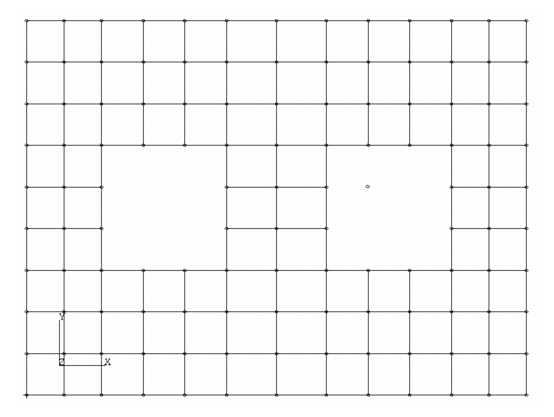
7. You will now create the required boundary conditions for your model.
Temperature Boundary Conditions:
Click on the Loads/BCs toggle in the main form. In the Loads/Boundary Conditions form enter, Temp_Participating_medium, as the New Set Name and then click on the Input Data… button. In the Input Data form, assign a fixed temperature of 200 (remember 1). Click on the OK button to close the Input Data form. In the Loads/Boundary Conditions form click on the Select Application Region… button. In the Select Application Region form, change the Geometry Filter to FEM and then click in the Select Nodes databox. Select Node 1000 from the viewport. This node will represent the Participating Medium temperature. The completed forms are shown below for your reference.
Next, assign fixed temperatures of 1500°Cand 0°C respectively to the top and bottom geometry edges of the model. Use T_top and T_bottom for their respective New Set Names. The completed forms are shown below for your reference.
Viewfactor Boundary Condition:
To create the viewfactor boundary conditions for the two enclosures you will first supply geometric information in the Patran Loads/BCs form and then enter data concerning the Emissivity and Transmissivity values in the template.dat file.
In the
Loads/Boundary Conditions form, change the
Action,
Object, and
Type option menus respectively to
Create,
Viewfactor (P/THERMAL), and
Element Uniform. Change the
Target Element Type to
2D. Use the diagram and
Table E‑1 and
Table E‑2 to determine the required geometric information for the eight viewfactors which define the two enclosures.
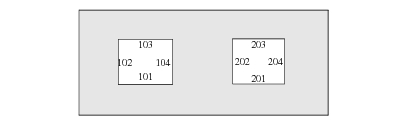
Table E‑1 New Set Name | Enc1_101 | Enc1_102 | Enc1_103 | Enc1_104 |
Vfac Template ID | 100 | 100 | 100 | 100 |
Partic. Media Node ID | ----- | ----- | ----- | ----- |
Ambient Node ID | ----- | ----- | ----- | ----- |
Convex Surface ID | 101 | 102 | 103 | 104 |
Clos. Flag | ----- | ----- | ----- | ----- |
Top/Bot Flag | ----- | ----- | ----- | ----- |
Enclosure ID | 1 | 1 | 1 | 1 |
Table E‑2 New Set Name | Enc1_101 | Enc1_102 | Enc1_103 | Enc1_104 |
Vfac Template ID | 200 | 200 | 200 | 200 |
Partic. Media Node ID | 1000 | 1000 | 1000 | 1000 |
Ambient Node ID | ----- | ----- | ----- | ----- |
Convex Surface ID | 201 | 202 | 203 | 204 |
Clos. Flag | ----- | ----- | ----- | ----- |
Top/Bot Flag | ----- | ----- | ----- | ----- |
Enclosure ID | 2 | 2 | 2 | 2 |
You will now complete the Viewfactor definitions by entering the Emissivity and Transmissivity information into the
template.dat file. Create a separate x-window shell and make a subdirectory in the directory you are running Patran. Use your current Patran database name for this subdirectory name. Change to that subdirectory, open and edit a file named
template.dat. Next, enter the required VFAC commands to define the Emissivity and Transmissivity for Enclosures 1 and 2. The syntax of the command is:

Each term of the command is defined in Chapter 3 of the MSC Patran Thermal User’s Guide. Shown below is a table that lists the required information for the two VFAC commands and the template.dat file created with this information for your reference.
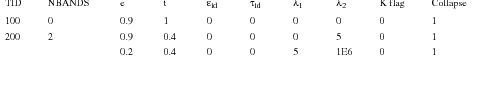
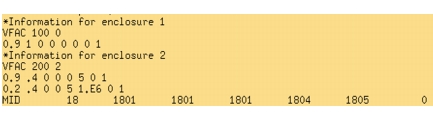
Your model with its applied boundary conditions should now look like the one shown below.
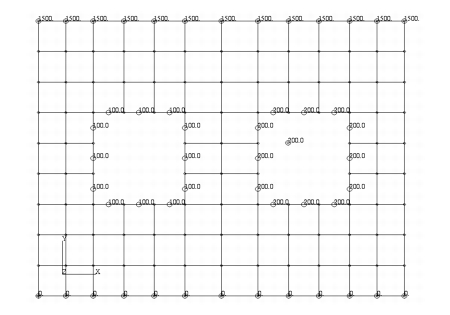
8. Before you set up and run the thermal analysis you must first define the Element Properties for the models Iron material.
To do this, click on the
Element Props toggle in the
main form. When the form appears set its
Action,
Dimension, and
Type option menus respectively to
Create,
2D, and
Thermal 2D. Enter
Iron, for the
New Set Name and then click on the
Input Properties… button. Enter
18 in the
Material Name databox and then click on the
OK button to close the form. Next, click in the
Select Members box and select all the models Patches in the viewport. Finally click on the
Apply button in the
Element Properties form. The completed forms are shown below for your reference.
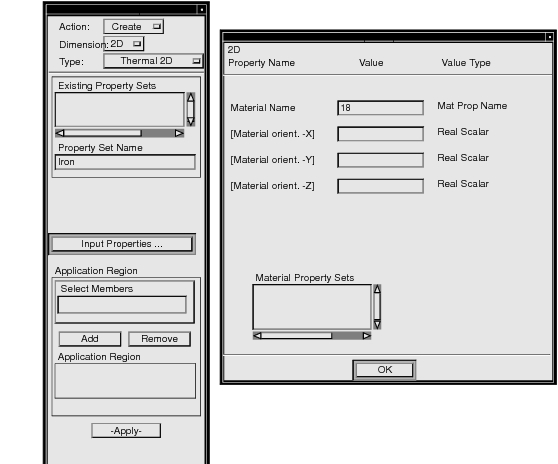
9. You will now set up the thermal analysis run.
Click on the Analysis toggle in the main form. When the Analysis form appears check that the Action, Object, and Method option menus are respectively set to Analysis, Full Model, and Full Run.
Click on the
Solution Type… button. When the
P⁄THERMAL Solution Type form appears specify a
Steady State Thermal Analysis. To cause Viewfactor to calculate the viewfactor for both enclosures click on the
Perform Viewfactor Analysis button. In the
Select Viewfactor Solution frame, select the
0, Viewfactors --> Resistors option. Click on the
OK button to close the form.
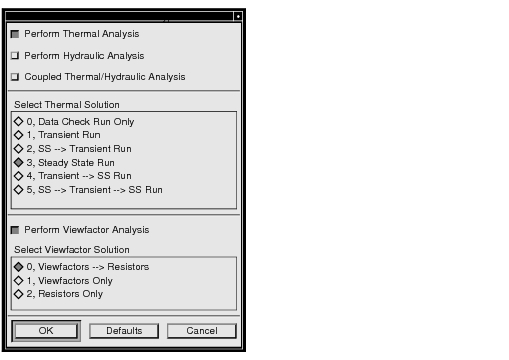
In the
Analysis form, click on the
Solution Parameters… button. In the
P⁄Thermal Solution Parameters form, set the
Calculation Temperature Scale to
Celsius and select
0, Standard Solution for the
Solver Option. Click on the
OK button to close the
P/Thermal Solution Parameters form.
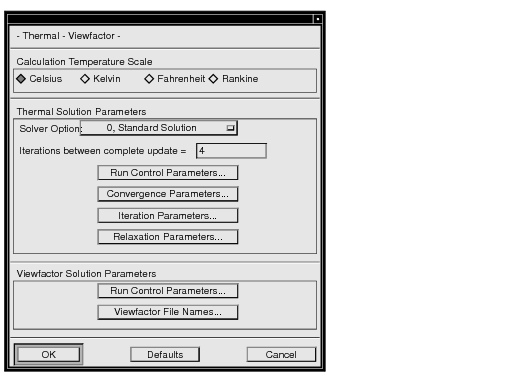
In the
Analysis form, click on the
Output Requests… button. In the
P⁄Thermal Output Request form, set the
Units Scale for Output Temperatures to
Celsius. Click on the
Print Intervals Controls… button. When the
P⁄Thermal Print Intervals Control form appears, set the
Initial Print Interval to
5. This will cause P/Thermal to print out solution information every 5 intervals. Click on the
OK button in both forms.
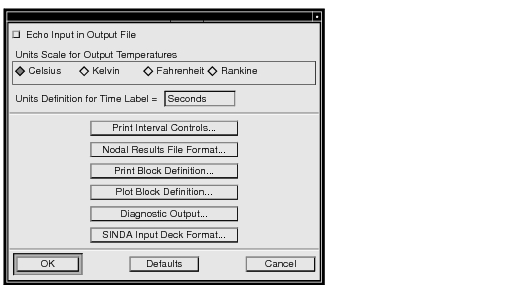
Submit the analysis run by clicking on Apply in the Analysis form.
10. When the Analysis Run is finished, change the Action option menu on the top of the Analysis form to Read Results. Click on the Select Results File… button and select the results file, nro.nrf.1, located in the exercise_13 subdirectory. Remember to select the P⁄Thermal results template before you click on the Apply in the Analysis form to cause Patran to read the results into the database.
11. Click on the
Results toggle in the
Top Menu Bar. When the
Results form appears display the temperature distribution across the model. Your model should now look like the one shown below.
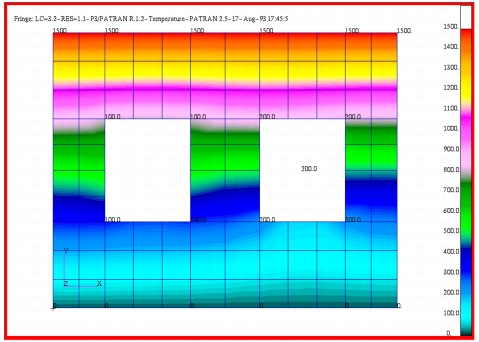
As expected the temperature distribution is not horizontally symmetrical due to the different radiation boundary conditions in each enclosure.
12. Temperature contours can be created and the temperature at each node can be determined by creating Contour and Cursor tools.
To do this, set the
Action and
Object, to
Create and
Contour, respectively. Click on the
Results Selection… button and select
1.1 Temperature, (nodal) from the
Contour Results List Box. Click on the
OK button to close the from. Click on the
Apply to create the Temperature Contours. Your model should now look similar the one shown below.
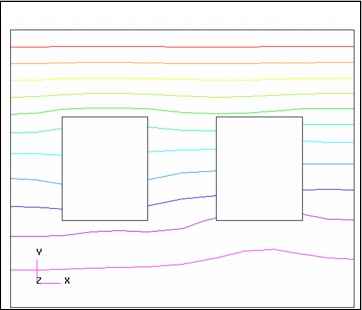
To create Cursor tool change the
Object to
Cursor and then click on the
Results Selection… button. Again select
1.1-Temperature, (nodal) in the
Cursor Results list and click on
OK to close the form. Click on the
Apply button to create the Cursor Tool. When the
Cursor Tool form appears click on the
Apply button. Next, click somewhere on the model. You should see the temperature of the Node nearest to the mouse cursor printed on the model and in the
Cursor Results form. Your model should now look similar to the one shown below.
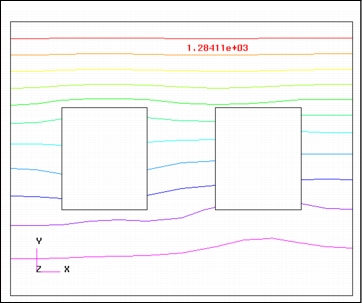
An example
Cursor Results form and its corresponding temperature locations are shown below for your reference.
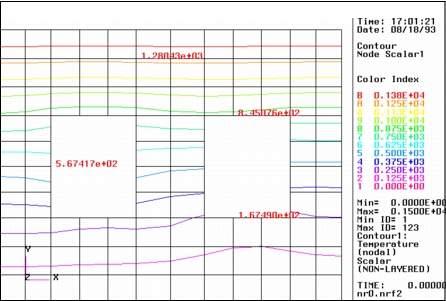
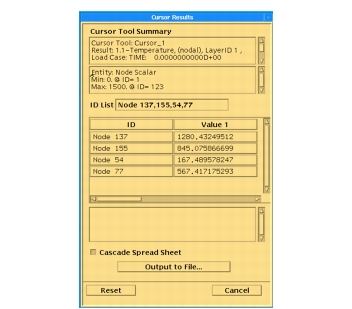
Finish this exercise by quitting Patran.